AIエージェント「Camel」|AutoGPTとの違いや導入方法を徹底解説!

こちらの記事では、AIエージェントCamelについて、AutoGPTとの違いや導入方法を解説していきます。
画像をキャプチャしてわかりやすく解説していますので、ぜひ最後までご覧いただければと思います!
AIエージェントCamelとAutoGPTの違い
Camelは、2つのAI同士を会話させてタスクを完了させるAIエージェント。
AutoGPTと共通するところは、こちらの2つ。
- AIが目的達成のためにタスクの実行手順を考える。
- フィードバックをもとに手順を変更し実行する。
ただし、AutoGPTとはフィードバックしてくれる相手が違います。
- AutoGPT:ユーザー(人間)
- Camel:AI
もし、プログラムに詳しくないユーザが、プログラム自動作成タスクに関わるとどうなるでしょうか?
間違った結果が出たり、余計な手間がかかってしまうことになります。
一方でCamelの場合は、AIがフィードバックします。
「フィードバックする人間の知識に依存せずタスクを実行できる」のは大きなメリットですね。
なお、同じ自立型AIエージェントのAutoGPTについて詳しく知りたい方は、下記の記事を合わせてご確認ください。
→AutoGPTとは?インストール方法から使い方まで徹底解説!【Windows・MacOS】
AIエージェントCamelの導入方法
導入する方法は、2種類あります。
- Google Colab
- ローカルでプログラムを実行する
どちらも簡単なので、安心して導入してみてください。
まずは、どちらの手法でも使うOpenAIのAPIキーを準備しましょう。
OpenAI APIキーの取得
1.OpenAIアカウントをお持ちでない方は、以下の記事参考にしてください!

2.アカウント作成後、以下のページから「Create new secret key」を押してAPIキーを作成できます。
APIキーは後ほど使うので、大切に保存してください。
https://platform.openai.com/account/api-keys
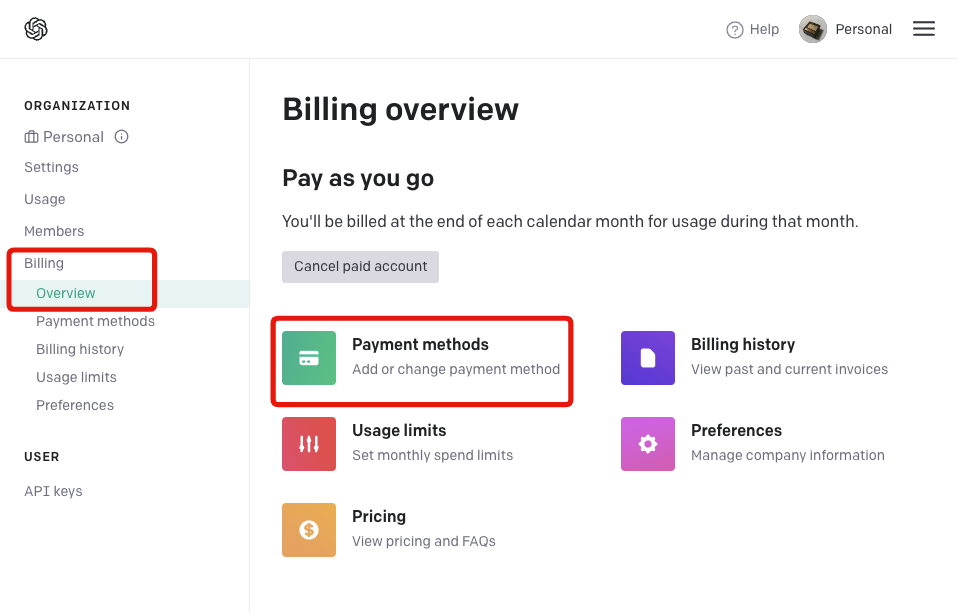
APIキーを準備できたので、それぞれの手法で導入していきましょう。
まずはGoogle Colabから!
Google Colabで実行する手順
- GitHubにアクセス
- Google Colabでファイル開く
- 開いたファイルをご自身のGoogle Driveにコピー
- APIキーや実行したいタスクなどの変更
- 実行
GitHubにアクセス
こちら↓のGitHubにアクセス
https://github.com/lightaime/camel
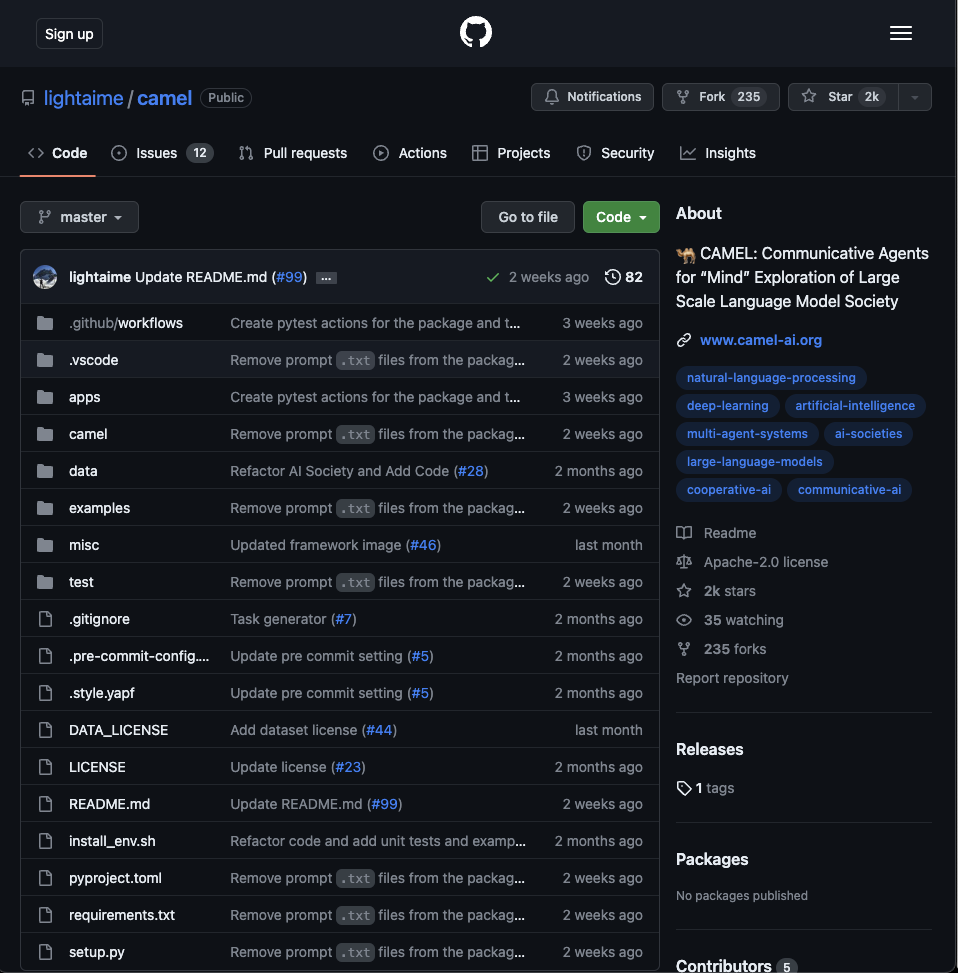
Google Colabでファイル開く
ちょっと下にスクロールして「Open in Colab」をクリック。
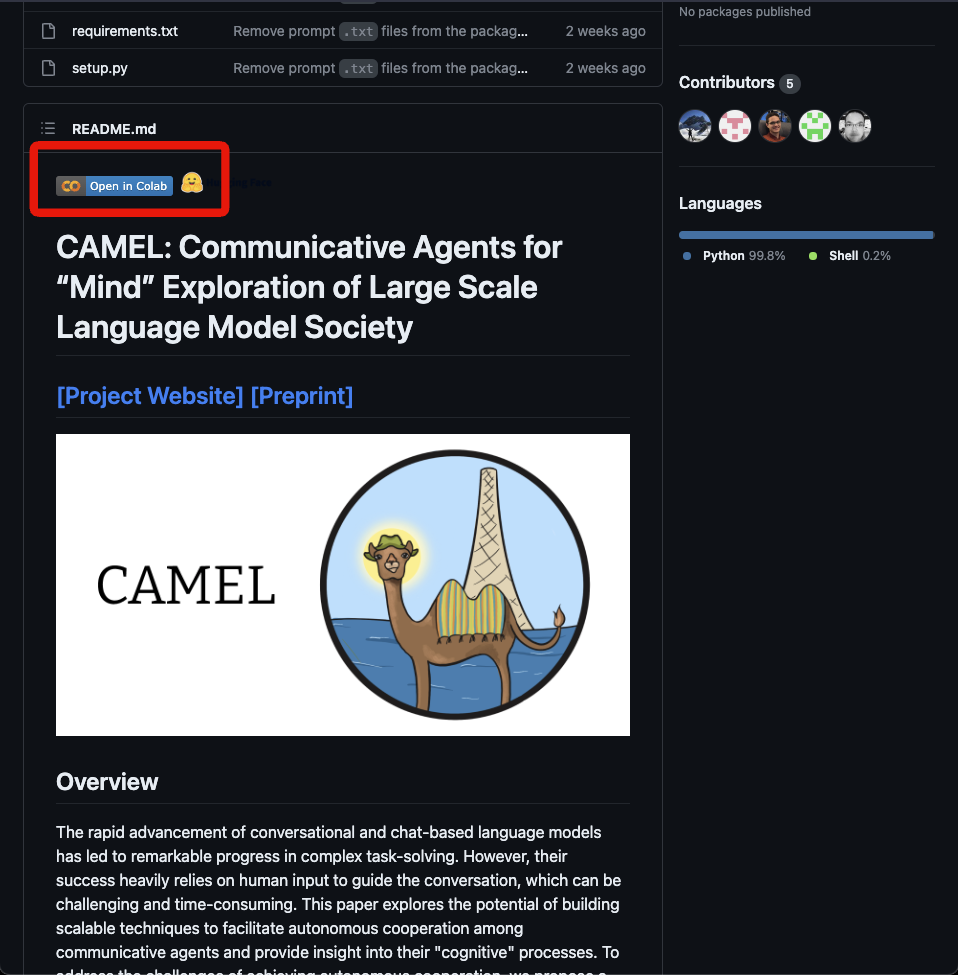
開いたファイルをご自身のGoogle Driveにコピー
「ファイル」→「ドライブにコピーを保存」で、保存。
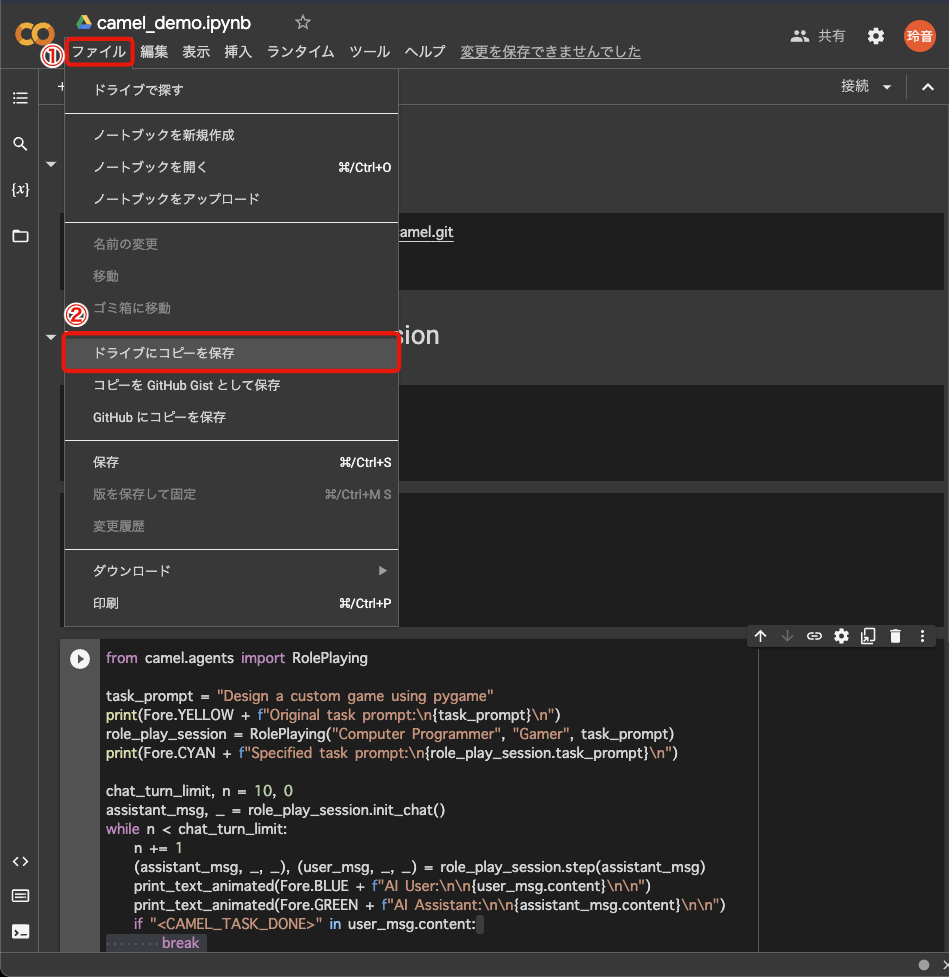
APIキーや実行したいタスクなどの変更
「camel_demo.ipynb のコピー」というファイルができていたらOKです。
OPENAI_API_KEYやタスクプロンプトは、適宜変更しましょう。
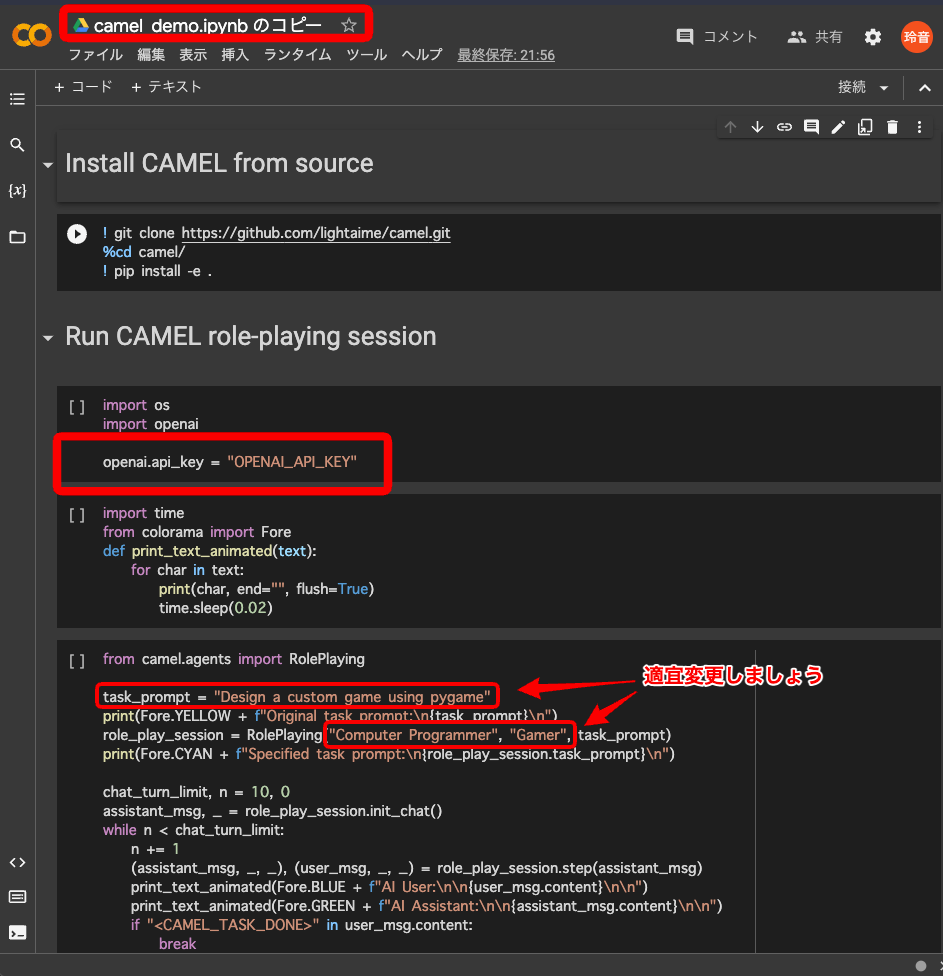
実行
上から順にプログラムが書かれているセルにカーソルをあわせて、再生ボタンをクリックしプログラムの実行。
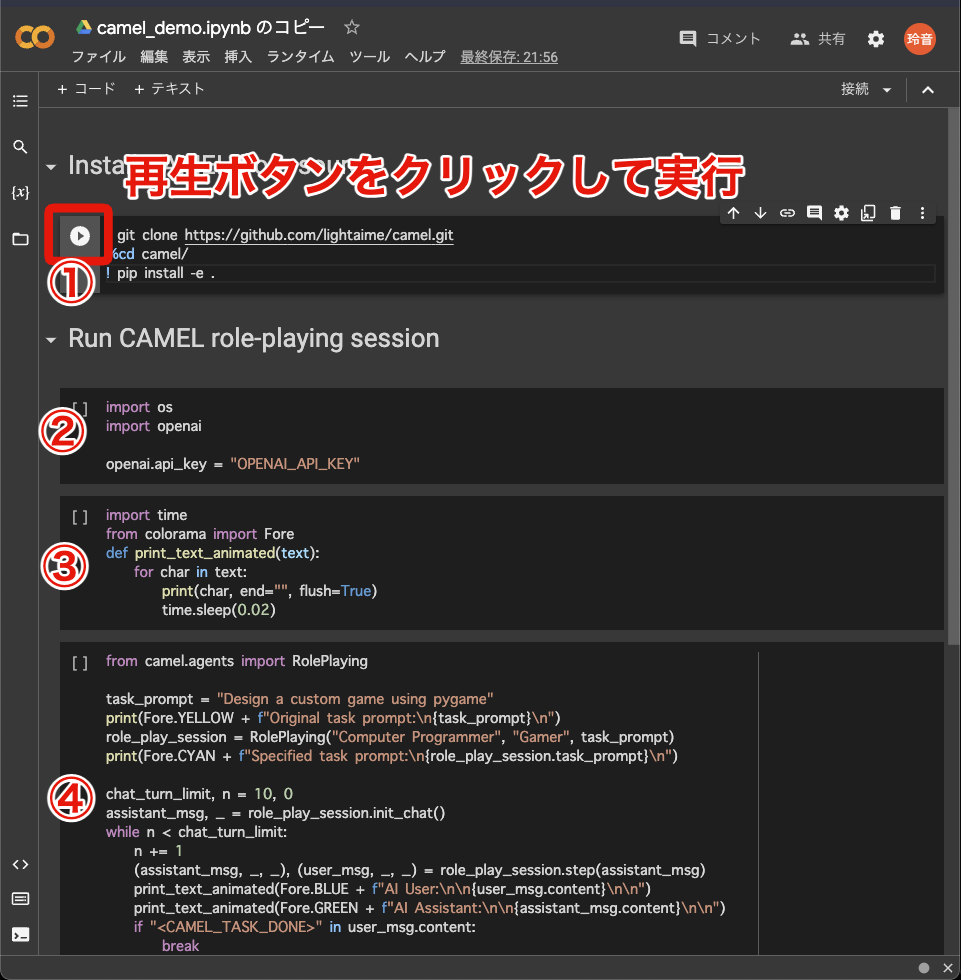
このように青文字と緑文字で、会話が始まるとOKです。
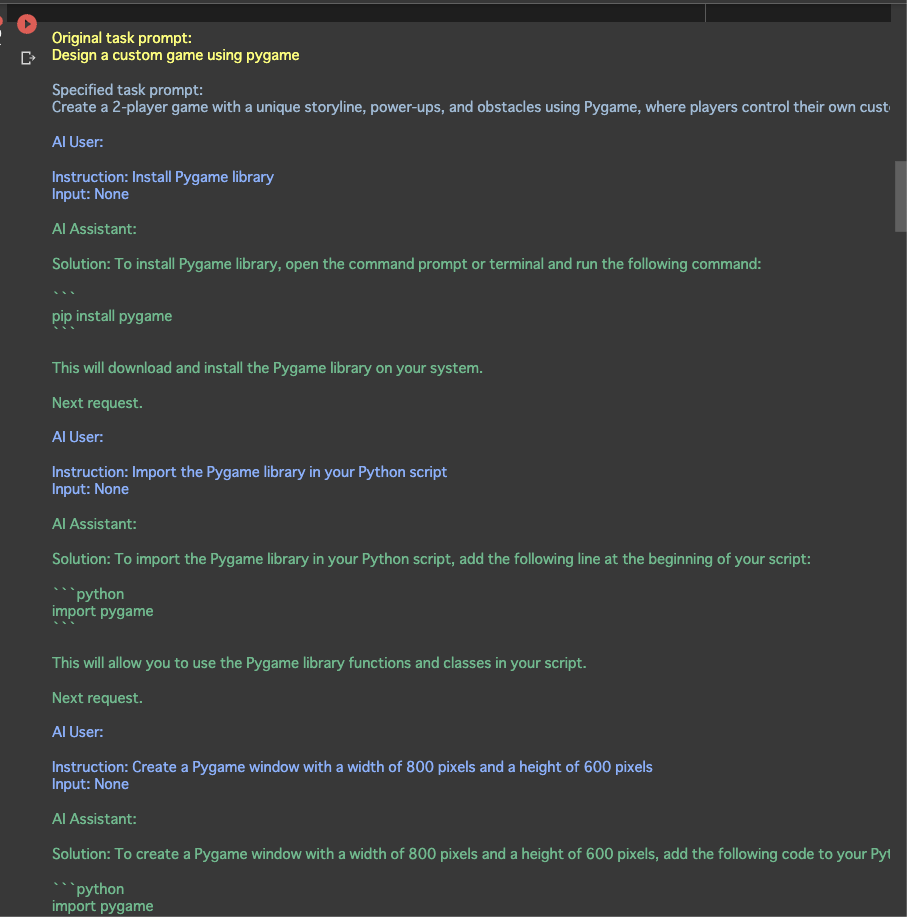
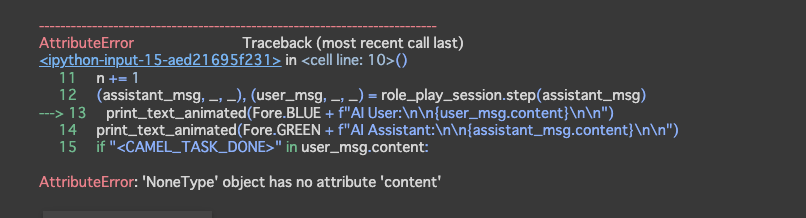
修正したプログラム↓
from camel.agents import RolePlaying
task_prompt = "Design a custom game using pygame"
print(Fore.YELLOW + f"Original task prompt:\n{task_prompt}\n")
role_play_session = RolePlaying("Computer Programmer", "Gamer", task_prompt)
print(Fore.CYAN + f"Specified task prompt:\n{role_play_session.task_prompt}\n")
chat_turn_limit, n = 10, 0
assistant_msg, _ = role_play_session.init_chat()
# エラー処理追加し変更
while n < chat_turn_limit:
n += 1
(assistant_msg, _, _), (user_msg, _, _) = role_play_session.step(assistant_msg)
if user_msg is not None:
print_text_animated(Fore.BLUE + f"AI User:\n\n{user_msg.content}\n\n")
print_text_animated(Fore.GREEN + f"AI Assistant:\n\n{assistant_msg.content}\n\n")
if "<CAMEL_TASK_DONE>" in user_msg.content:
break
else:
print("user_msg is None, skipping this iteration.")
# プログラムが修正した旨を明示
print("プログラムが終了しました。")
以上で、Google Colabでの導入から実行手順までの解説が終了です!
次は、ご自身のパソコンで実行する方法にいってみましょう!
(もし、Google Colabだけで良ければ飛ばしてもらって構いません!)
ローカルで実行する手順
- Pythonのインストール
- VScode のインストール
- Camelプログラムのインストール
- 必要なモジュールやプログラムの準備
- 実行
Pythonのインストール
1.まずはPythonのダウンロードサイトを開く。
2. 赤枠内(Latest Python 3 Release – Python 3.11.3)をクリック。
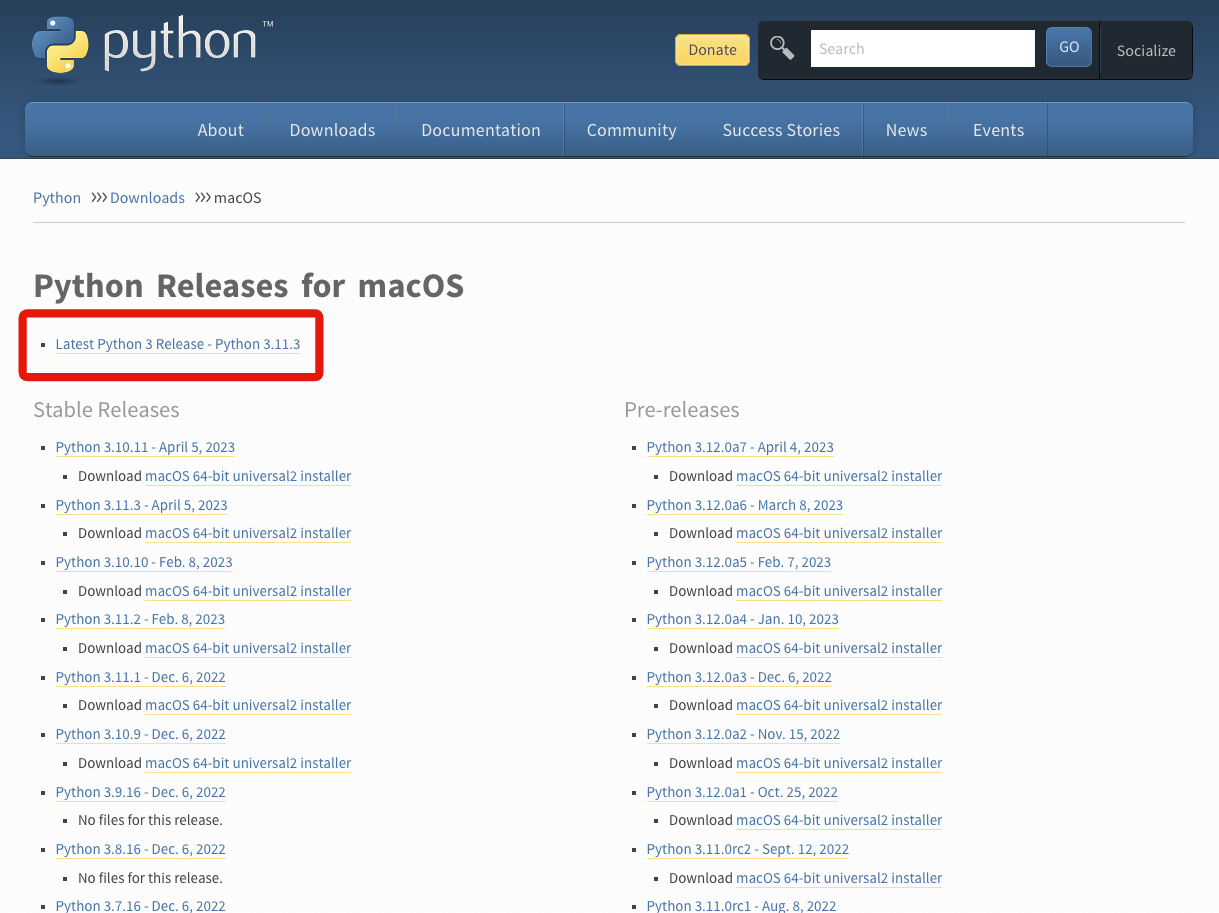
3. 移動したページをスクロールして、Filesと表示されるところまでいく。
ご自身のOSにあったファイルをクリックしてダウンロードする。
私の場合は、Macなのでこちらをクリック。
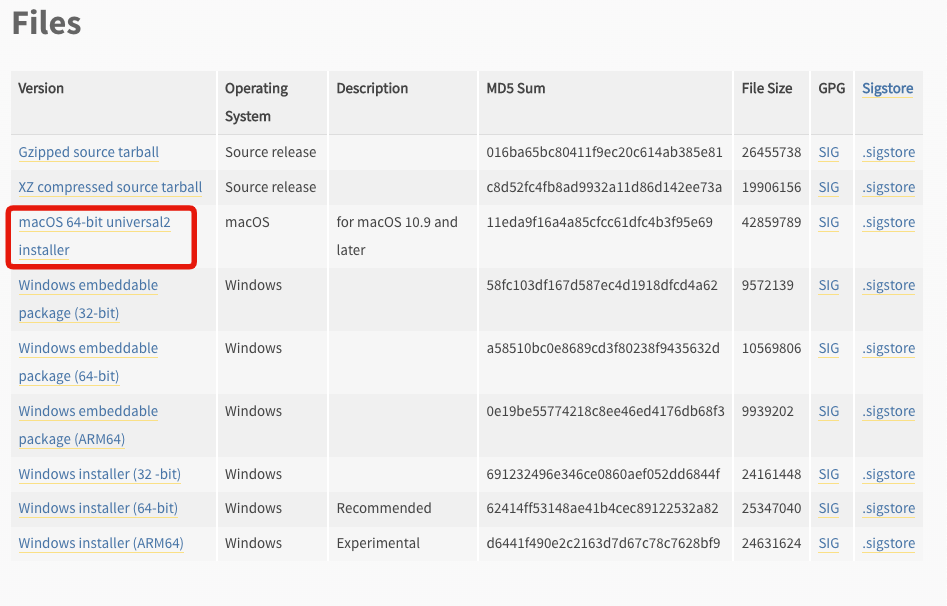
4.「python-3.11.3-macos11.pkg」 というファイルがダウンロードされるので、クリックするとこんな画面に。
書いている内容を読んでPythonをインストール!
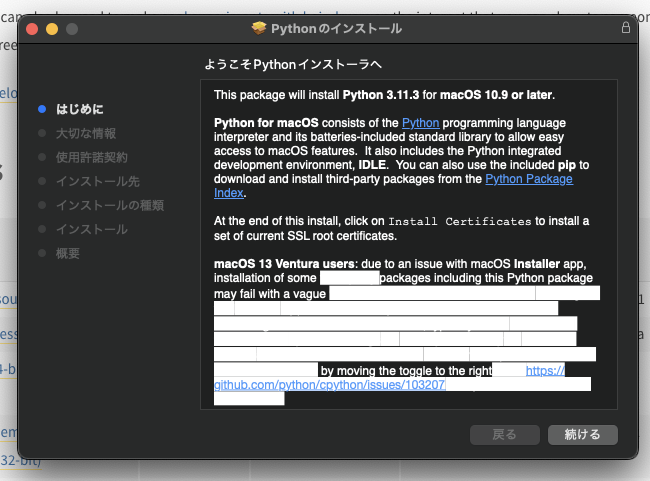
VScodeのインストール
1.こちらから自分のOSに合ったバージョンをダウンロードしてください。
(すでにエディタをインストールしている場合は不要ですが、正直、VScodeしか勝たんです!GitHub Copilotをかけ合わせると便利すぎるので推奨してます!笑)
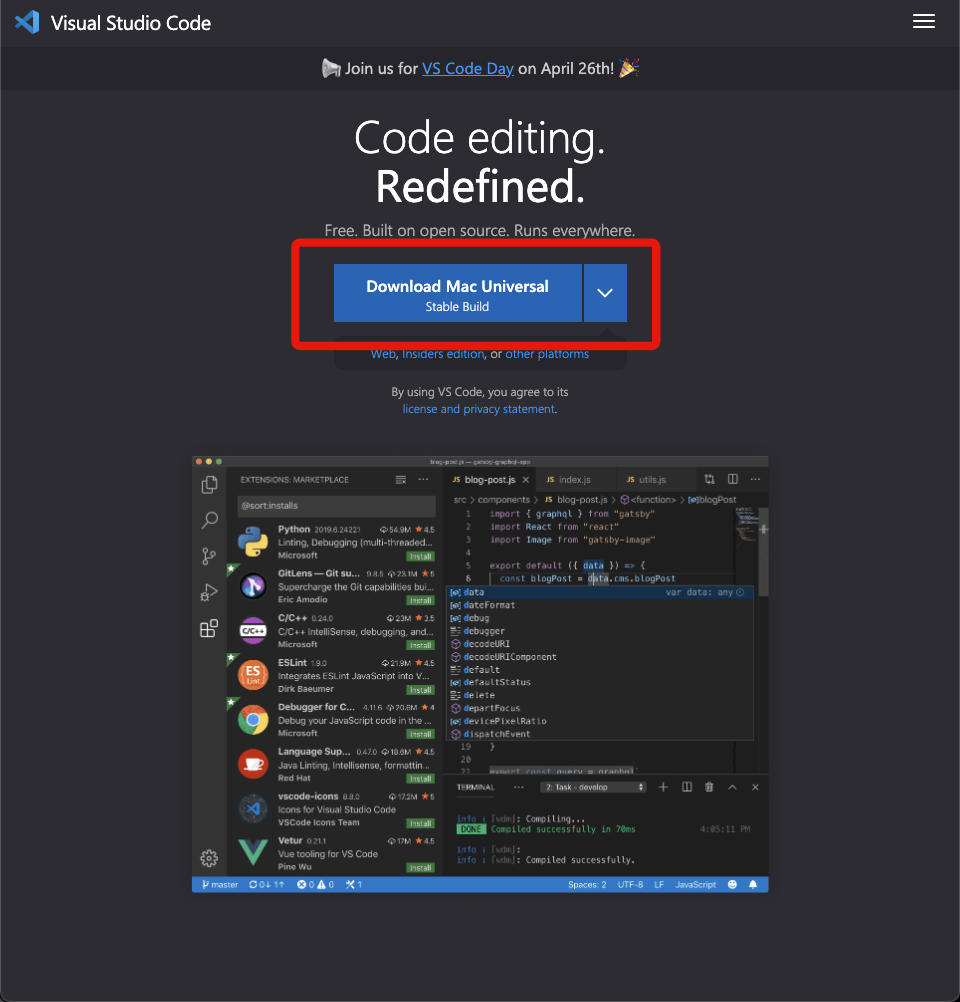
2.ダウンロードしたZipファイルを開くとインストールされます。
Camelプログラムのインストール
1.Terminalを開き、次のコマンドを実行。Camelのプログラムフォルダをダウンロードします。
git clone https://github.com/lightaime/camel 2.ダウンロードしたフォルダに移動します
cd camel3. 必要なモジュールをインストール
pip3 install -r requirements.txt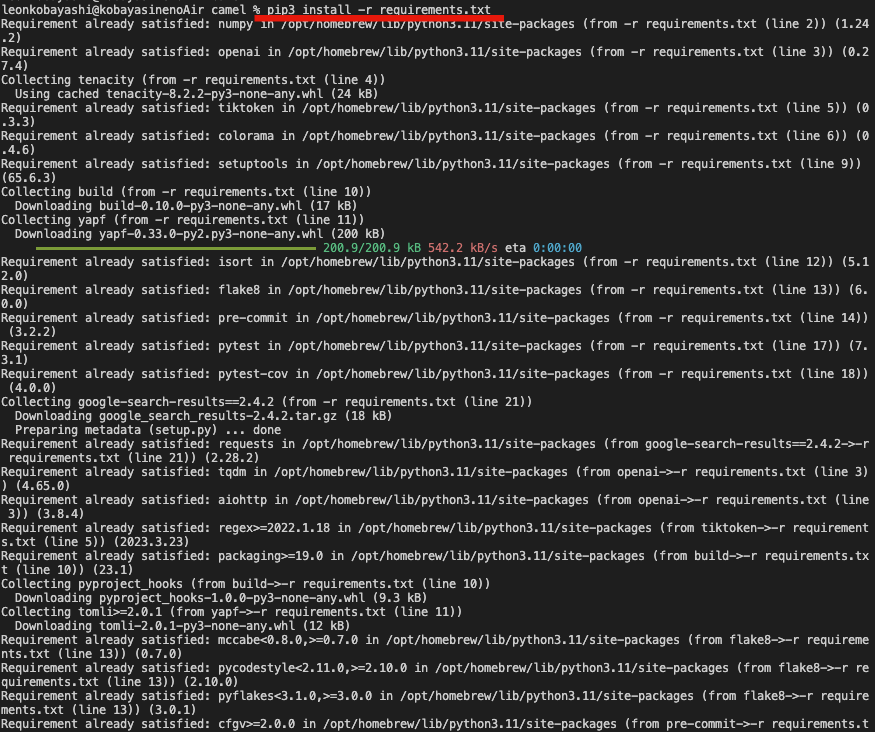
4. touch コマンドで、プログラムファイル(camel.py)を作成。
touch camel.py5. VS code で camel.py ファイルを開き、以下のコードを貼り付ける。
#貼り付けるコード
import os
import openai
openai.api_key = "YourAPIKEY"
import time
from colorama import Fore
def print_text_animated(text):
for char in text:
print(char, end="", flush=True)
time.sleep(0.02)
from camel.agents import RolePlaying
task_prompt = "Design a tetris game using pygame"
print(Fore.YELLOW + f"Original task prompt:\n{task_prompt}\n")
role_play_session = RolePlaying("Computer Programmer", "Gamer", task_prompt)
print(Fore.CYAN + f"Specified task prompt:\n{role_play_session.task_prompt}\n")
chat_turn_limit, n = 10, 0
assistant_msg, _ = role_play_session.init_chat()
# エラー処理追加し変更
while n < chat_turn_limit:
n += 1
(assistant_msg, _, _), (user_msg, _, _) = role_play_session.step(assistant_msg)
if user_msg is not None:
print_text_animated(Fore.BLUE + f"AI User:\n\n{user_msg.content}\n\n")
print_text_animated(Fore.GREEN + f"AI Assistant:\n\n{assistant_msg.content}\n\n")
if "<CAMEL_TASK_DONE>" in user_msg.content:
break
else:
print("user_msg is None, skipping this iteration.")
# プログラムが修正した旨を明示
print("プログラムが終了しました。")実行
こちらのコマンドでプログラムを実行します
python3 camel.py以下のように出力されたらOKです。
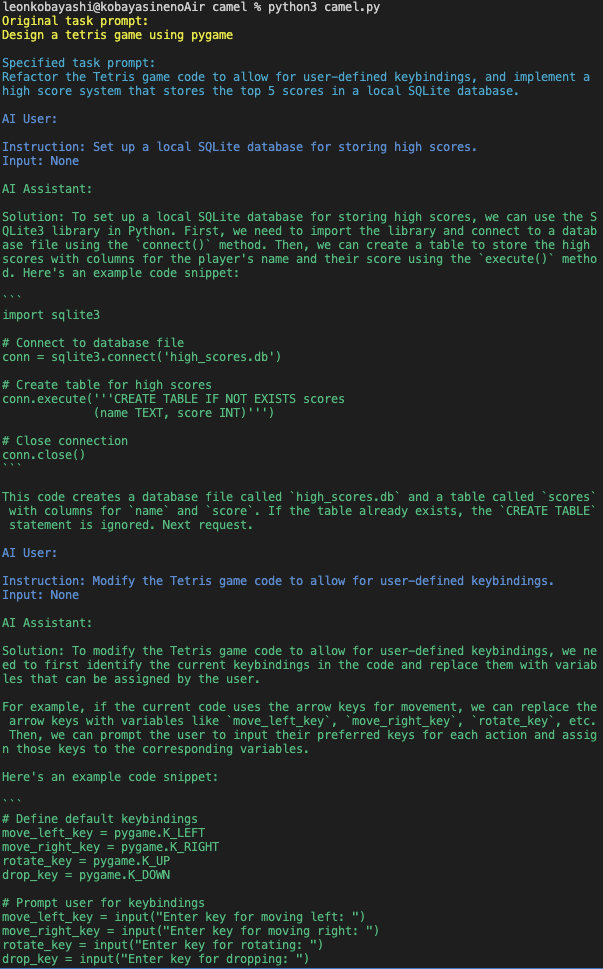
なお、AutoGPTの活用事例について詳しく知りたい方は、下記の記事を合わせてご確認ください。
→AutoGPTの達人たちが作り上げた最強すぎる神事例10選
自律型AIエージェント開発実績
弊社では、要件定義・業務フロー作成を80%自動化できる自律型AIエージェントの開発実績がございます。
自律型AIエージェントを活用することで、AIと対話をするだけで業務フロー図の作図や、マニュアル作成、要件定義を半自動で行うことが可能です。
これにより、全体の工数を(この例の場合)50%以上削減することができます。
今後ITエンジニアが不足すると言われる中で、上流工程を担当する人は特に不足していくと思われます。IT業界の方や、社内DXを行う方にとって有用な事例になればと思います。
こちらがGPT-4が生成した業務フロー図(病院システムの例)になります。
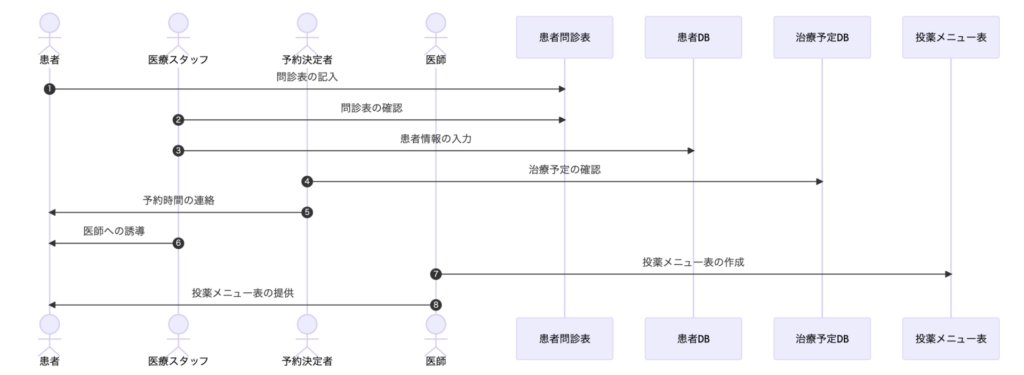
自律型AIエージェントの開発に興味がある方には、まずは1時間の無料相談をご用意しております。
こちらからご連絡ください。
最後に
いかがだったでしょうか?
弊社では
・マーケティングやエンジニアリングなどの専門知識を学習させたAI社員の開発
・要件定義・業務フロー作成を80%自動化できる自律型AIエージェントの開発
・生成AIとRPAを組み合わせた業務自動化ツールの開発
・社内人事業務を99%自動化できるAIツールの開発
・ハルシネーション対策AIツールの開発
・自社専用のAIチャットボットの開発
などの開発実績がございます。
まずは、「無料相談」にてご相談を承っておりますので、ご興味がある方はぜひご連絡ください。
➡︎生成AIを使った業務効率化、生成AIツールの開発について相談をしてみる。

「生成AIを社内で活用したい」「生成AIの事業をやっていきたい」という方に向けて、生成AI社内セミナー・勉強会をさせていただいております。
セミナー内容や料金については、ご相談ください。
また、弊社紹介資料もご用意しておりますので、併せてご確認ください。




