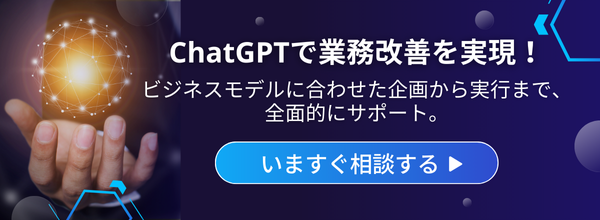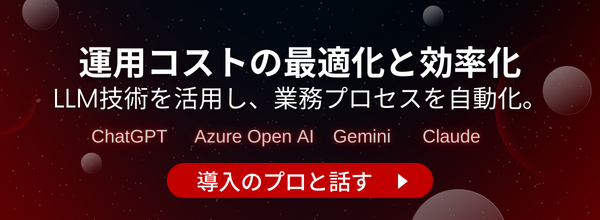ChatGPTをデスクトップアプリで使う方法!Web版との比較やインストール手順を解説
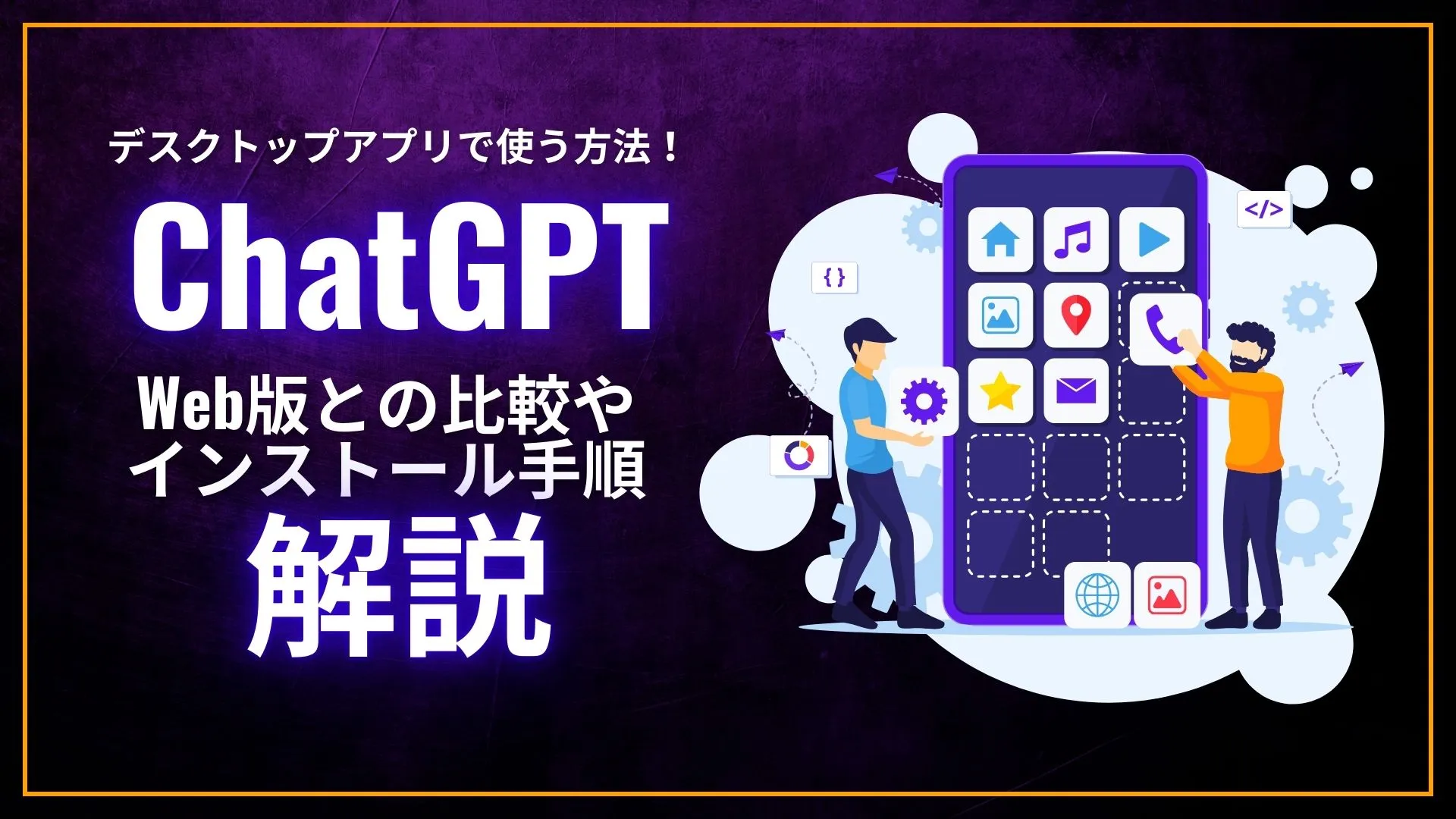
WEELメディアリサーチャーのいつきです。
みなさんは、ChatGPTを自分のPCにダウンロードして、アプリ版として使えることをご存知でしょうか。従来のように都度ブラウザを介す必要がなくなるので、これまでよりも効率的にChatGPTを使えるようにはずです。
そこで今回は、ChatGPTのデスクトップアプリ版の機能や使い方をご紹介します。最後まで目を通すと、ChatGPTをより効率的に使えるようになるので、既存の業務がこれまでよりも捗ることでしょう。
ぜひ最後までご覧ください。
- ChatGPTをより効率的に使いこなしたい方
- デスクトップ版の独自機能が気になっている方
- ChatGPTで社内業務の生産性を高めたい方
\生成AIを活用して業務プロセスを自動化/
デスクトップアプリ版ChatGPTの概要
これまでGoogle ChromeなどのWebブラウザ上で使うことが一般的だったChatGPTですが、ついにデスクトップアプリ版が登場しました。
デスクトップアプリ版は、以下のOSに対応しています。
- Windows
- Mac
- Linux
Mac版はGPT-4oの登場時に同時にリリースされていましたが、2024年10月17日よりWindowsでもデスクトップアプリがリリースされています。
以前のようにブラウザに毎回アクセスする必要がなく、デスクトップからすぐにChatGPTを起動できるので、生成AIの利用がワンテンポ早くなります。
【Web版と比較】デスクトップアプリ版ChatGPTの独自機能
Web版と比較すると、デスクトップアプリ版ChatGPTには、以下のような独自機能が備わっています。
- デスクトップからの一発起動
- ショートカットキーの使用
- スクリーンショットの共有
- 会話履歴の検索
- 音声モード
- Work with Apps(ベータ版)
以下でそれぞれの機能詳細を解説していくので、ぜひ参考にしてみてください。
デスクトップからの一発起動
デスクトップアプリ版ChatGPTは、デスクトップからの一発起動が可能です。これまでのChatGPTのように、都度ブラウザにアクセスする煩わしさがありません。
とくに、ショートコードを使った起動が便利なため、ぜひ活用していきたいところです。
ショートカットキーの使用
上記でも少し触れましたが、デスクトップアプリ版ChatGPTは、ショートカットキーを使ってアプリを立ち上げられます。
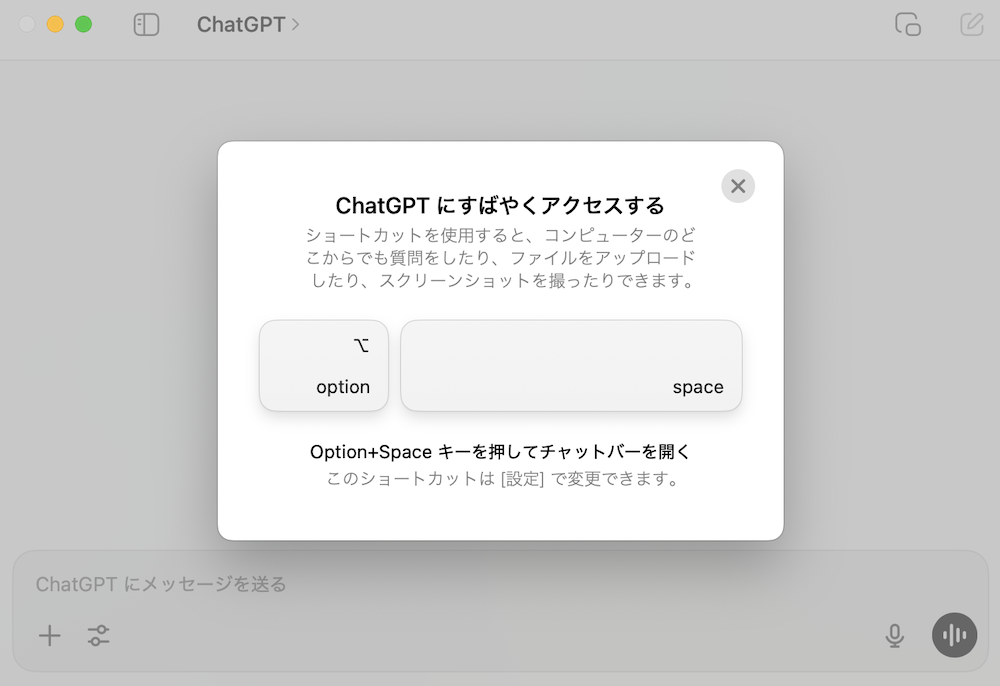
上記はmacOSでの画像ですが、macOSはOption+Space、WindowsではAlt+Spaceで起動できます。
ちなみに、画面上部にある以下画像の赤枠部分をクリックすると、ランチャと呼ばれる小窓でChatGPTのプロンプトを入力できます。
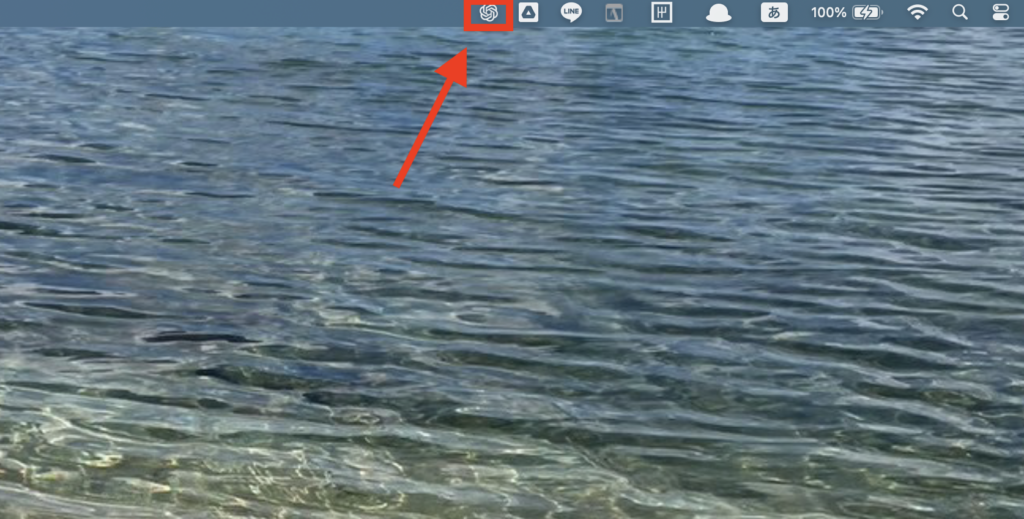
ショートカットキーを使いこなせば、よりスムーズにデスクトップアプリ版ChatGPTを使えるようになるので、ぜひ使ってみてください。
スクリーンショットの共有
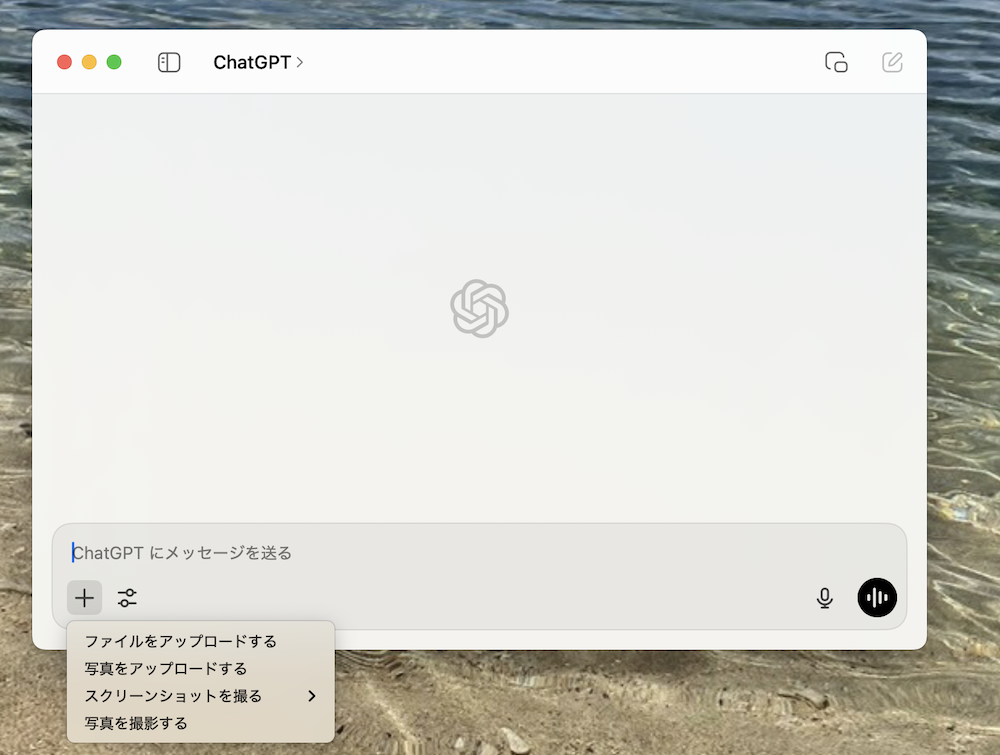
デスクトップアプリ版ChatGPTでは、スクリーンショットの共有ができます。上記画像にもありますが、メッセージ入力欄の下にある「+」ボタンをクリックして、「スクリーンショットを撮る」を選択するだけです。
ChatGPTは画像認織の精度も優れているので、画面上のトピックに対してスムーズに質問したいときは活用してみてください。
会話履歴の検索
デスクトップアプリ版ChatGPTでは、会話履歴の検索もできます。
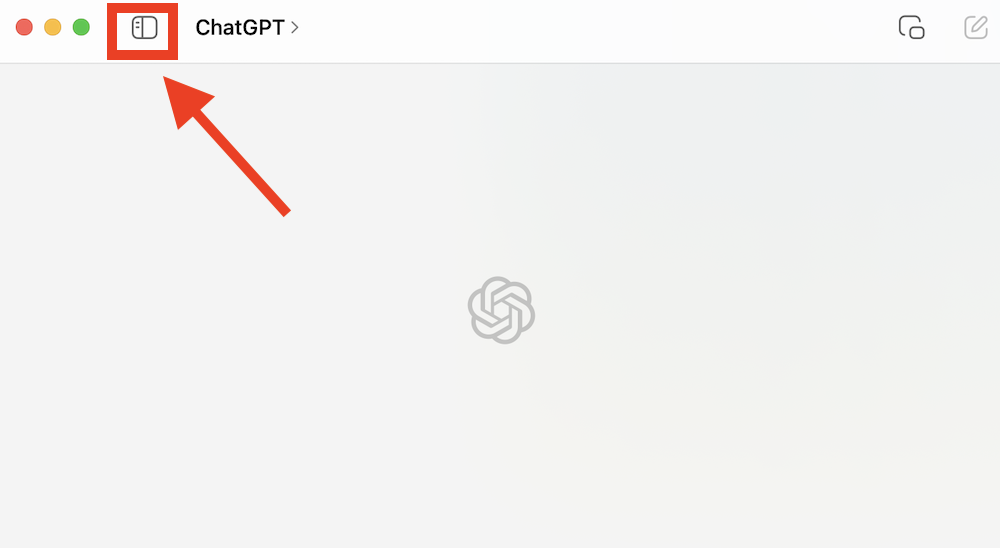
まずは、上記画像の赤枠部分をクリックしてサイドバーを表示させてください。
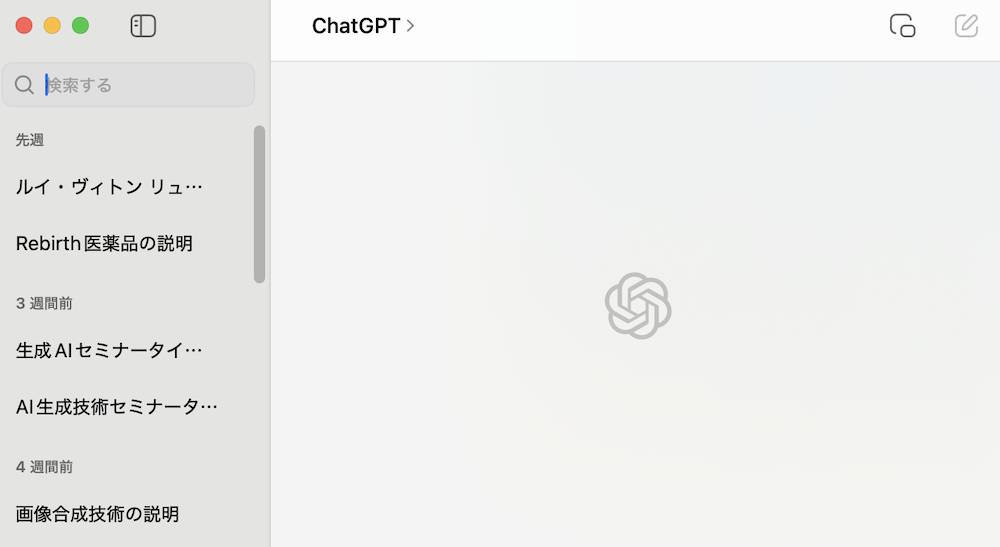
サイドバーが出てくると、上部に検索窓も現れるので、ここに検索したい会話内容を入力してください。
ブラウザ版だと、虫眼鏡の検索マークを一度クリックしないと、検索欄に文字を打ち込めないので、操作が1工程分省略されています。
音声モード
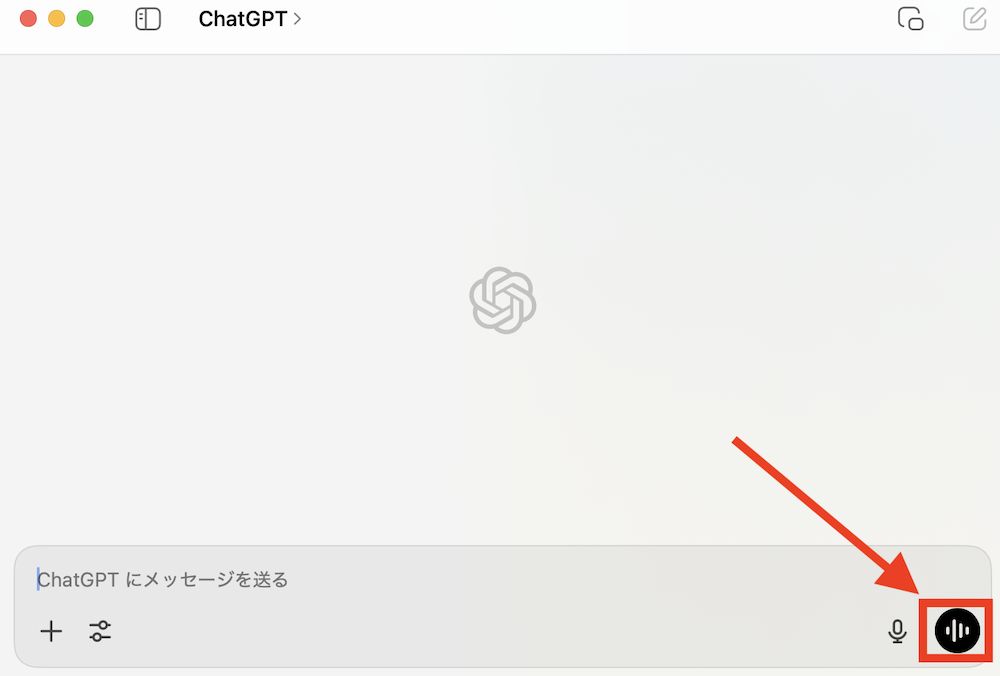
デスクトップアプリ版ChatGPTでは、上記画面の赤枠部分をクリックすることで、音声モードを利用できます。
これはモバイル版のアプリにもあった機能ですが、ブラウザ版にはない機能なので、PCでも音声モードを使えるのが大きな魅力です。
アイデアの壁打ちを音声ベースで行ったり、面接の練習を手伝ってもらったりもできます。
Work with Apps(ベータ版)
macOSのデスクトップアプリ版ChatGPTには、Work with Appsという機能があります。
この機能は、VS Code・Xcode・TextEdit・Terminalなどのアプリと連動する機能拡張です。コーディングアプリのコンテンツを読み取って、スムーズに回答を得られるメリットがあります。
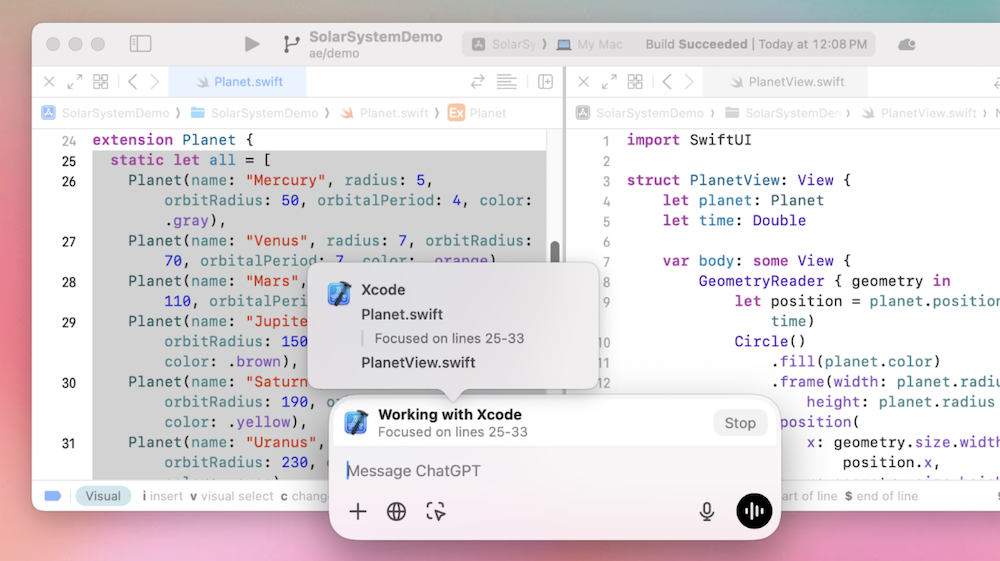
たとえば、上記画像のようにコーディングアプリの複数行を選択しつつ、以下画像のようにプロンプトを添えて回答を得るといった使い方もできます。
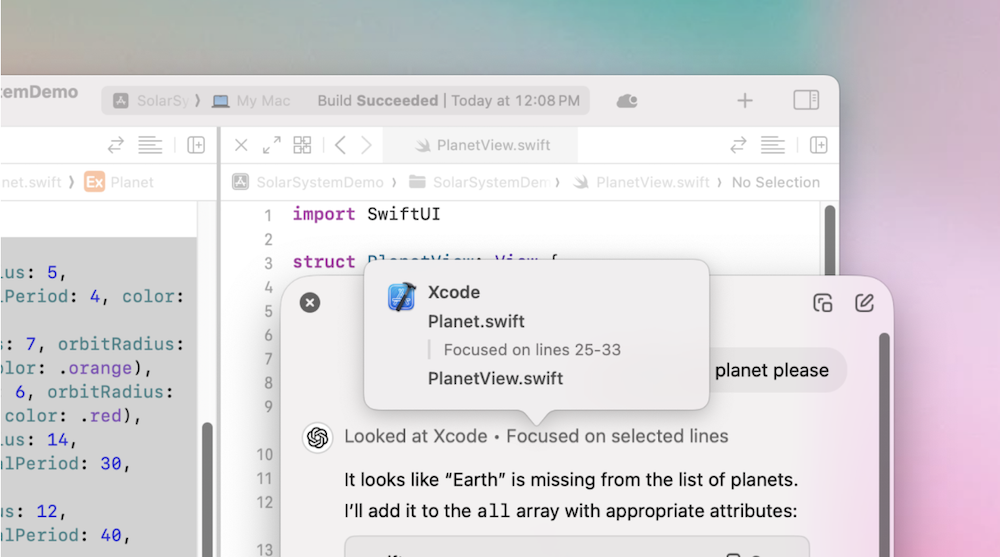
コーディングに関する疑問をスムーズに解決できるようになったので、プログラマーの方はぜひこの機能を活用してみてください。
新機能:IDEでのコード編集
デスクトップ版ChatGPTは、最近のアップデートでmacOSユーザー向けに新しい機能を追加しました。IDE(統合開発環境)でのコード編集が可能になり、開発者はXcodeやVS Code、JetBrainsなどの環境で直接コードを編集できるようになりました。
この機能は、Plus、Pro、Teamプランのユーザーが利用できます。開発者は、ChatGPTを通じてコードの補完、リファクタリング、デバッグの提案、ドキュメントの自動生成などを行い、AIのサポートを受けながら効率的にコーディングが可能になります。
なお、ChatGPTについて詳しく知りたい方は、下記の記事を合わせてご確認ください。

ChatGPTアプリの活用方法
デスクトップ版ChatGPTを使えば、仕事や日常の作業がぐっと楽になります。ここでは、その具体的な使い方を紹介します。
コーディングのサポートに
ChatGPTはプログラミングの心強い味方です。IDEでのコード編集機能を使うと、XcodeやVS Codeなどの環境で直接コードを編集できます。
この機能は、Plus、Pro、Teamプランのユーザーが利用可能です。コードの補完や修正、ドキュメント作成までサポートしてくれるので、作業の効率が上がります。
会話履歴をうまく活用
デスクトップ版では、会話履歴の検索ができるのも便利なポイントです。過去にやり取りした内容をすぐに見返せるので、複雑なプロジェクトの進行中や長期間の作業にも役立ちます。思い出したい情報を手軽に探せるので、作業を効率よく進められます。
音声モードでAIとゲーム
音声モードを使えば、まるで友達と会話するようにAIと一緒にゲームを楽しむことができます。マインクラフトのようなサンドボックスゲームでは、「次に何を作ろう?」「この素材って何に使える?」といった疑問をリアルタイムでChatGPTに投げかけることが可能です。まるで一緒に冒険しているような気分になれるのが、音声モードの魅力です。
スクリーンショットでよりスムーズに
画面のスクリーンショットを共有すれば、視覚的に分かりにくい問題もスムーズに解決できます。特に、複雑なコードやグラフの説明をしたいときに便利です。ChatGPTが画像を見て具体的なアドバイスをしてくれるので、やり取りがより簡単になります。
デスクトップ版ChatGPTの料金体系
| 比較項目 | Enterprise | Team | Plus | 無料版 |
|---|---|---|---|---|
| 料金 | 企業規模で変動 | 月額25ドル(月払いの場合は30ドル) | 月額20ドル(スマホアプリ版では月額3,000円) | 無料 |
| 言語モデル | GPT-4(無制限) GPT-4o(無料版の5倍) GPT-4o mini(無制限) OpenAI o1-preview(週50回のメッセージ制限) OpenAI o1-mini(1日50回のメッセージ制限) | GPT-4(上限あり:100メッセージ/3時間)GPT-4o(無料版の5倍) GPT-4o mini(無制限) OpenAI o1-preview(週50回のメッセージ制限) OpenAI o1-mini(1日50回のメッセージ制限) | GPT-3.5(無制限) GPT-4(上限あり:50回/3時間) GPT-4o(無料版の5倍) GPT-4o mini(無制限) OpenAI o1-preview(週50回のメッセージ制限) OpenAI o1-mini(1日50回のメッセージ制限) | GPT-3.5(無制限) GPT-4o(制限あり)GPT-4o mini(制限あり) |
| セキュリティ | 企業利用レベルに強化 | 企業利用レベルに強化 | 個人利用レベル(情報漏洩のリスクあり) | 個人利用レベル(情報漏洩のリスクあり) |
| 管理機能 | あり | あり | なし | なし |
| その他機能 | ・GPTの速度が通常の2倍 ・文字数制限が通常の4倍 ・code interpreterが無制限で利用可能 ・Work with Appsの早期アクセス | ・GPTの速度が通常の2倍 ・文字数制限が通常の4倍 ・各ツールの利用上限が高い ・Work with Appsの早期アクセス | ・GPTsが利用可能 ・Work with Appsの早期アクセス | なし |
デスクトップ版ChatGPTの料金体系は、ブラウザ版と同一です。デスクトップ版をダウンロードしたからといって、別途料金が発生することはありません。
なお、デスクトップ版ChatGPTの無料・有料プランで異なる点は、ベータ版として提供されているWork with Appsの早期アクセスの有無です。現状、無料プランではWork with Appsが使えないので、プログラマーの方は注意してください。
【Mac】デスクトップアプリ版ChatGPTのインストール手順
まずは、OpenAIのChatGPTダウンロード専用サイトにアクセスして、デスクトップアプリをインストールします。

上記画面の右下に「Download for macOS」とあるので、これをクリックしてインストールしてください。
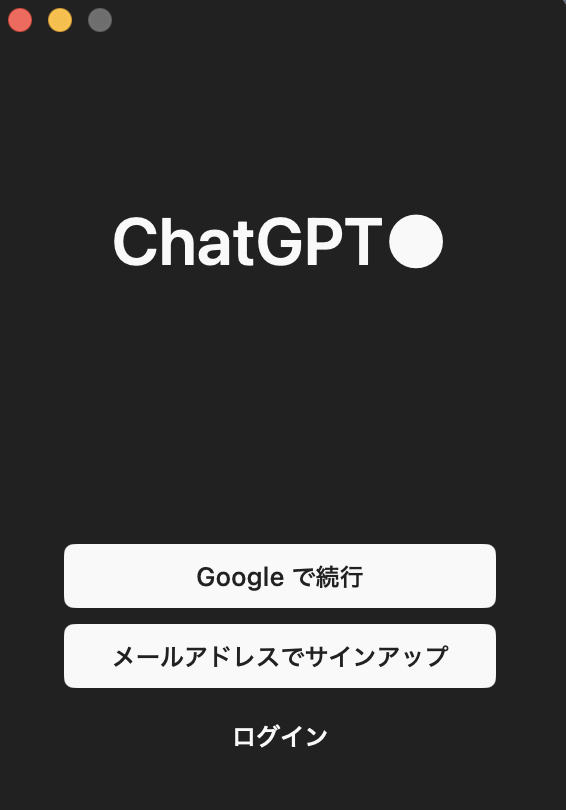
インストールしてアプリを開くと、ログインを求められます。
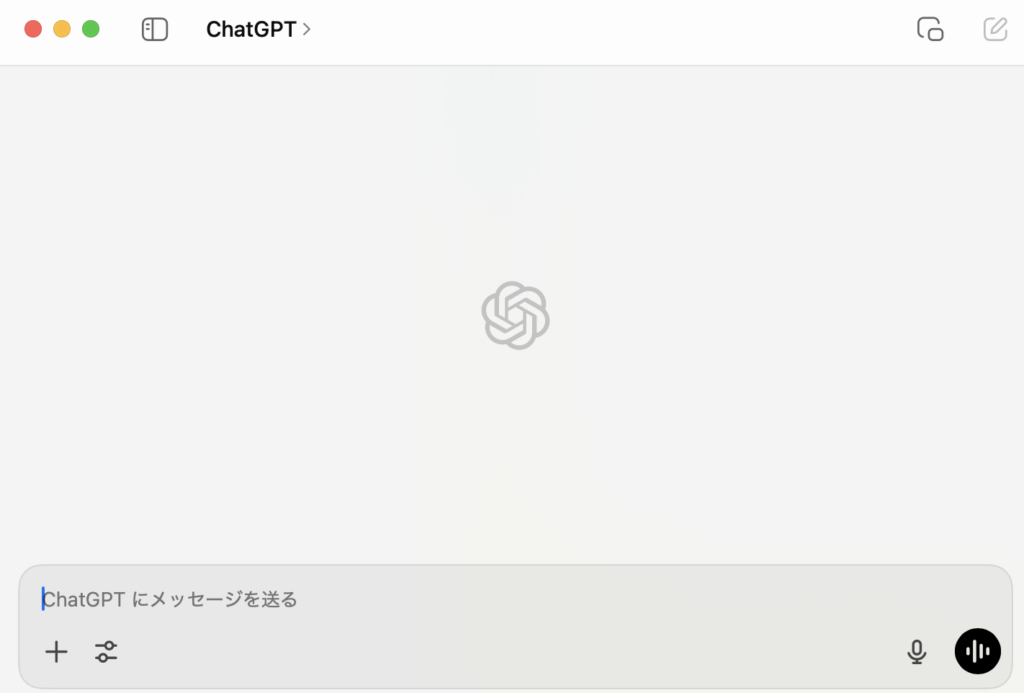
ログインが完了すると使えるようになるので、実際にプロンプトを入れてみてください。
【Windows】デスクトップアプリ版ChatGPTのインストール手順
WindowsでChatGPTのデスクトップアプリをインストールする際も、まずはChatGPTダウンロード専用サイトにアクセスします。
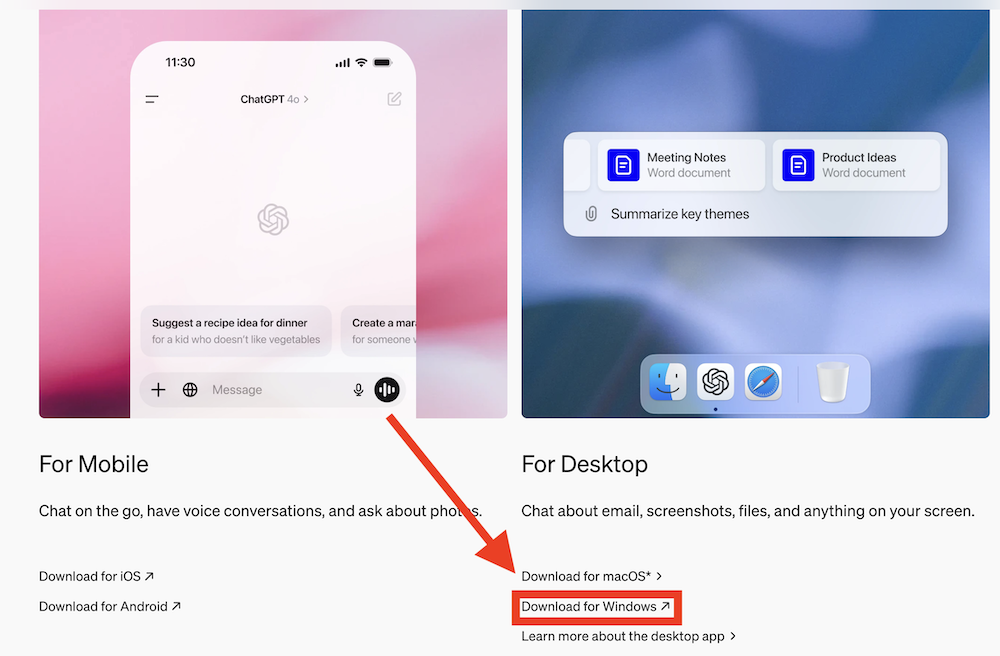
上記赤枠部分の「Download for Windows」をクリックして、アプリをインストールしてください。
インストールしたアプリを開くと、セットアップが始まります。
ダウンロードする場所を決めた後は、案内に従いインストールを完了させましょう。
ChatGPTで使用しているアカウントにログインします。
ChatGPTをすぐ起動するなら、下部にある「Launch ChatGPT」にチェックを入れ、「Finish」ボタンをクリックしてください。
【Linux】デスクトップアプリ版ChatGPTのインストール手順
LinuxでChatGPTのデスクトップアプリをインストールする場合、まずは.debインストーラーをダウンロードします。
その後、インストーラーを実行して自分のPCにChatGPTのデスクトップアプリをインストールしてください。
インストール後はOpenAIのアカウントでログインすると使えるようになります。
なお、ChatGPTのプロンプトについて詳しく知りたい方は、下記の記事を合わせてご確認ください。
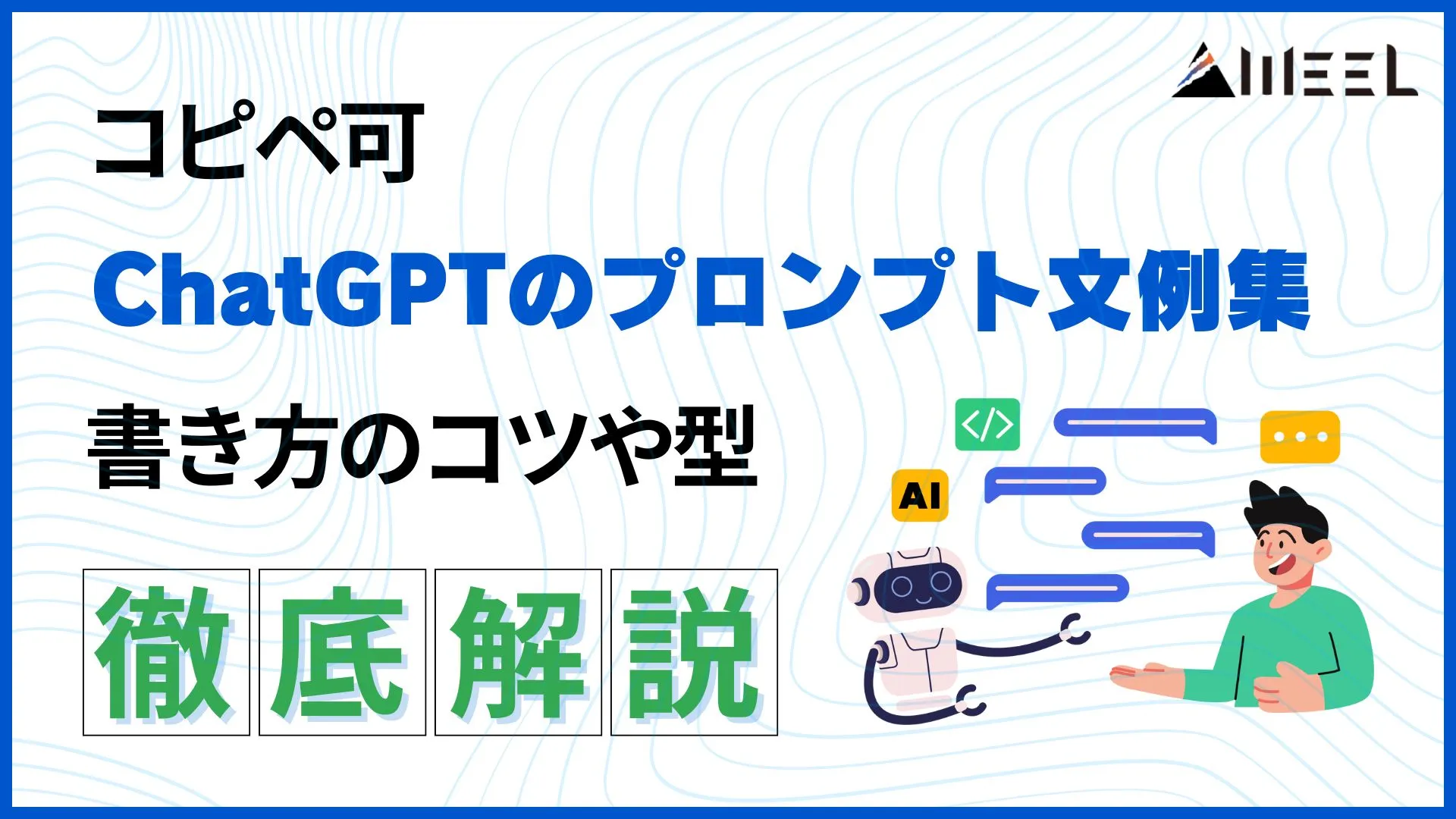
【共通】デスクトップアプリ版ChatGPTの使い方
ここからは、デスクトップアプリ版ChatGPTの使い方を解説します。
ここで解説するのは、以下の5項目です。
- アカウント作成手順
- チャットの方法
- 音声モードの使い方
- ショートカットキー一覧
- 各種設定の方法
初めてChatGPTを触る方にもわかりやすいように説明するので、ぜひ参考にしてみてください。
アカウント作成手順
まだ、OpenAIのアカウントを持っていない方は、最初にアカウントを作成する必要があります。
公式サイトにアクセスしたあと、プランの下に表示されている「今すぐ始める」をクリックするとログインを求められるので、その際にアカウントを新規作成しましょう。
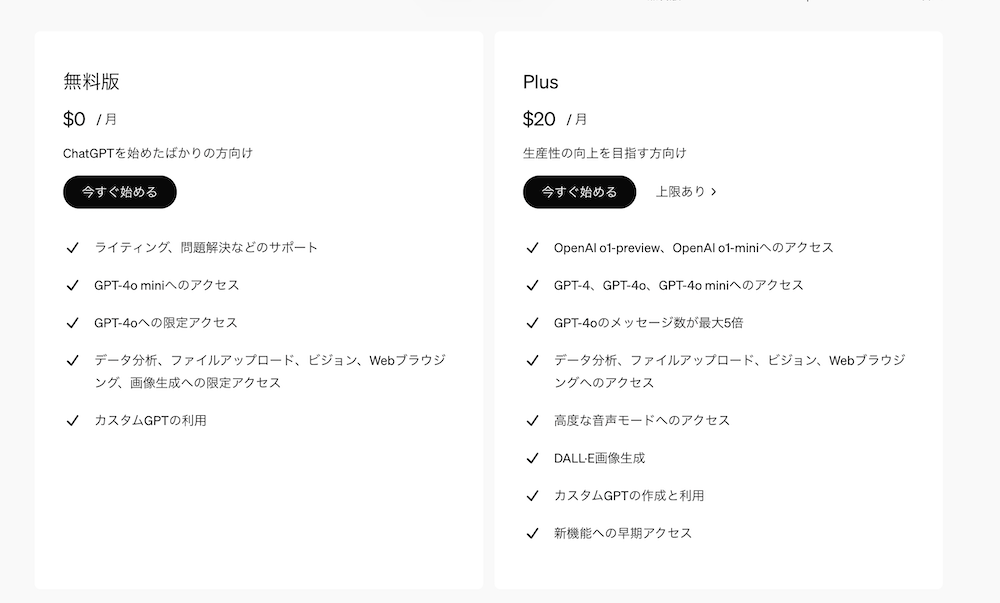
以下のように、メールアドレスを入力する画面が出てくるので、登録用のアドレスを入力します。その後は案内に従ってパスワードなどを設定してください。

アカウント作成が完了すると、ChatGPTを使えるようになります。
チャットの方法
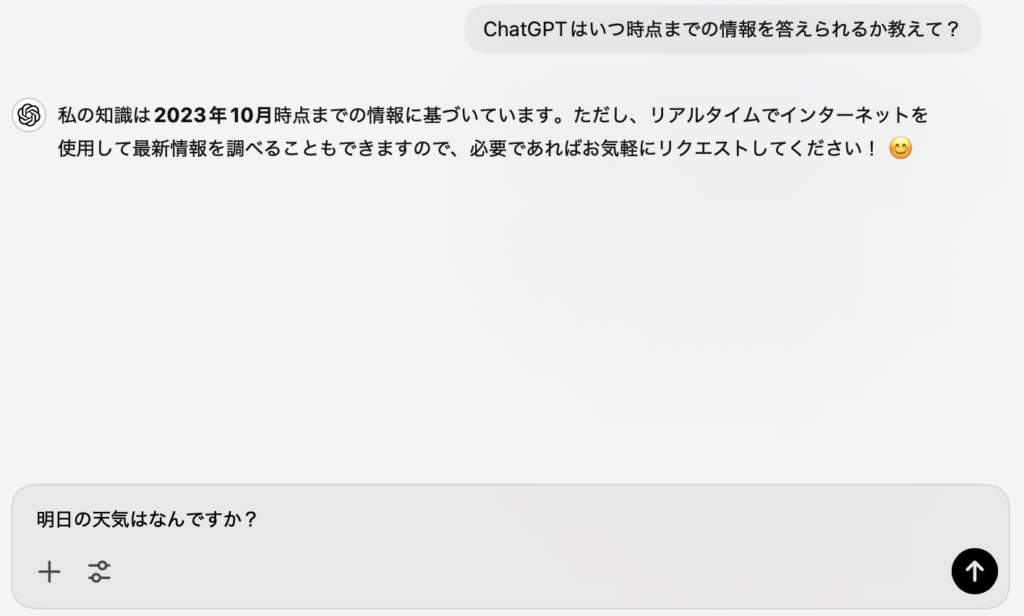
チャットの方法は、基本的にブラウザ版と同じです。画面下部の入力欄に質問などを入れて、Enterや右側にある「↑」を押して送信します。
基本的には、学習した時点までの情報しか備えていませんが、インターネットの情報を参照して回答することもできます。最新の情報もある程度は答えてくれますよ!
筆者個人としては、回答の最後に絵文字をつけているところが人間らしくてよいと感じました。
音声モードの使い方
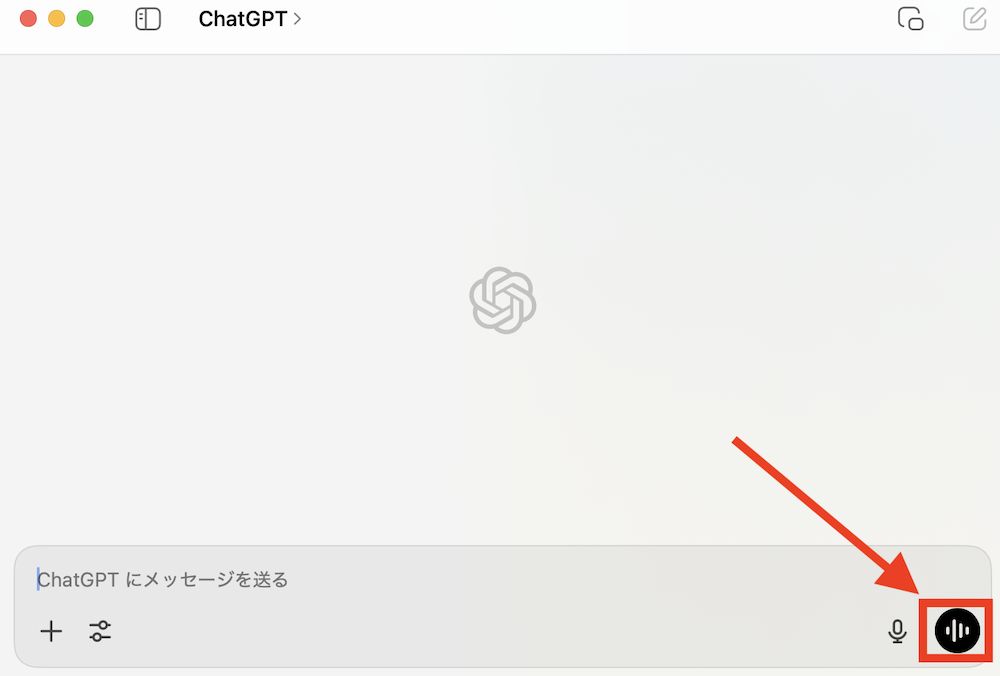
音声モードを使用する際は、上記の赤枠部分をクリックします。
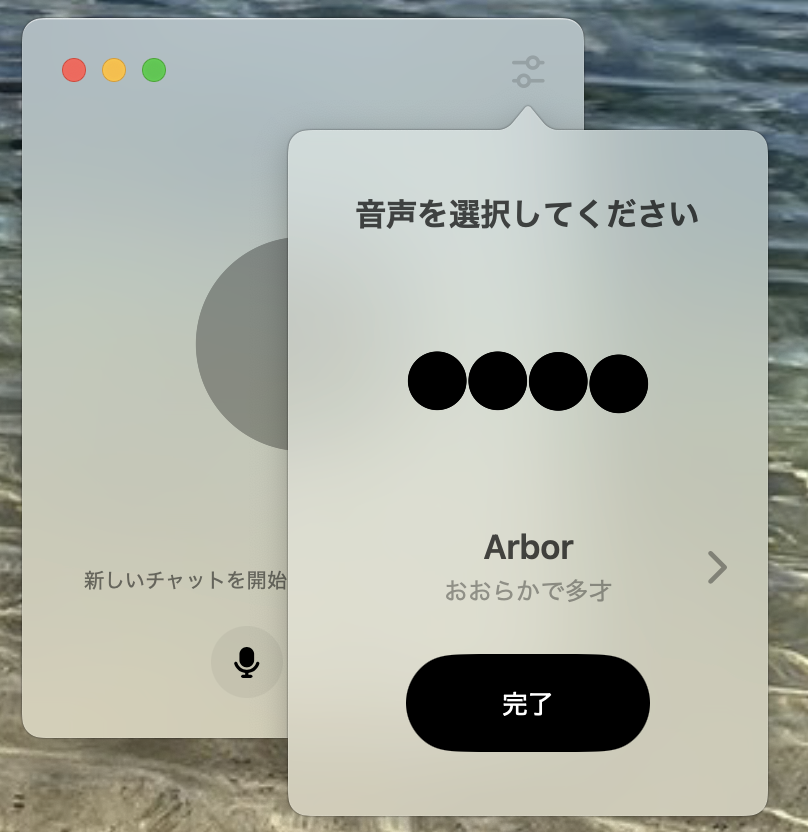
音声モードがスタートするのですが、右上のアイコンをクリックすると、いくつかの選択肢から音声を選べます。
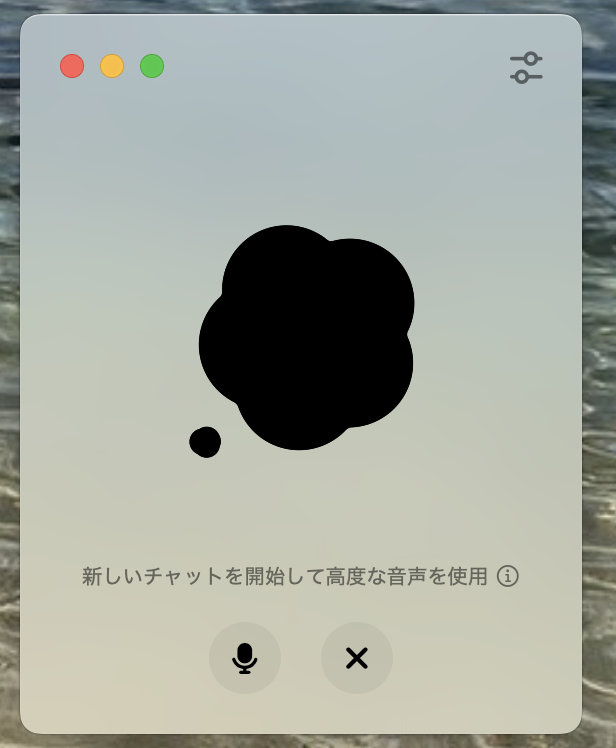
質問を投げかけると上記画像のようなマークに変わります。
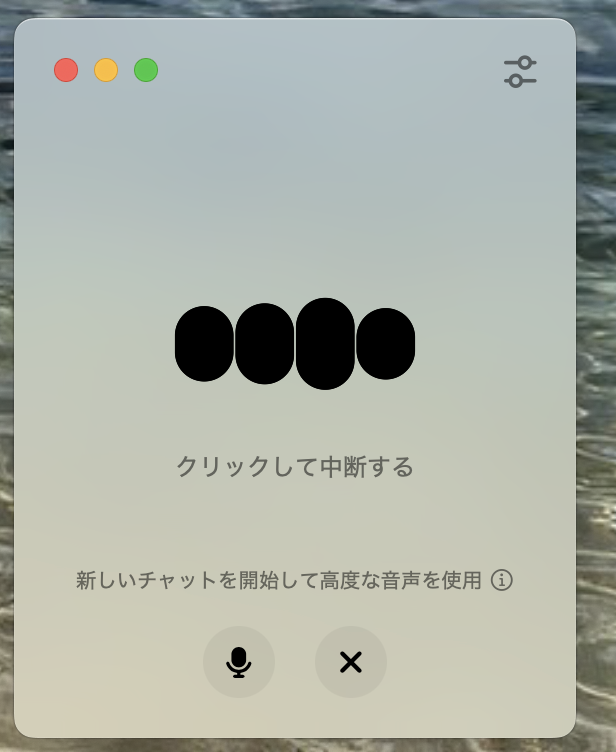
ChatGPTが話しかけているときは、上記のようなマークです。
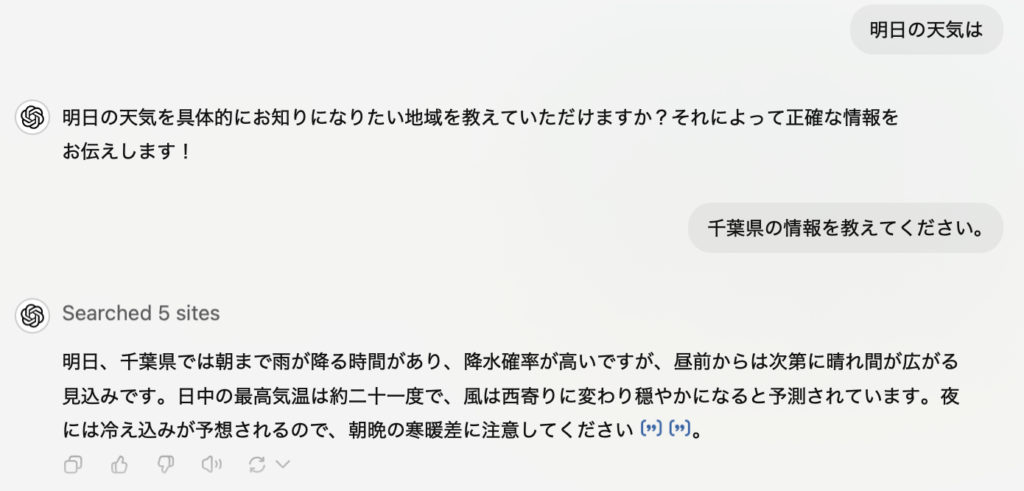
音声モードでのやり取りはログも残るので、上記画像のように文章で確認できます。よく聞き取れなかった箇所があっても見直せるので安心ですね!
ショートカットキー一覧
デスクトップ版ChatGPTで使えるショートカットキー一覧を以下にまとめました。
| ショートカットキー(Mac) | 操作内容・できること |
|---|---|
| Option+Space | ChatGPTのデスクトップアプリの立ち上げ |
| ショートカットキー(Windows & Linux) | 操作内容・できること |
|---|---|
| Alt+Space | ChatGPTのデスクトップアプリの立ち上げ |
現状、デスクトップ版ChatGPTで使えることが判明しているのは、アプリの立ち上げのみです。
ただ、ブラウザ版では「新しいチャットを開く」「最後の回答をコピーする」といった操作をショートカットでできたので、今後追加される可能性は十分にあります。
各種設定の方法
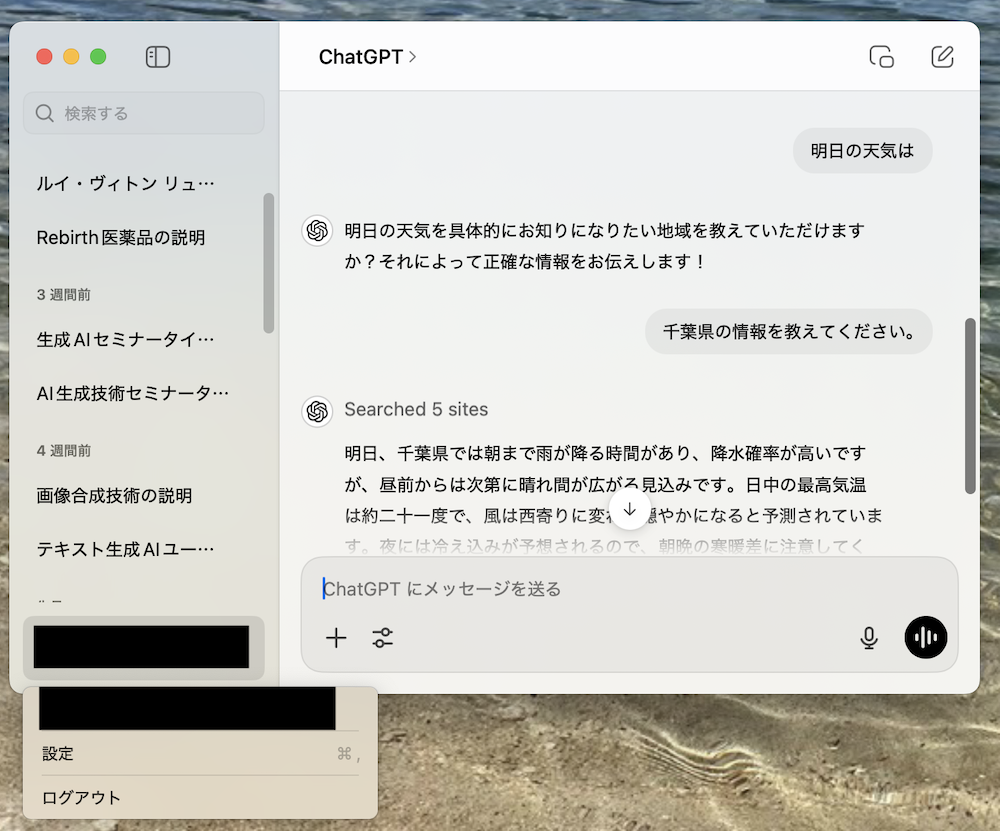
デスクトップ版ChatGPTでは、サイドバー下にある自分の名前のアイコンをクリックすると、設定画面を開けます。
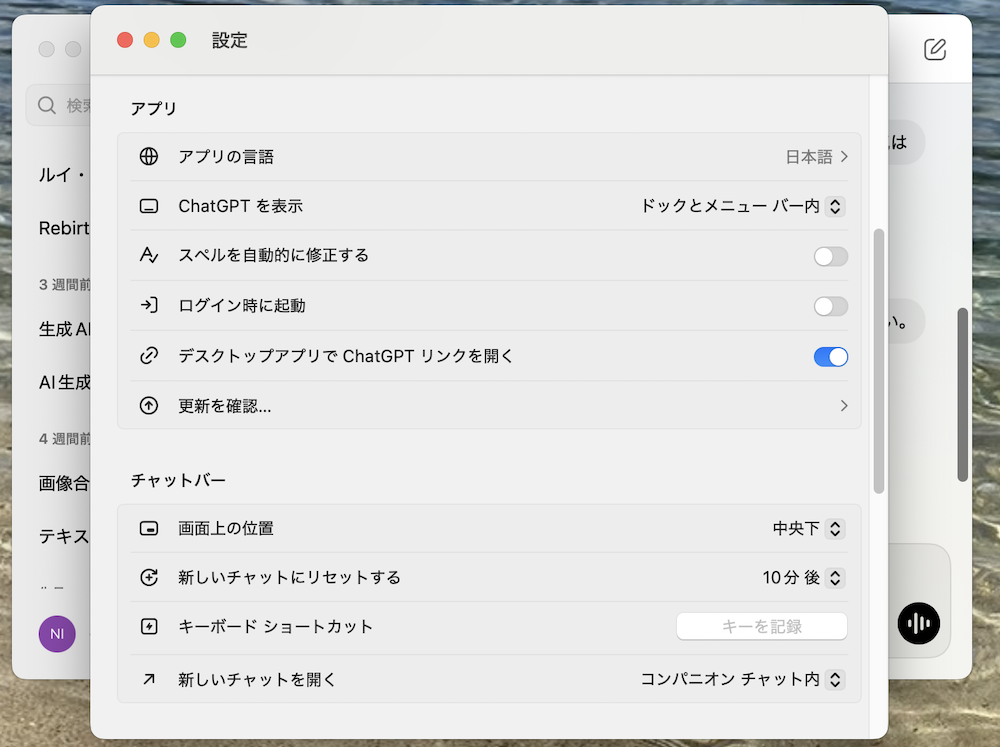
設定画面では、言語の設定やキーボードショートカットなどを設定可能です。
音声モードで使用するスピーカーをここで変更することもできます。
【共通】デスクトップ版ChatGPTのトラブルシューティング
| トラブル例 | 解決策 |
|---|---|
| ログインできない | メールアドレスやパスワードを忘れた場合は「パスワードを忘れましたか?」をクリックしてパスワードをリセットする |
| プロンプトに対する反応が遅い | サーバーが混雑している可能性が高いので、時間を空けてから利用するか再起動して使用する |
デスクトップ版ChatGPTの導入・使用の際にありがちなトラブルと解決策を表にまとめました。もし、アプリのインストール時や使用の際に困ったら、参考にしてみてください。
なお、ChatGPTのボイスモードを使った業務効率化の具体例について詳しく知りたい方は、下記の記事を合わせてご確認ください。

デスクトップ版ChatGPTのよくある質問(FAQ)
デスクトップ版ChatGPTを利用する際に、よく聞かれる質問をまとめました。以下の内容で、疑問を解消してみてください。
デスクトップ版ChatGPTでタスクを効率化しよう
デスクトップ版ChatGPTを使えば、ブラウザを毎回開く必要がなくなるので、これまでよりもスムーズにChatGPTで回答を得られるようになります。
デスクトップ版ChatGPTでできることを再度まとめました。
【デスクトップ版ChatGPTでできること】
- デスクトップからの一発起動
- ショートカットキーの使用
- スクリーンショットの共有
- 会話履歴の検索
- 音声モード
- Work with Apps(ベータ版)
とくに、ショートカットキーですぐに立ち上げられる点が便利です。ほかのアプリを使用中に気になったことがあれば気軽にChatGPTに質問できます。
ほかにも便利な機能が多数そろっているので、ChatGPTをより効率的に使いたい方はぜひダウンロードしてみてください。

最後に
いかがだったでしょうか?
ChatGPTのデスクトップアプリ版を活用することで業務効率化を目指せます。業務フローの改善アイデアが広がる一歩を踏み出してみてください。
株式会社WEELは、自社・業務特化の効果が出るAIプロダクト開発が強みです!
開発実績として、
・新規事業室での「リサーチ」「分析」「事業計画検討」を70%自動化するAIエージェント
・社内お問い合わせの1次回答を自動化するRAG型のチャットボット
・過去事例や最新情報を加味して、10秒で記事のたたき台を作成できるAIプロダクト
・お客様からのメール対応の工数を80%削減したAIメール
・サーバーやAI PCを活用したオンプレでの生成AI活用
・生徒の感情や学習状況を踏まえ、勉強をアシストするAIアシスタント
などの開発実績がございます。
生成AIを活用したプロダクト開発の支援内容は、以下のページでも詳しくご覧いただけます。
➡︎株式会社WEELのサービスを詳しく見る。
まずは、「無料相談」にてご相談を承っておりますので、ご興味がある方はぜひご連絡ください。
➡︎生成AIを使った業務効率化、生成AIツールの開発について相談をしてみる。
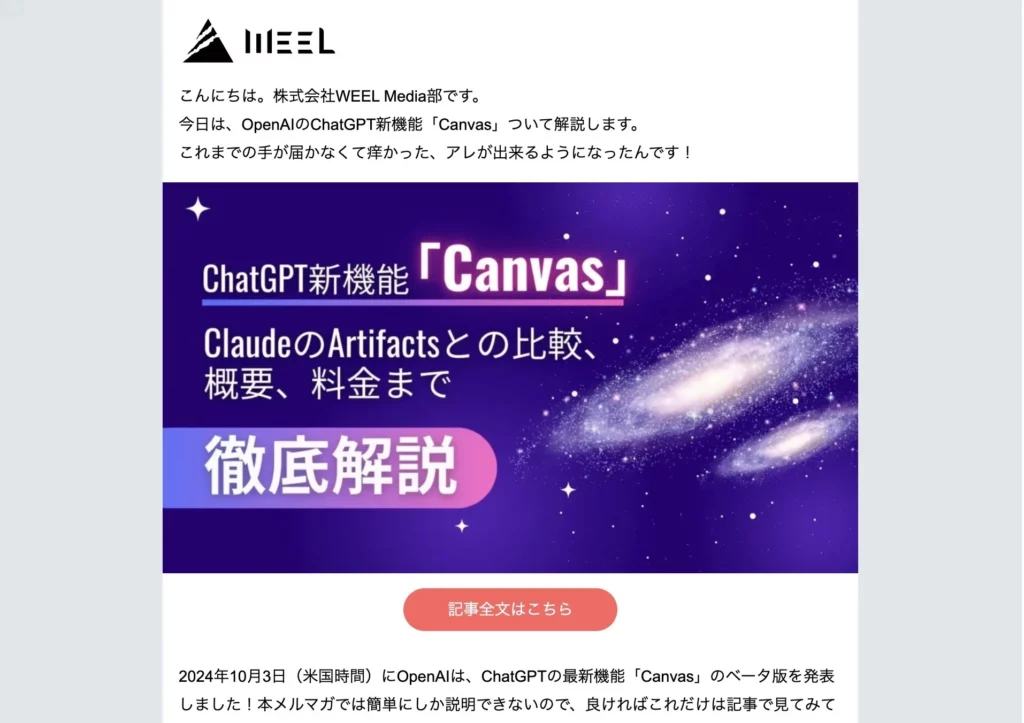
「生成AIを社内で活用したい」「生成AIの事業をやっていきたい」という方に向けて、通勤時間に読めるメルマガを配信しています。
最新のAI情報を日本最速で受け取りたい方は、以下からご登録ください。
また、弊社紹介資料もご用意しておりますので、併せてご確認ください。