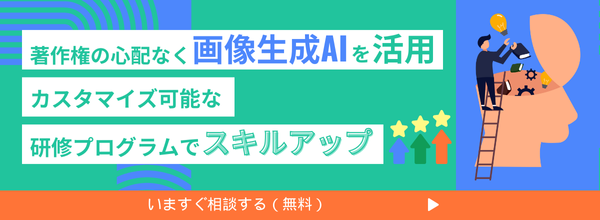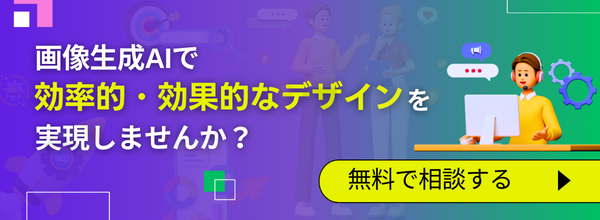【Animagine XL 2.0のおすすめ活用事例】神クオリティーのアニメ画像を出力する方法21選

皆さんは「Animagine XL 2.0」をご存じですか?
Animagine XL 2.0は、Stable Diffusion XL 1.0をベースに開発された画像生成AIモデルで、テキストを入力するだけで以下のような超高品質なアニメ画像を生成できます。
しかもStable Diffusionとは異なり、プログラミングなどの専門知識を使わず、簡単に画風の調整もできるんです!
こんな素晴らしいツール、使わない手はないですよね?
というわけで今回は、プログラミングの知識・スキルゼロの筆者が、Animagine XL 2.0で画風を自在に調整した様子を紹介します。
ぜひ最後までご覧いただき、興味があればお手元のPCでAnimagine XL 2.0を試してみてください!
\生成AIを活用して業務プロセスを自動化/
Animagine XL 2.0の基本的な使い方
Animagine XL 2.0の基本的な使い方は以下のとおりです。
- Hugging FaceのSpaceにアクセス
- プロンプトを入力
- ネガティブプロンプトを入力
- [Generate]をクリック
- プロンプトは文章ではなく、下記のように単語ごとにカンマで区切って入力するのがおすすめ。
face focus, cute, 1girl, green hair, sweater, looking at viewer, upper body, beanie, outdoors, night, turtleneck- ネガティブプロンプトはAIに描いてほしくない要素を記入する。(よくわからない場合は、下記をコピペすればOK。)
lowres, bad anatomy, bad hands, text, error, missing fingers, extra digit, fewer digits, cropped, worst quality, low quality, normal quality, jpeg artifacts, signature, watermark, username, blurryAnimagine XL 2.0の基本的な操作方法は、たったこれだけです。
しかし、これだけでは一定の画風のイラストしか生成できません。
どうせ画像生成AIを使うなら、色々な画風で描いてみたいですよね?
そこで今回は、誰でも簡単にAnimagine XL 2.0の画風を調整できる方法を紹介しますね!
なお、Animagine XL 2.0の概要を詳しく知りたい方は、下記の記事を合わせてご確認ください。
→【Animagine XL 2.0】解像度が高すぎるアニメ画像を生成できちゃうAIを使って推しの女の子を作ってみた
Animagine XL 2.0で画風を調整する方法21選
Animagine XL 2.0で画風を調整するには、以下の3種類の方法があります。
- プロンプトで調整する
- LoRAで調整する
- Style Presetで調整する
プロンプトで画風を調整する方法7選
Animagine XL 2.0に限った話ではありませんが、画像生成AIはプロンプトで画風を調整できます。
例えば以下は、「1girl, beach」というプロンプトで生成したイラストです。
文字どおり、ビーチにいる1人の女の子が描かれていますね。
一方、以下は「watercolor, 1girl, beach」というプロンプトで出力したイラストです。
ご覧のとおり、プロンプトに「watercolor(水彩画)」という単語を1つ入れただけで、ビーチにいる女の子が水彩画風に描かれていますね。
下表に、画風調整によく使用されるプロンプトと、それぞれの出力結果をまとめました。
| プロンプト | 出力結果 |
|---|---|
| 1girl, beach ※標準 | |
| watercolor, 1girl, beach ※水彩画風 | |
| vector art, 1girl, beach ※ベクターアート風 | |
| gouache, 1girl, beach ※ガッシュ風 | |
| sketch, 1girl, beach ※スケッチ風 | |
| manga style, 1girl, beach ※マンガ風 | |
| impasto, 1girl, beach ※厚塗り風 | |
| oil painting, 1girl, beach ※油絵風 |
たった1単語プロンプトを加えるだけで、ここまで画風が変化するのは面白いですね!
画風を調整できるプロンプトは、今回紹介したもの以外にも、
- pixel art(ピクセルアート風)
- ink drawing(インク画風)
- flat design(フラットデザイン風)
など、数多く存在します。
興味があれば、ぜひお手元のPCで試してみてください!
LoRAで画風を調整する方法5選
続いて、Animagine XL 2.0で画風を調整する方法として、「LoRA」を使うやり方を紹介します。
既存の画像生成モデルに追加で画像を学習させ、出力結果を微調整できる仕組みのこと。(AIが生成する画像のテンプレートのようなもの)
LoRAを活用することで、より思いどおりの画像が生成しやすくなる。
Animagine XL 2.0でLoRAを使うには、まず[Use LoRA]にチェックをつけます。
すると、以下のようにLoRAの一覧が表示されるので、好きなものを選択しましょう。
LoRAを選んだら、あとは通常どおりプロンプトとネガティブプロンプトを入力するだけです。
Animagine XL 2.0で選択できるLoRAは以下の5種類です。
- Style Enhancer XL
- Anime Detailer XL
- Sketch Style XL
- Pastel Style XL 2.0
- Anime Nouveau XL
文字だけ見てもよくわからないと思うので、実際にLoRAを使った様子をお見せします。
以下はLoRAを使わず、「1girl, winter」というプロンプトで生成したイラストです。
冬景色の中でたたずむ女の子が描かれていますね。
続いて以下は、全く同じプロンプトで[Style Enhancer XL]というLoRAを使い、出力したイラストです。
LoRAを使っていないものと比べて、絵のタッチがだいぶ変わりましたね。
好みは分かれるかもしれませんが、個人的にはStyle Enhancer XLを使った方が作品全体のバランスがとれていて好きですね。
下表に、Animagine XL 2.0で選択できるLoRAをそれぞれ使用したとき、生成されるイラストをまとめました。(プロンプトはすべて同じ)
| LoRA | 出力結果 |
|---|---|
| なし(標準) | |
| Style Enhancer XL | |
| Anime Detailer XL | |
| Sketch Style XL | |
| Pastel Style XL 2.0 | |
| Anime Nouveau XL |
使用するLoRAによって、かなり画風が違って面白いですね!
気になるLoRAがあれば、ぜひ一度試してみてはいかがでしょうか?
Style Presetで画風を調整する方法9選
最後に、「Style Preset」で画風を調整する方法を紹介します。
Style Presetの設定方法は、[Advanced Settings]のタブ内にある[Style Preset]から、好きなスタイルを選択するだけです。
あとは通常どおり、プロンプトとネガティブプロンプトを入力すればOK。
Animagine XL 2.0で設定できるStyle Presetは、以下の9種類です。
- Cinematic(シネマ風)
- Photographic(実写風)
- Anime(アニメ風)
- Manga(マンガ風)
- Digital Art(デジタルアート風)
- Pixel art(ピクセルアート風)
- Fantasy art(ファンタジーアート風)
- Neonpunk(ネオンパンク風)
- 3D Model(3D風)
ここで、実際にStyle Presetを設定し、画像生成した様子をお見せします。
まず以下は、Style Presetを設定せずに、「1girl, night, christmas」というプロンプトで生成したイラストです。
プロンプトどおり、クリスマスの夜に1人たたずむ女の子が描かれていますね。
続いて以下は、全く同じプロンプトで、Style Presetを[Photographic]に設定して出力したイラストです。
クリスマスツリーは消えてしまったものの、女の子がきちんと実写風に描かれていますね。
下表に、Animagine XL 2.0で設定できるStyle Presetをそれぞれ選択したとき、生成されるイラストをまとめました。(プロンプトはすべて同じ)
| Style Preset | 出力結果 |
|---|---|
| なし ※標準 | |
| Cinematic ※シネマ風 | |
| Photographic ※実写風 | |
| Anime ※アニメ風 | |
| Manga ※マンガ風 | |
| Digital Art ※デジタルアート風 | |
| Pixel art ※ピクセルアート風 | |
| Fantasy art ※ファンタジーアート風 | |
| Neonpunk ※ネオンパンク風 | |
| 3D Model ※3D風 |
ご覧のとおり、プロンプトに「girl」と記載しているのに、設定によっては女の子が一切描かれていません。
Style Presetで画風を設定した場合は、プロンプトやLoRAで画風を指定したときと比べて、イラストの出力精度がやや低くなってしまうようですね。
とはいえ、Style Presetの設定1つで画風が大きく変化するのは間違いないので、興味のある方はぜひ試してみてください!
なお、今回紹介したAnimagine XL 2.0も含め、生成AIの法人利用について詳しく知りたい方は、下記の記事を合わせてご確認ください。
→生成AIの法人利用方法10選!法人向け生成AIツールや実際の事例も解説
まとめ
今回は下記のとおり、Animagine XL 2.0の基本的な使い方、および画風の調整方法を紹介しました。
- Hugging FaceのSpaceにアクセス
- プロンプトを入力
- ネガティブプロンプトを入力
- [Generate]をクリック
- プロンプトで調整する
- LoRAで調整する
- Style Presetで調整する
Animagine XL 2.0はStable Diffusionとは異なり、プログラミングなどの専門知識を使わず、誰でも自在にイラストが生成可能です。
興味がある方は、ぜひ一度お手元のPCでAnimagine XL 2.0を試してみてください!

最後に
いかがだったでしょうか?
GPT-3.5 Turboの最新アップデートで、より高速かつ低コストでのAI活用が可能になりました。自社での導入・活用を検討する際に、最適なモデル選定や活用方法について、一緒に考えてみませんか?
弊社では
・マーケティングやエンジニアリングなどの専門知識を学習させたAI社員の開発
・要件定義・業務フロー作成を80%自動化できる自律型AIエージェントの開発
・生成AIとRPAを組み合わせた業務自動化ツールの開発
・社内人事業務を99%自動化できるAIツールの開発
・ハルシネーション対策AIツールの開発
・自社専用のAIチャットボットの開発
などの開発実績がございます。
まずは、「無料相談」にてご相談を承っておりますので、ご興味がある方はぜひご連絡ください。
➡︎生成AIを使った業務効率化、生成AIツールの開発について相談をしてみる。

「生成AIを社内で活用したい」「生成AIの事業をやっていきたい」という方に向けて、生成AI社内セミナー・勉強会をさせていただいております。
セミナー内容や料金については、ご相談ください。
また、サービス紹介資料もご用意しておりますので、併せてご確認ください。