WindowsにCopilotが勝手にインストールされる!?危険性や対策方法を徹底解説

「Windows Copilotが勝手にインストールされて不安…」「使わないから放置しても問題ない?」「削除する方法を知りたい」そう思う方もいるかもしれません。
ある日突然、インストールされてパソコン上に表示されているWindows Copilot。使わない場合はそのまま放置しても問題ありませんが、危険性はゼロとは言えません。
- Windows Copilotは危険性は低いが、情報漏洩リスクには注意が必要
- 完全削除後も必要に応じて復元可能
- 自動インストールを防ぐ方法が複数存在する
この記事では、Windows Copilotが勝手にインストールされる問題や削除する方法、元に戻す方法を紹介します。感じている不安を解消できる内容となっていますので、ぜひ最後までお読みください。
\生成AIを活用して業務プロセスを自動化/
Copilotとは?いつからWindowsに登場したのか?

近年、AIを使ったさまざまな種類のアシスタントサービスが登場しています。そのうちの1つで、Microsoftが開発するAIアシスタントツールが「Microsoft Copilot」です。
知らない間に、WindowsやMicrosoft 365などあらゆる場所でCopilotが使えるようになっており、複数箇所にアイコンが設置されているのを認識している方も多いでしょう。
ここでは、Copilotの概要といつからWindowsに現れたのかについて解説します。
Microsoft Copilotの概要
Microfost Copilotは生成AIを利用したアシスタントツールで、Windowsを利用するあらゆるユーザーの活動をサポートします。Copilotに自分のやりたいことや不明なことを質問すれば、即座に知りたい情報が手に入ります。
以前は、Microsoftの検索エンジン「Bing」にOpenAI社が開発する生成AIモデル「GPT」を搭載し、「Bing Chat」というAIツールを展開していました。その後「Copilot」というブランド名のAIアシスタントとなり、さまざまな用途に展開・活用されています。
ExcelやWord、Power Pointなどのアプリケーションとも連携でき、資料作成などビジネス現場での業務効率改善にも役立つと期待されています。
導入された時期
Copilot Windowsは2023年12月1日にリリースされました。 Windows 11 2022 UpdateやWindows 11 2023 updateなどから導入が開始されています。*1
この時期以降にWindowsのアップデートをした場合は、Copilotが追加されている可能性があります。
また、2023年11月からは法人向けにMicrosoft 365 Copilotを展開しており、GPTの支援を得て各アプリケーション利用時の生産性強化を図れるようになりました。
WindowsのCopilotが勝手にインストールされる問題について
Windows11の機能としてCopilot機能がありますが、事前連絡や承諾なしで勝手にインストールされる問題が発生しています。この章では、以下について解説していきます。
- Copilotの種類
- Copilotの危険性
「Windows Copilot」の種類
CopilotはMicrosoft社が提供しているAIアシスタントです。WordやExcel、PowerPointなどのMicrosoftアプリケーションとCopilotを連携させることができ、業務効率化が図れる手段として注目されています。
Copilotは主に3つの種類があり、それぞれで使える機能が異なります。
| 種類 | 料金 | 特徴 |
|---|---|---|
| Copilot in Windows | 無料 | ・無料で使える ・質問に回答してくれる ・画像生成が可能 |
| Copilot Pro | 3,200円/月 | ・Copilot for Windowsよりも回答が早い |
| Copilot for Microsoft 365 | 4,497円/月(税別) | ・テキスト指示だけでMicrosoft365アプリの作業を自動化できる ・Teamsで利用できる |
WindowsのCopilotの危険性は?
結論、Copilotが勝手にインストールされただけでは、危険性は低いです。勝手にコードやプロセスを実行することはないため、放置していても安全と言えます。
しかし、アンインストールができず、機密情報や個人情報を入力してしまうと、AIモデルに送信されてしまい、情報漏えいにつながってしまう恐れがあります。一度情報が漏れてしまうと削除することはできません。Copilotを使う際は、漏れて困る情報は入力しないようにしましょう。
なお、Copilot in Windowsの詳しい機能を以下の記事で解説しています。気になる方はぜひお読みください。

WindowsのCopilotが勝手にインストールされた時の対処法
WindowsのCopilotが勝手にインストールされると扱いに困ってしまいますよね。この章では以下の対処方法を解説していきます。
- タスクバーからのアイコン消去でCopilotを無効化
- グループポリシーを使ってCopilotを無効化(Windows 11 Pro限定)
- レジストリエディタからCopilotを完全に無効化
Copilotを使わないようにしたいと言う方は最後までお読みください。
タスクバーからのアイコン消去でCopilotを無効化
Copilotを使えなくする方法の中で一番簡単なのが、タスクバーからアイコンを消去する方法です。
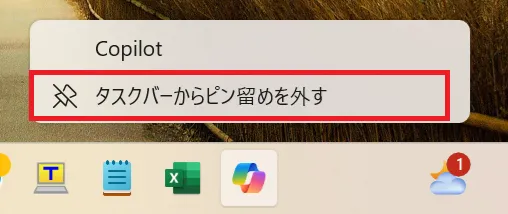
まずは、タスクバーに表示されているCopilotを右クリックし、「タスクバーからピン留めを外す」を選択します。
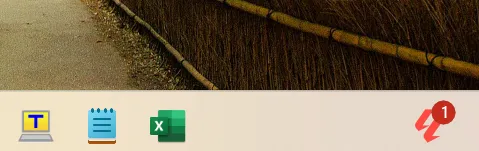
タスクバーからCopilotが表示されなくなりました。タスクバーに表示されなくなっただけなので、Copilotがなくなったわけではありませんが、タスクバーを操作中に誤ってCopilotを起動する可能性はなくなりました。
グループポリシーを使ってCopilotを無効化(Windows 11 Pro限定)
Windows11 Pro限定の操作になってしまいますが、グループポリシーを使ってCopilotを無効化する方法もあります。複数台を一度に変更できるため、多くの端末を管理している企業やIT管理者におすすめの方法です。
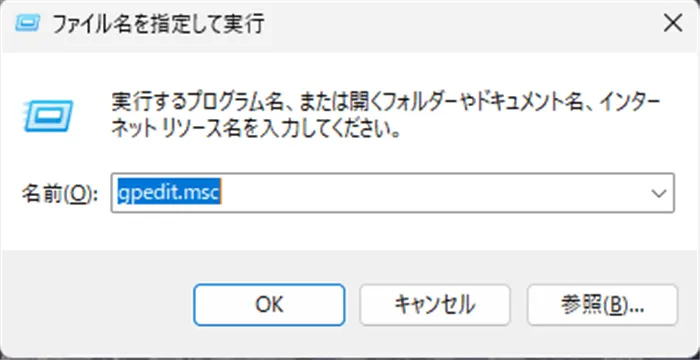
まずは、「Windowsキー+R」を押して、「gpedit.msc」と入力し、グループポリシーを開きます。
次に「ユーザーの構成」から「管理用テンプレート」>「Windowsコンポーネント」>「Windows Copilot」を選択していきます。
続いて「Copilotをオフにする」をクリックし、「有効」を選択します。
最後にパソコン本体を再起動して完了です。これで今後のアップデートでもCopilotが有効化されることがなくなります。
レジストリエディタからCopilotを完全に無効化
レジストリエディタからCopilotを完全に無効化する方法もあります。レジストリを操作するため、ある程度の知識を持った方におすすめの方法です。
レジストリ操作を誤ってしまうとシステムが起動しなくなる恐れがありますので、操作は慎重に行いましょう。
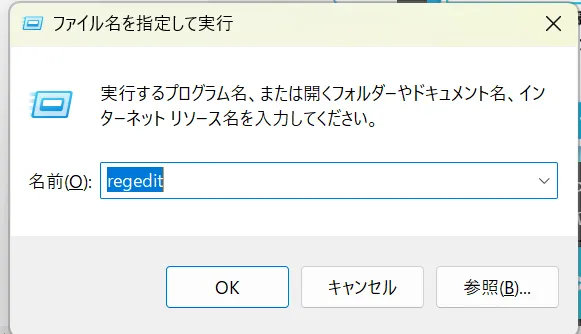
まずは、「Windowsキー+R」を押して、「regedit」と入力し、レジストリを開きます。「このアプリがデバイスに変更を加えることを許可しますか?」と聞かれる場合は、「はい」を選択してください。
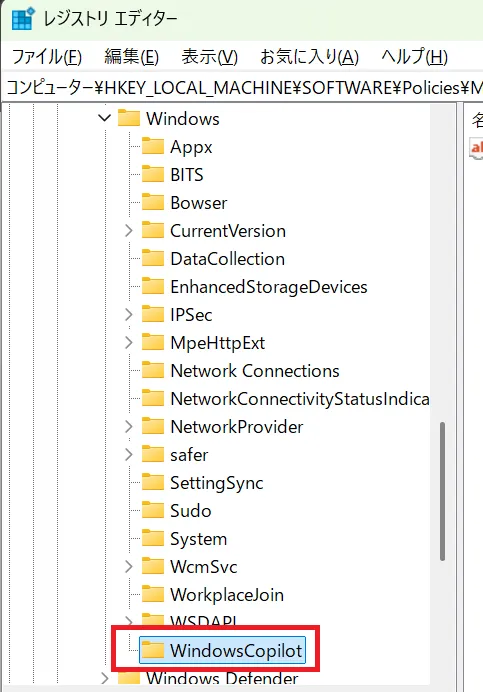
次に「HKEY_LOCAL_MACHINE\SOFTWARE\Policies\Microsoft\Windows」
フォルダに移動します。その後、「Windowsフォルダ」を右クリックし、「新規」→「キー」を選択し、新しく作成したキーの名前を「WindowsCopilot」に変更します。
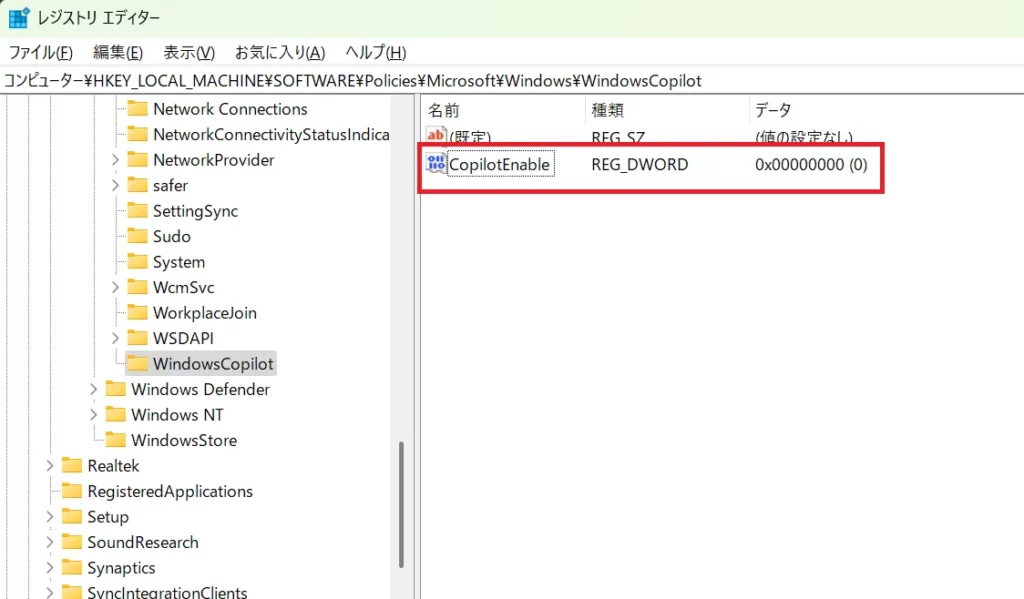
最後に「CopilotEnable」という名前でDWORD(32ビット)値を新規作成し、値を「0」に設定して完了です。この操作によって、パソコン上からCopilotが無効化されます。
完全に削除したWindowsのCopilotを復元する方法
Copilotが必要ないため完全に削除した後で、使う必要が出てくることはありますよね。この章では一度完全削除したWindowsのCopilotを復元する方法を紹介します。
- このURLをクリックし、Microsoft StoreサイトからMicrosoft Copilotのページに移動する
- ダウンロードボタンをクリック
- ダウンロードが完了したらファイルを開く
- ダウンロードやインストールが完了するまでしばらく待つ
これでCopilotの再インストールが完了です。今回はWebページからの操作方法を紹介しましたが、Microsoft Storeアプリから再インストールする方法もあります。最初にMicrosoft Storeアプリを開き→Copilotと検索→入手もしくはインストールボタンを選択でしばらく待つと完了です。もし、Webページからの操作方法がうまくいかない場合は、アプリからの操作を試してみてください。
なお、以下の記事で生成AIのプロンプト活用術を詳しく解説しています。Copilotも上手くプロンプト入力ができれば、非常に便利になります。気になる方は以下の記事をご覧ください。

WindowsのCopilotが勝手にインストールされるのを防ぐ方法
この章ではWindowsのCopilotが勝手にインストールされるのを防ぐ方法を紹介します。Copilotは便利なツールですが、使わない方にとってはインストールすらされたくないですよね。主な方法は以下の2つです。
- Windows Updateの設定を変更する
- 社外製・サードパーティのツールを活用する
自分に合った方法でインストールされるのを防いでください。
Windows Updateの設定を変更する
WindowsのCopilotは定期的に行われるWindows Updateで勝手にインストールされてしまいます。Copilotがインストールされないように設定を変更しましょう。
手順は以下のとおりです。
- 「設定」メニューを選択
- 「Windows Update」を選択
- 「利用可能になったらすぐに最新の更新プログラムを入手する」をオフにする
これで勝手にCopilotがインストールされることはなくなりました。
しかし、このままではWindows Updateが行われず、Windows自体のセキュリティレベルが下がってしまいます。この方法を行う際は、自分自身で必要な更新プログラムを適用するなどのようにセキュリティ対策を講じてください。
社外製・サードパーティのツールを活用する
Windows Updateを管理することで、Copilotが勝手にインストールされるのを防げます。先に紹介した方法のほかに、サードパーティー製のツールを使うことで、Copilotのインストールを防ぐことも可能です。さらにWindowsの標準機能より詳細なカスタマイズができることも特徴の1つです。
主なツールは以下のとおりです。
| ツール名 | 概要 |
|---|---|
| WSUS Offline Update | ・Windows Updateを事前に行い、インストールしたいものを詳細に選べる・フリーソフト・無料 |
| O&O ShutUp10 | ・Windowsの標準機能を無効化できる・フリーソフト・無料 |
| Windows Update MiniTool | ・Windows Updateを手動で行える・更新プログラムをリスト化し、指定したものをインストールできる・フリーソフト・無料 |
なお、以下の記事ではAIツールの違いやおすすめを紹介しています。Copilot以外にもAIツールは多くあるため、自分に合ったツールが悩みますよね。ご興味がある方はぜひお読みください。

WindowsのCopilotが勝手にインストールされるのが嫌なら対策を行おう

WindowsのCopilotはWindows Update後に勝手にインストールされるケースがほとんどです。インストールされてしまった場合の対策方法は以下のとおりです。
- タスクバーからのアイコン消去でCopilotを無効化
- グループポリシーを使ってCopilotを無効化(Windows 11 Pro限定)
- レジストリエディタからCopilotを完全に無効化
また、Copilotをパソコンにインストールさせない方法は以下の2つです。
- Windows Updateの設定を変更する
- 社外製・サードパーティのツールを活用する
WindowsのCopilotは不要な方にとっては邪魔に感じることもあるでしょう。しかし、使えることで業務効率化が進みやすくなります。何度でもCopilotをインストールしなおすことはできるため、不要な際は削除しても問題ありません。自分の希望に合った使い方を検討してみてください。
最後に
いかがだったでしょうか?
企業でのAI活用は、適切な管理と運用がカギとなります。
Windows Copilotを含むAIツールの導入検討から、情報漏洩対策、セキュリティポリシーの策定まで、貴社に最適なAI活用の進め方について。豊富な導入実績を持つ当社のコンサルタントが、貴社特有の課題やニーズに合わせた具体的な活用プランをご提示いたします。
株式会社WEELは、自社・業務特化の効果が出るAIプロダクト開発が強みです!
開発実績として、
・新規事業室での「リサーチ」「分析」「事業計画検討」を70%自動化するAIエージェント
・社内お問い合わせの1次回答を自動化するRAG型のチャットボット
・過去事例や最新情報を加味して、10秒で記事のたたき台を作成できるAIプロダクト
・お客様からのメール対応の工数を80%削減したAIメール
・サーバーやAI PCを活用したオンプレでの生成AI活用
・生徒の感情や学習状況を踏まえ、勉強をアシストするAIアシスタント
などの開発実績がございます。
生成AIを活用したプロダクト開発の支援内容は、以下のページでも詳しくご覧いただけます。
➡︎株式会社WEELのサービスを詳しく見る。
まずは、「無料相談」にてご相談を承っておりますので、ご興味がある方はぜひご連絡ください。
➡︎生成AIを使った業務効率化、生成AIツールの開発について相談をしてみる。
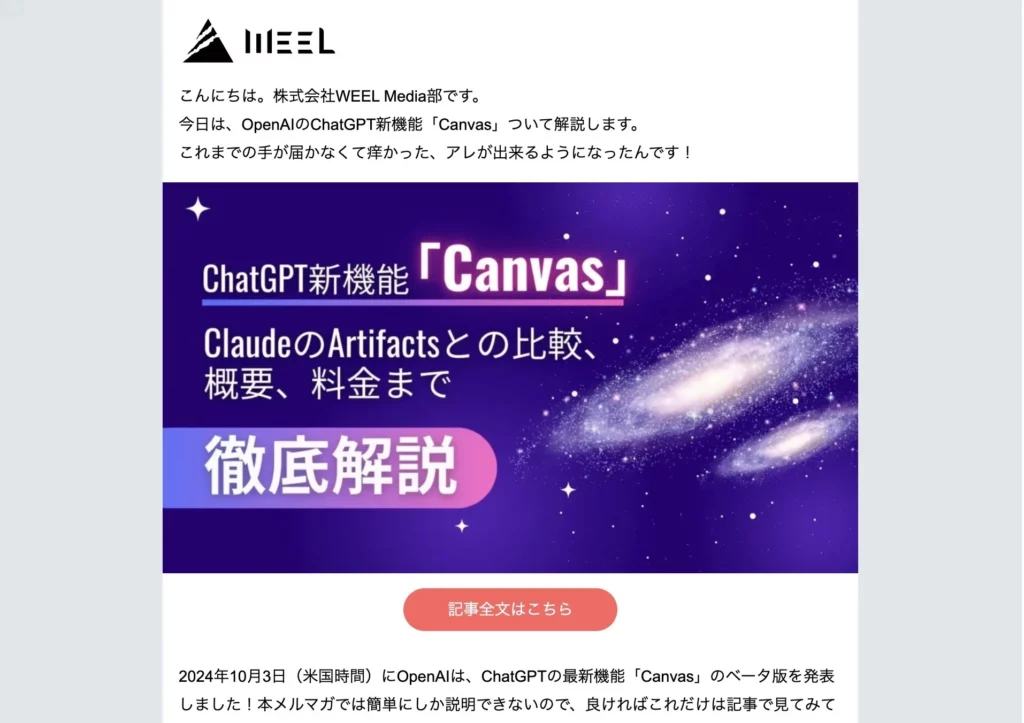
「生成AIを社内で活用したい」「生成AIの事業をやっていきたい」という方に向けて、通勤時間に読めるメルマガを配信しています。
最新のAI情報を日本最速で受け取りたい方は、以下からご登録ください。
また、弊社紹介資料もご用意しておりますので、併せてご確認ください。




