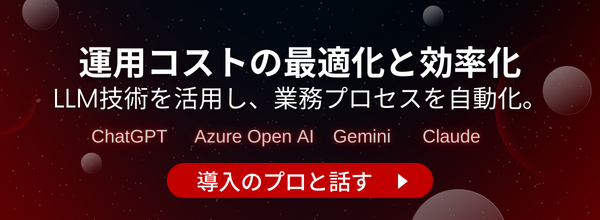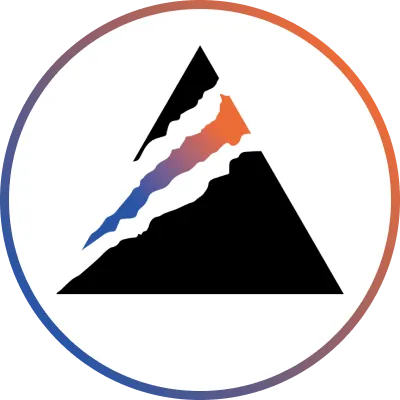ChatGPTとExcelを連携する方法3選!具体的なAI関数や料金も徹底解説

昨今、さまざまな業務の効率化をもたらしているChatGPT。「ChatGPTで面倒なExcelの作業を効率化したい」と考える方も多いのではないでしょうか。
実は、ChatGPTとExcelは簡単に連携可能。できることが格段に増えるので、業務の効率化間違いなしです!
今回は、ChatGPTとExcelを連携する方法を詳しく紹介します。具体的に紹介するのは、AIの力で効率的にするための3つのアドイン「ChatGPT for Excel」と「Excel Labs」、「Numerous.ai」です。
この記事では3つのアドインの概要から導入方法、実際の利用例まで解説します。本記事は2024年6月現在のものであり、過去に使用できて現在は使えない場合もあるのでご注意ください。
\生成AIを活用して業務プロセスを自動化/
ChatGPTを活用してExcelで何ができるのか?
ChatGPTは、膨大な情報を学習した対話型AIモデルを利用してユーザーの指示に応えるツールで、自然なテキストの生成、言語翻訳、情報検索などさまざまなタスクを実行可能です。プログラムコードの生成やエラー原因の分析、膨大な資料の要約なども短時間で実行できるので、ChatGPTを活用すれば作業効率を大幅に向上する、リソースを減らすなどの効果が期待できます。
Excelを業務に導入している企業は多いですが、関数やマクロの利用には基本的な知識が必要です。知識を持った人材は限られているので、豊富な機能を十分に活用できているとはいえないのが実情でしょう。
ChatGPTをExcelと連携することで関数などの使い方を調べたり、やりたいことを指示したりすると、時間のかかる作業の一部を自動化できます。作成したVBAがうまく動作しない場合に、ChatGPTで原因を探るなどの使い方も可能です。
ChatGPTとExcelの連携方法は3種類
Excel上でChatGPTを活用するには、3つの方法があります。一つ目は、Microsoft社の公式AppSourceからダウンロード可能なExcel用のアドイン「ChatGPT for Excel」を使う方法です。Apps Do Wondersが開発したアドインで、7種類のAI関数を使ってChatGPTをExcel上で操作できます。
2つ目は、Excel Labsを使う方法です。Excel Labsとは、将来Excelへの搭載を検討している新機能を試験的に使用できるように公開しているアドインで、導入すると「LABS.GENERATIVEAI関数」が利用できるようになります。関数に数式を入力すれば、ChatGPTから質問に対する回答を得られます。
3つ目は、Numerous.aiを使用する方法です。Numerous.aiとは、文章の生成やデータ分析をサポートしてくれるアドインです。ExcelだけでなくGoogleスプレッドシートにも対応しており、複雑な関数も簡単に使用できます。
それぞれの詳細と具体的な利用法を見ていきましょう。
なお、他のChatGPT連携サービスについて詳しく知りたい方は、下記の記事を合わせてご確認ください。

ChatGPT for Excelとは?
ChatGPT for Excelは、Microsoft ExcelでChatGPTを活用するためのアドインです。このアドインを使用すると、Excel内で直接ChatGPTに質問を投げかけて回答をもらう、データ分析や表作成などの作業を支援してもらうなどの操作が可能です。
ChatGPT for Excelを導入すると。7種類のAI関数を使えるようになります(2024年6月現在)。ただし、ChatGPTのアップデートによりエラーが生じて使えない恐れがあります。ChatGPT for Excelを使えない場合は、後述するExcel LabsやNumerous.aiを利用しましょう。
ChatGPT for ExcelのAI関数でできること
- AI.ASK:AIによる文章生成機能
- AI.TABLE:AIによる表作成機能
- AI.LIST:AIによるリスト生成機能
- AI.FILL:AIによるデータ補完機能
- AI.FORMAT:AIによるデータフォーマット機能
- AI.EXTRACT:AIによるデータ抽出機能
- AI.TRANSLATE:AIによる翻訳機能
これらの関数を使い分けることで、以下のようなさまざまなタスクに対応できます。
- 質問の回答
- リストの作成
- データの補完
- データの整形
- 情報の抽出
- 翻訳
では、さっそく使い方を解説します!
ChatGPT for Excelの導入方法
ChatGPT for Excelの導入手順はこちらです
- OpenAI APIキーの取得
- ChatGPT for Excelアドインの導入
- APIキーの設定
ChatGPT for Excelを利用するには、OpenAIのAPIキーが必要です。OpenAIのAPIキーを取得し、ChatGPT for Excelを導入後、取得したAPIキーを設定することでExcelからChatGPTにプロンプトを送って結果を返すことができます。
では早速、ChatGPT for Excelの準備に取り掛かりましょう!
1.OpenAI APIキーの取得
OpenAIアカウントをお持ちでない方は、以下の記事を参考にしてください!

アカウント作成後、以下のページから「Create new secret key」を押すと、APIキーを作成できます。APIキーは後ほど使うので、大切に保存してください。
2. ChatGPT for Excelアドインの導入
Excelを開き、「個人用アドイン」をクリックしてください。
Officeアドインの画面が表示されるので「ストア」に移動します。検索に「ChatGPT for Excel」と入力してください。一覧に表示された「ChatGPT for Excel」をダウンロードしてください。
これでアドインの導入は完了です。もし誤って別のアドインを追加してしまって削除したい場合は、個人用アドインのページから対象のものを削除しましょう。
また、MacでChatGPT for Excelを使用したい場合は、下記のスペックを準備してください。※1
- Mac 上の Excel 2019 またはそれ以降
- ウェブ上のExcel
- Mac 上の Excel (Microsoft 365)
3. APIキーの設定
次にAPIキーの設定をします。Excelのホーム画面の「ChatGPT for Excel」→「OpenAI API key」を選択してください。
OpenAIのAPIキーを入力できる項目がありますので、取得したOpenAI APIキーを入力してください。
「CONGRATULATIONS!」と表示されれば、設定完了です。
ChatGPT for Excelを実際に動かしてみた!
ChatGPT for Excelを導入することで、ChatGPTにアクセスできる関数を利用できます。AI関数を使用したいセルに、使いたい機能に応じて以下の関数を入力することでChatGPTをシート上で使用可能です。
- AI.ASK:AIによる文章生成機能
- AI.LIST:AIによるリスト生成機能
- AI.TABLE:AIによる表作成機能
- AI.FILL:AIによるデータ補完機能
- AI.FORMAT:AIによるデータフォーマット機能
- AI.EXTRACT:AIによるデータ抽出機能
- AI.TRANSLATE:AIによる翻訳機能
では、実際に使ってみましょう。
1.質疑応答
最初に、「ChatGPTについて教えてください」と質問してみました。
=AI.ASK("ChatGPTについて教えてください")結果は以下のとおりです。
全文:
"ChatGPTは、自然言語処理技術を使用したチャットボットです。
ChatGPTは、ユーザーからの入力を受け取り、自然な会話を行うことができます。
ChatGPTは、自然言語処理技術を使用して、ユーザーからの入力を理解し、自然な会話を行うことができます。
ChatGPTは、自然言語処理技術を使用して、ユーザーからの入力を理解し、自然な会話を行うことができます。
また、ChatGPTは、自然言語処理技術を使用して、ユーザーからの入力を理解し、自然な会話を行うことができます。"内容は間違っていないですが、なぜか最初に”。”が入っていたり、同じ文章を繰り返しています。原因としては、利用しているChatGPTのモデルが最新のGPT-3.5やGPT-4ではなく、旧バージョンのGPT-3を利用しているため日本語の精度に問題があるためだと考えられます。
2.文書の生成
次に特定のテーマに基づいて新しい文書を作成してみます。
=LABS.GENERATIVEAI("生成AIについての文章を作成してください。" )結果:
全文:
“AI(人工知能)は、コンピューターを使って人間のような思考や行動を実現する技術です。
AIは、複雑な問題を解決するために、機械学習や深層学習などのアルゴリズムを使用して、データを分析して、自動的に行動を決定します。
AIは、自動運転車、画像認識、自動翻訳など、さまざまな分野で使用されています。
AIは、将来的には、人間の仕事を取って代わる可能性もありますが、その利点も多く、人間の仕事を補助することで、より効率的な仕事を行うことができる可能性があります。”生成AIの内容ではなく、AIについての内容なので求めている回答と少し違います。
3.翻訳
次に文書を翻訳してもらいました。例として、A1のセルの内容を英語に翻訳してもらいました。
=AI.TRANSLATE(A1, "en")結果:
全文:
“ChatGPT for Excelアドインは、Microsoft ExcelでChatGPTを活用できるようにするアドインです。
ChatGPT for Excel Add-in is an add-in that enables you to use ChatGPT in Microsoft Excel.”A1のセルの内容を英語に翻訳してくれました。
4.文章の抽出
セルの特定の部分を抽出することも可能です。例として、架空のイベントの告知の一部を抽出してみましょう。
=LABS.GENERATIVEA("次のテキストからチケット販売日を抽出してください。" & A1)結果:
全文:
“2023年8月10日開催予定の「Tech Future Expo」では、最新のテクノロジーとイノベーションが一堂に会します。チケットの販売は7月15日から始まります。
7月15日”チケットの発売日だけを抽出できました。
5.リストの作成
最後に特定のワードから、リスト形式の回答をしてもらいましょう。例として、ChatGPTの活用例をリストにしてもらいます。
=AI.LIST(A1)
結果:
全文:
“ChatGPTの活用例を5つ教えてください。1. 自動チャットボット:ChatGPTを使用して、自動チャットボットを構築して、ユーザーからの質問に自動的に回答することができます。2. 自動テキスト生成:ChatGPTを使用して、自動テキスト生成を行うことができます。例えば、新しい記事を自動的に生成したり、新しい詩を作成したりすることができます。3. 自動文書検索:ChatGPTを使用して、文書内の情報を検索して、ユーザーが求めている情報を提供することができます。4. 自動文書分類:ChatGPTを使用して、文書を自動的に分類して、検索結果を効率的に表示することができます。5. 自動文書抽出:ChatGPTを使用して、文書から重要な情報を抽出して、ユーザーが必要とする情報を提供することができます。”Excelに合わせた表形式で回答してくれました。このように、ChatGPT for Excelは多種多様な要求に対応できる非常に強力なツールであることがわかります。
翻訳、抽出、詳細な質問応答、リスト作成など、幅広いタスクをこなすことが可能です。ただし、旧式のAIモデルであるGPT-3を利用しているために、日本語で利用した場合の精度には課題があります。では次に、MicrosoftのExcel Labsを解説します。
Excel Labsとは?
MicrosoftのExcel Labsとは、将来搭載される可能性のあるExcelの新機能を試験的に提供するアドインです。これはMicrosoftの開発中のプロジェクトである「Microsoft Garage」として開発されています。
Excel LabsのAI関数でできること
Excel Labsを導入すると下記の関数が使えるようになります。
- LABS.GENERATIVEAI関数
これは、ExcelのセルからChatGPTにプロンプトを送り、モデルから得られた結果をワークシートに返すカスタム関数です。Excel LabsはOffice 2016以降の環境で無料でインストールできます。
この関数が得意としているのは、以下のような作業です。
- テキスト生成
- テキスト補完
- 要約
- 分類
- テキスト変換
- Q&Aの作成
LABS.GENERATIVEAI関数を使い、アンケートの回答に含まれるキーワードを解析するようにChatGPTに指示したり、公開情報の取得・分析、データの整形等ができたりします。使い方によって、かなり業務の効率化ができると思いました!
さらに、Excel Labsには「Python editor」があり、PythonコードをExcelで利用できます。新しい関数「PY」でセルにPythonコードを埋め込む仕組みになっており、他のExcel関数とも連携可能です。
以下に導入方法をまとめたので見ていただけると嬉しいです!
Excel Labsの導入方法
Excel Labsの導入手順はこちらです
- OpenAI APIキーの取得
- Excel Labsアドインの導入
- APIキーの設定
Excel Labsから「ChatGPT」を利用するには、OpenAIのAPIキーが必要です。OpenAIのAPIキーを取得してからExcel Labsをインストールし、取得したAPIキーを入力することでExcelからChatGPTにプロンプトを送り、結果を返すことができます。
では早速、Excel Labsの準備に取り掛かりましょう!
1. OpenAI APIキーの取得
OpenAIアカウントを作成後、以下のページから「Create new secret key」を押すと、APIキーを作成できます。APIキーは後ほど使うので、大切に保存してください。
2,Excel Labsアドインの導入
Excelを開き、「個人用アドイン」をクリックしてください。
Officeアドインの画面が表示されるので「ストア」に移動します。検索に「Excel Labs」と入力してください。一覧に表示された「Excel Labs, a Microsoft Garage Project」をダウンロードしましょう。
これでアドインの導入は完了です。
3.APIキーの設定
次に、Excelのホーム画面の「ExcelLabs」→「OpenAI API key」を選択してください。Configure API keyの「OpenAI API key」の項目に、取得したOpenAI APIキーを入力しましょう。
これでアドインの設定は完了です。
Excel Labsを実際に動かしてみる!
Excel Labsを導入することで、LABS.GENERATIVEAI関数が利用可能になります。関数を使用したいセルに、=LABS.GENERATIVEAI(”プロンプト”)と入力することで、ChatGPTへの質問・回答が可能になります。では、実際に使ってみましょう。
1.質疑応答
最初に「ChatGPTについて教えてください」と質問してみました。
=LABS.GENERATIVEAI("ChatGPTについて教えて下さい" )結果は以下のとおりです。
全文:
“ChatGPTは、人工知能と使用したチャットボットです。ユーザーが質問すると、ChatGPTは自然言語処理技術を使用して、最適な回答を提供します。ChatGPTは、様々なトピックに関する質問に対応しており、24時間365日利用可能です。”ChatGPTに関する基本的な情報が回答されました。「ChatGPT for Excel」と違い、GPT-3.5を利用しているので日本語として自然な内容になっています。
2.文書の生成
特定のテーマに基づいて新しい文書を作成することも可能です。
=LABS.GENERATIVEAI("生成AIについての文章を作成して下さい。" )結果:
全文:
“生成AIは、人工知能の一種であり、与えられたデータから新しいデータを生成することができます。
例えば、画像生成AIは、与えられた画像から新しい画像を生成することができます。
また、文章生成AIは、与えられた文章から新しい文章を生成することができます。
生成AIは、様々な分野で活用されており、特にクリエイティブな分野においては、新しいアイディアの創出や表現方法の拡大に役立っています。
しかし、生成AIが人間の創造性を完全に置き換えることはできず、人間の感性や判断力が必要な場合も多く存在します。”このように、テーマに沿った具体的な文章が作成されました。「ChatGPT for Excel」では内容に間違いがあったので、AIモデルの進化を感じられますね!
3.翻訳
また他のセルを参照して回答することも出来ます。例として、A1のセルの内容を英語に翻訳してもらいました。
=LABS.GENERATIVEAI("次のテキストを英語に翻訳して下さい。 " & A1)結果:
全文:
”MicrosoftのExcel Labsとは、Excelの新機能を試験的に提供するアドインです。Microsoft Excel Labs is an add-in that provides experimental new features for Excel.”A1のセルの内容を英語に翻訳してくれました。
4.文章の抽出
セルの特定の部分を抽出することも可能です。例として、架空のイベントの告知の一部を抽出してみましょう。
=LABS.GENERATIVEAI("次のテキストからチケット販売日を抽出してください。" & A1)結果:
全文:
”2023年8月10日開催予定の「Tech Future Expo」では、最新のテクノロジーとイノベーションが一堂に会します。チケットの販売は7月15日から始まります。
チケットの発売は「7月15日」です。”チケットの発売日だけを抽出できました。
5.リストの作成
最後に特定のワードからリスト形式の回答をしてもらおうとしましたが、LABS.GENERATIVEAI関数では、あくまで結果を出力できるのはひとつのセルまででした。Excel Labsも、多種多様な要求に対応できる非常に強力なツールであることがわかります。
翻訳、抽出、詳細な質問応答など、幅広いタスクをこなすことが可能です。ただし、あくまでひとつのセルに対して結果を出力できるだけなので使い方は限定的です。
なお、ChatGPTについて詳しく知りたい方は、下記の記事を合わせてご確認ください。

Numerous.aiとは?
Numerous.aiとは、文章の生成や関数の自動生成、データ分析をサポートしてくれるアドインであり、ExcelやGoogleスプレッドシートにも対応しています。API連携なしでChatGPTの利用が可能です。
Numerous.aiのAI関数でできること
Numerous.aiを導入すると下記の関数が使えるようになります。
- NUM.AI関数
- NUM.INFER関数
- NUM.WHRITE関数
これらの関数を使い分けると、以下のようなさまざまなタスクに対応可能です。
- 関数の自動生成
- テキスト自動生成
- 翻訳
- アイテムの分類
- 情報の抽出
実際の導入方法を紹介するので、ぜひ試してみてください。
Numerous.aiの導入方法
Numerous.aiの導入方法はこちらです。
- 公式ホームページでアカウント登録
- Numerous.aiアドインの導入
Numerous.aiの場合は、公式ホームページでのアカウント登録とExcelのアドイン導入で簡単に利用できます。では、早速Numerous.AIを準備しましょう。
1.公式ホームページでアカウント登録
まずは、Numerous.aiの公式ページをクリックしましょう。次に、「今すぐ始める」をクリックしてMicrosoftアカウントでサインインしてください。
続いて、アカウント登録が終了するとプラン選択が必要になるので選びましょう。無料で試す予定の方は、無料トライアルは7日間なので注意してください。
そして、カード情報を入力したらアカウント登録の作業は完了です。
2.Numerous.aiアドインの導入
次に、Numerous.aiの導入を行います。Excelの画面で右上の「アドイン」をクリックすると検索窓がでるので「Numerous.ai」と検索しましょう。
そして、表示されたものの右にある「追加」ボタンをクリックしてください。
枠のような表示がされれば、Numerous.aiの導入完了です。
Numerous.aiを実際に動かしてみた!
Numerous.aiを導入することで、独自のAI関数が利用可能になります。関数を使用したいセルに、=NUM.AI(”プロンプト”)と入力するとChatGPTでの回答が可能ですので、実際に使ってみましょう。
1.質疑応答
最初に、「ChatGPTについて教えてください」と質問してみました。
=NUM.AI("ChatGPTについて教えてください")結果は以下のとおりです。
全文:
“ChatGPTは、OpenAIが開発した自然言語処理モデルです。これは、人間のように対話を行うことができるAIアシスタントです。ChatGPTは、質問に答えたり、情報を提供したり、一般的な会話を行ったりすることができます。
また、文章の生成や翻訳などのタスクにも利用することができます。ただし、注意点として、ChatGPTは情報を生成する際に、時に誤った情報や不正確な回答を提供することがあるため、結果を確認することが重要です。”内容としては合っていますが、少し文章に違和感のある表現ですね。
2.文章の生成
次に、特定のテーマに基づいて新しい文書の作成を指示してみました。
=NUM.AI("生成AIの文章を作成してください")結果:
全文:
“生成AIとは、人工知能の一種で、与えられたデータを元に新しいデータを生成する技術です。生成AIは、自然言語処理や音声合成、画像生成などの分野で活用されており、人間が作り出すことができなかったような複雑なデータの生成にも成功しています。
また、生成AIは、自動化の進展によってますます重要性が高まっています。今後も、生成AIの発展が期待され、私たちの生活に新しい可能性をもたらすことが期待されています。”今回は違和感のある表現がほとんどなく、テーマに沿った文章を生成してくれました!
3.翻訳
また他のセルを参照しての回答も指示してみました。
=NUM.AI("次の文章を英語に翻訳してみてください",A1)結果:
全文:
“Numerous.aiとは、Microsoft ExcelやGoogleスプレッドシートで利用できるアドインです。
Numerous.ai is an add-in that can be used in Microsoft Excel and Google Sheets”英語の翻訳も的確にこなしてくれました。
4.文章の抽出
セルの特定の部分を抽出することも可能です。ChatGPT for ExcelやExcel Labsと同様に、架空のイベントの告知の一部を抽出してみましょう。
=NUM.AI("次のテキストからチケット販売日を抽出してください。”,A1)結果:
全文:
"2023年8月10日開催予定の「Tech Future Expo」では、最新のテクノロジーとイノベーションが一堂に会します。チケットの販売は7月15日から始まります。
7月15日”他の日付があっても、正しく回答してくれました!
5.リストの作成
最後に特定のワードから、リスト形式の回答をしてもらおうとしましたが、1つのセルにしか結果が入力できませんでした。ただ、複数回答は問題なくできており、非常に優秀なツールなのがわかりました!
ExcelでのChatGPT利用にかかる料金
ChatGPTをExcelで活用する際に気になるのは、利用料金でしょう。高額な費用が掛かるのであれば、費用対効果が見えずに導入をためらってしまうかもしれません。ExcelでのChatGPT利用にかかる料金は以下のとおりです。
| 料金 | アドイン料金 | API連携料金 |
|---|---|---|
| ChatGPT for Excel (Free trial) | なし | なし※50回ChatGPTでの質問が可能 |
| ChatGPT for Excel (Starter) | 有料(月間7.99ドル) | なし※月間3ドルのクレジット付与、それ以上は購入が必要 |
| ChatGPT for Excel (Pro) | 有料(月間5.99ドル) | 有料 |
| Excel Labs | なし | 有料 |
| Numerous.ai (Starter) | 有料(年間99ドル) | なし |
| Numerous.ai (Professional) | 有料(年間99ドル) | なし |
| Numerous.ai (Enterprise) | 有料(年間299ドル) | なし |
ChatGPT for ExcelやExcel LabsをインストールしてChatGPTを使う場合は、APIを使用します。アドイン自体は無料でダウンロードできますが、有料プランは支払いが必要です。
また、APIも有料で利用にはAPIキーが必要であり、Open AIのサイトからアカウント登録すると発行できます。初期登録時には無料枠が設定されていますが、その枠を超過する場合は追加料金が必要です。
GPT-4oモデルの場合、入力100万トークンあたり5ドル、出力100万トークンあたり15ドルです。トークンとはAIモデルが処理するテキストの単位を示し、100万トークンは英語テキスト約75万語に相当します。
Numerous.aiはAPIキーの設定は必要ありませんが、有料プランのみなので注意が必要です。
ChatGPTを使ったExcelの検証結果まとめ
今回は、ExcelでChatGPTを活用するための3つのアドイン、「ChatGPT for Excel」と「Excel Labs」、「Numerous.ai」を紹介しました。以下の検証結果になります。
| 項目 | ChatGPT for Excel | Excel Labs | Numerous.ai |
|---|---|---|---|
| 質疑応答 | △(日本語の精度が低い) | ◯ | △(日本語の精度が低い) |
| 文書の生成 | △(日本語の精度が低い) | ◯ | ◯ |
| 翻訳 | ◯ | ◯ | ◯ |
| 文章の抽出 | ◯ | ◯ | ◯ |
| リストの作成 | ◯ | ×(結果を出力できるのはひとつのセルまで) | ×(結果を出力できるのはひとつのセルまで) |
| モデルのバージョン | GPT-3 | GPT-3.5 | 不明 |
「ChatGPT for Excel」がExcelでの活用をより考えられていますが、「Numerous.ai」や「Excel Lab」の方がよりAIの回答の精度が高いです。使った感想としては、日本語の精度の高さから実用的なのは「Excel Labs」かなと思います。
ExcelでのChatGPT活用のポイントと注意点
Excel上でChatGPTが使えると、使い方がわからない関数の詳細をすぐに調べたり目的を叶える関数を教えてくれたりするので、Excelを使った業務の効率化に役立つでしょう。しかし、ChatGPTの利用には注意も必要です。
下記のポイントを考慮せずに導入すると、業務効率が向上するどころか逆効果になる可能性もあります。
- 回答の正確性は担保されていない
- 必要な知識がないと結果の評価や修正ができない
- 要求通りの結果が返ってこない可能性がある
ChatGPTの特性を事前に把握して、効果的な導入を実現しましょう。
回答の正確性は担保されていない
ChatGPTは膨大な情報を事前に学習しており、その学習内容を基に回答を生成します。学習に用いた訓練データが必ずしも正しいとは限りません。また、時代が経過して古くなった情報も含まれているでしょう。
ChatGPTが生成する回答の正確性を判断するのはユーザーです。間違った情報を基に仕事を進めると、後々ビジネスに大きな影響を与えかねません。関数の使い方などはExcel上で試せば欲しい結果が出るか否かをすぐに確認できますが、情報の正確性などは別途確認が必要です。
必要な知識がないと結果の評価や修正ができない
Excel上で関数を自ら調べて処理を実行すれば、計算結果の妥当性はある程度評価できるでしょう。しかし、Excelの関数や統計などの知識がない人がChatGPTの出力をそのまま利用すると、その結果を使えるか否かを判断できません。
また、ChatGPTのサポートを受けて完成した表計算テンプレートをカスタマイズしたい場合、どこを修正すればよいのかわからずに最適化できないなどの問題も生じるでしょう。
要求通りの結果が返ってこない可能性がある
ChatGPTは全ての指示に適切に回答できるわけではありません。得意不得意があり、指示や質問の仕方によっても結果は変わります。
何度か試行錯誤を繰り返して最適な指示方法を見つけたり、一度で結果を求めるのではなく複数回修正を繰り返してほしい結果を得ることもあります。
なお、ChatGPTのリスクについて詳しく知りたい方は、下記の記事を合わせてご確認ください。

ChatGPTの特性を把握してExcelでの業務効率向上を達成しよう
対話型のAI生成モデルを利用したChatGPTは、膨大な学習データを基にユーザーの欲しい情報を瞬時に集め、使える形で出力してくれます。上手く使えば仕事の効率を大幅にアップすることも可能でしょう。
Excelのアドインを使えば、ChatGPTをExcel上で活用可能です。不明な関数を瞬時に調べたり、VBAのプログラムの作成を依頼したりでき、Excelを使った業務効率を大幅に向上できる可能性があります。
しかし、ChatGPTは万能ではなく、誤った情報を出力したり欲しい出力を得るまでに工夫が必要だったりするケースもあります。確実に業務効率をできるようポイントを把握してから導入を進めましょう。
最後に
いかがだったでしょうか?
GPT-3.5 Turboの最新アップデートで、より高速かつ低コストでのAI活用が可能になりました。自社での導入・活用を検討する際に、最適なモデル選定や活用方法について、一緒に考えてみませんか?
弊社では
・マーケティングやエンジニアリングなどの専門知識を学習させたAI社員の開発
・要件定義・業務フロー作成を80%自動化できる自律型AIエージェントの開発
・生成AIとRPAを組み合わせた業務自動化ツールの開発
・社内人事業務を99%自動化できるAIツールの開発
・ハルシネーション対策AIツールの開発
・自社専用のAIチャットボットの開発
などの開発実績がございます。
まずは、「無料相談」にてご相談を承っておりますので、ご興味がある方はぜひご連絡ください。
➡︎生成AIを使った業務効率化、生成AIツールの開発について相談をしてみる。

「生成AIを社内で活用したい」「生成AIの事業をやっていきたい」という方に向けて、生成AI社内セミナー・勉強会をさせていただいております。
セミナー内容や料金については、ご相談ください。
また、サービス紹介資料もご用意しておりますので、併せてご確認ください。