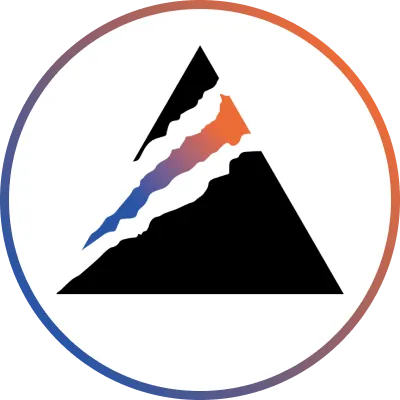Obsidianとは?無料で始めるナレッジ管理ツールの機能・使い方・活用事例を徹底解説

- 個人利用においては、基本機能を無料で使用できる
- インターネット接続がなくても閲覧・編集が可能
- シンプルな記法でテキストの装飾や構造化ができ、他のマークダウンエディタとの互換性も高い
無料で使えるObsidianというツールをご存知でしょうか。
Obsidianは情報整理や記録が簡単にできるナレッジ管理ツールで、簡単に操作できる点やカスタマイズ性が高いことから人気があるツールとして有名です。
今回は、Obsidianの概要や特徴について詳しく解説します。使い方や使ってみた様子もスクリーンショットを交えながら丁寧に解説していますので、ぜひ最後までご覧ください。
\生成AIを活用して業務プロセスを自動化/
Obsidianとは
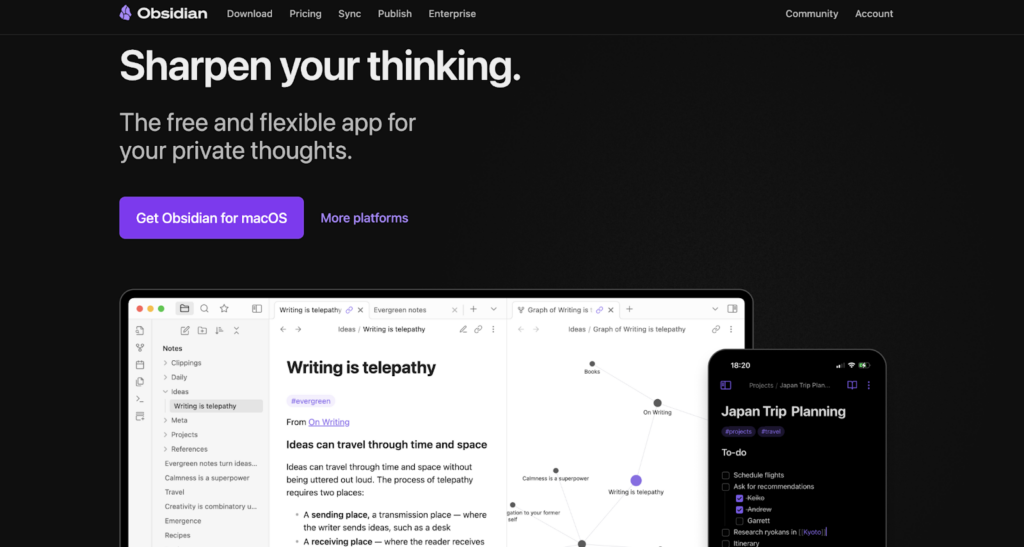
Obsidianとはマークダウン形式のエディタで、情報整理や記録ができるナレッジ管理ツールです。
単純にメモアプリとして利用することも可能ですが、Obsidianのすごいところは作成したノート同士を相互リンクで繋げることができるため、自分だけの知識ネットワークを構築できる点です。
また、Notionなどクラウド上で情報を管理する便利なノートアプリはたくさんありますが、Obsidianは全てローカルでデータ管理を行うため、情報漏洩リスクが低く、インターネット障害の発生時やネット環境が不安定になる移動中でもストレスフリーで利用できます。
さらに、有料オプションでありますがデバイス間でノートを同期する機能も完備されているため、幅広いシーンで活用できる汎用性の高さも兼ね備えているツールです。
なお、NotionAIについて詳しく知りたい方は、下記の記事を合わせてご確認ください。

Obsidianの特徴
ナレッジ管理ツールとして人気のあるObsidianですが、なぜNotionなどのツールと同じぐらい人気があるのでしょうか。まずは、Obsidianの特徴についてご紹介します。
無料で使える
Obsidianは基本的にサインアップも不要で無料で全ての利用が可能です。
しかし、デバイス間でのメモの同期やノートをWEB上に公開するなど、一部機能については有料オプションに加入しないと利用できませんが、ノートアプリとして個人的に利用する分には無料で手軽に利用することができます。
オフラインで使える
Notionなど多くのユーザーが利用しているメモアプリは、クラウド上でデータを管理しているサービスが多いためオンライン状態ではないと利用できません。
それに対して、Obsidianはデータ管理はデバイス上で行うためオフラインで利用できるため、情報漏洩リスクが低く、インターネット障害の発生時やネット環境が不安定になる移動中でもストレスフリーで利用できます。
カスタマイズが可能
さまざまなツールで独自のショートカットキーが設定されていることが多々ありますが、デフォルトのままでは使いづらい場合があり、ショートカットキーを変更したくてもできないツールが多いのが現状です。
しかし、Obsidianはショートカットキーを自分好みにカスタマイズすることが可能です。さらに、カスタムCSS機能を活用すれば行間やデザインなどもカスタマイズできるため自分好みのツールを作り上げることができます。
プラグインが豊富にある
Obsidianにはプラグインが豊富に用意されているため、プログラミングが苦手な方でも簡単に便利なツールへとカスタマイズすることができます。
公開されているプラグインの多くは個人で作成されたものなので、ある日突然アップデートが止まってしまうということもありますが、手軽に便利な機能を追加できるのでObsidianを効率よく利用するためにはプラグインの導入は必須と言えるでしょう。
デバイス間で同期できる
Obsidianはオフラインで利用できるナレッジ管理ツールとして有名ですが、有料オプションのObsidian Syncに加入することでデバイス間でノートなどを同期することが可能です。
同期される内容はノートだけではなく、導入したプラグインなども反映されているためデバイス間で操作感が変わるということもなく、出先で利用したいと考えている人には便利な機能と言えるでしょう。
最新アップデート情報
2025年8月に公開された「Obsidian Copilot 3.0.0/3.0.1」では、AIの使い勝手が大きく進化しました。ノートの内容を自動で要約してくれたり、YouTube動画を文字に起こして要点をまとめてくれたりと、日々の作業を助ける機能が増えています。
Vault内の検索もより精度が高まり、欲しいノートをすぐに見つけられるように。また、画像認識の機能が無料ユーザーにも開放され、メモ作成や情報整理の効率が上がりました。
文章を選んでその場でAIに要約や変換させられる「インラインクイックコマンド」も加わり、作業の流れを止めずに活用できるのも魅力です。これらのアップデートによって、Obsidianは日常的に使いやすい頼れるツールへと進化しています。
Obsidianの使い方
次に、Obsidianの使い方についてご紹介します。
まずは、Obsidianの公式サイトのダウンロードページにアクセスします。
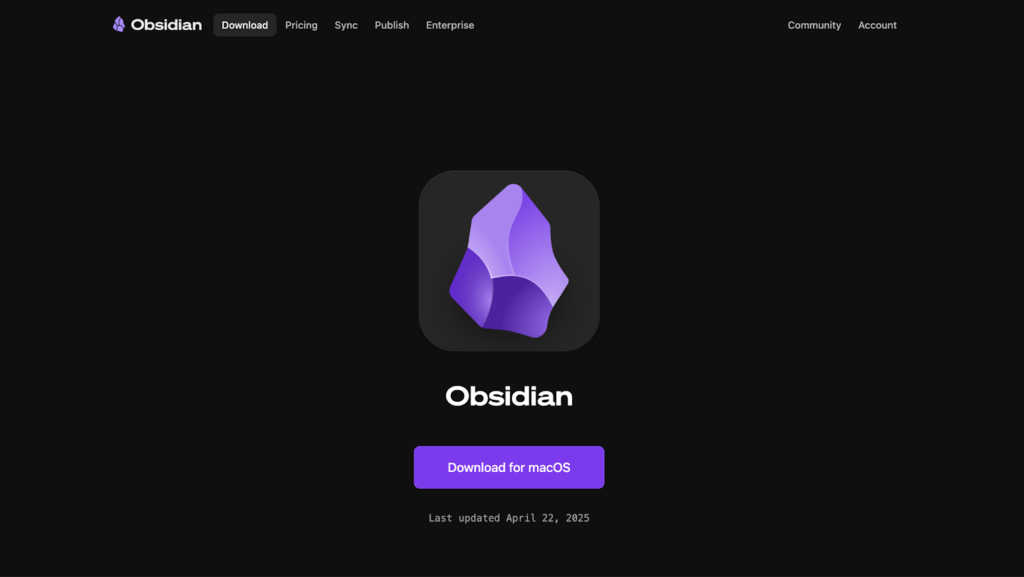
アクセスすると上記の画面になるため、画面下部のダウンロードボタンをクリックしてください。
ダウンロードが完了したらダウンロードしたファイルを実行し、インストールを行ってください。基本的には「次へ」をクリックすれば問題なくインストールが完了します。
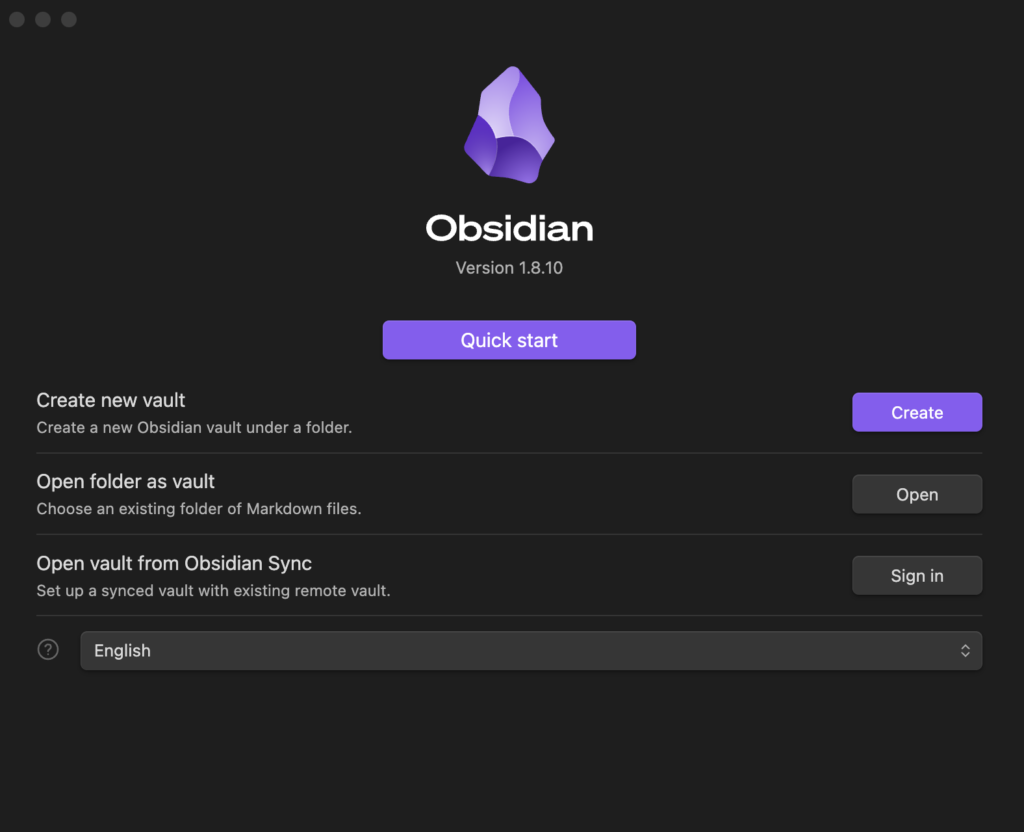
インストールが無事に完了すると、上記のようにObsidianが起動します。
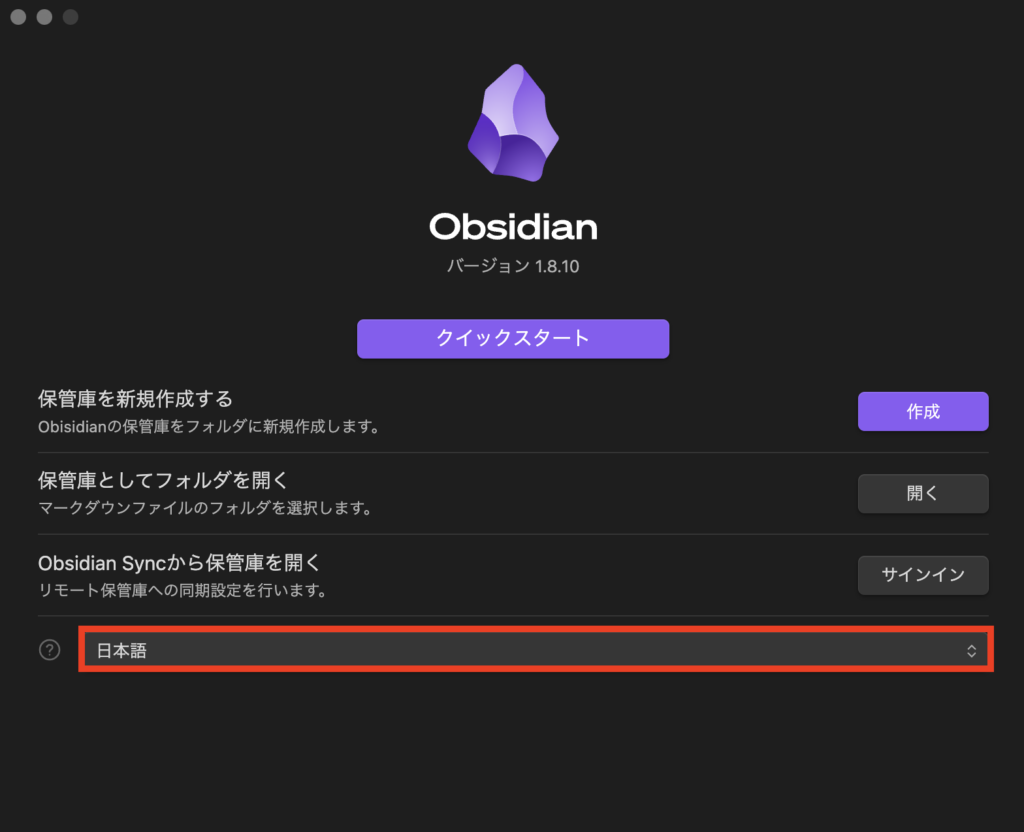
デフォルトでは英語表記になっているため、日本語に変更したい場合は上記画像の通り、赤枠部分の言語選択で日本語を選択しましょう。
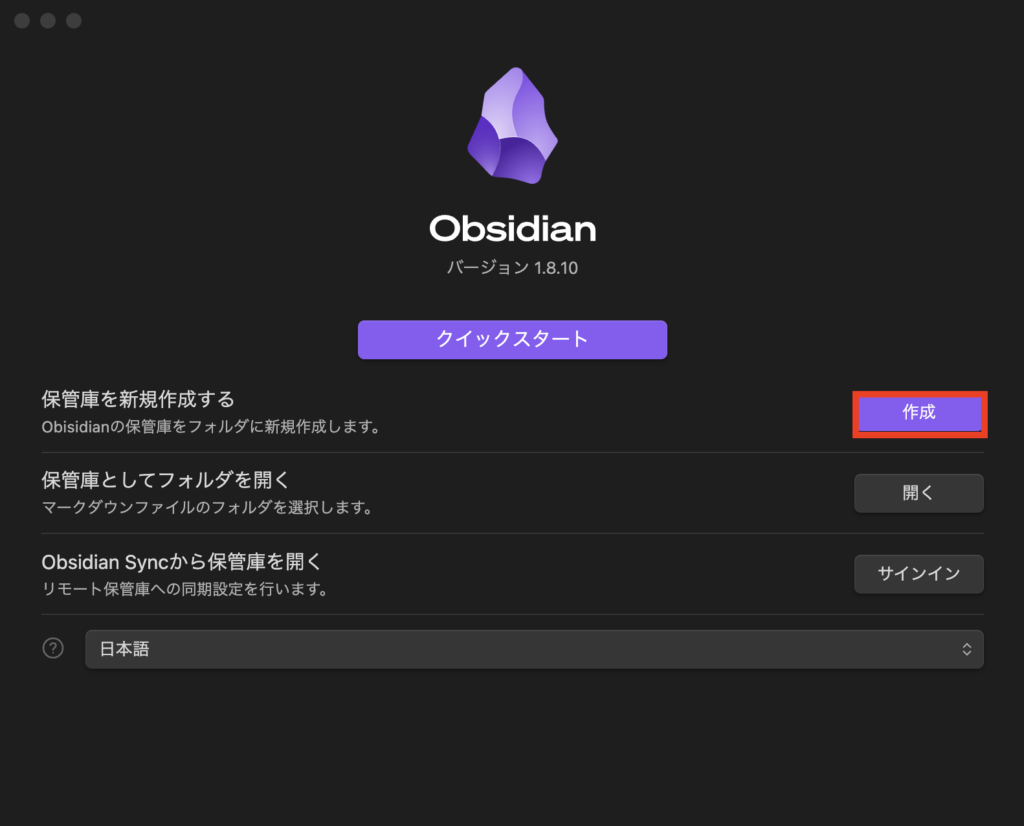
次に、情報を保管する場所の選択をする必要があるために、赤枠の「作成」をクリックしてください。
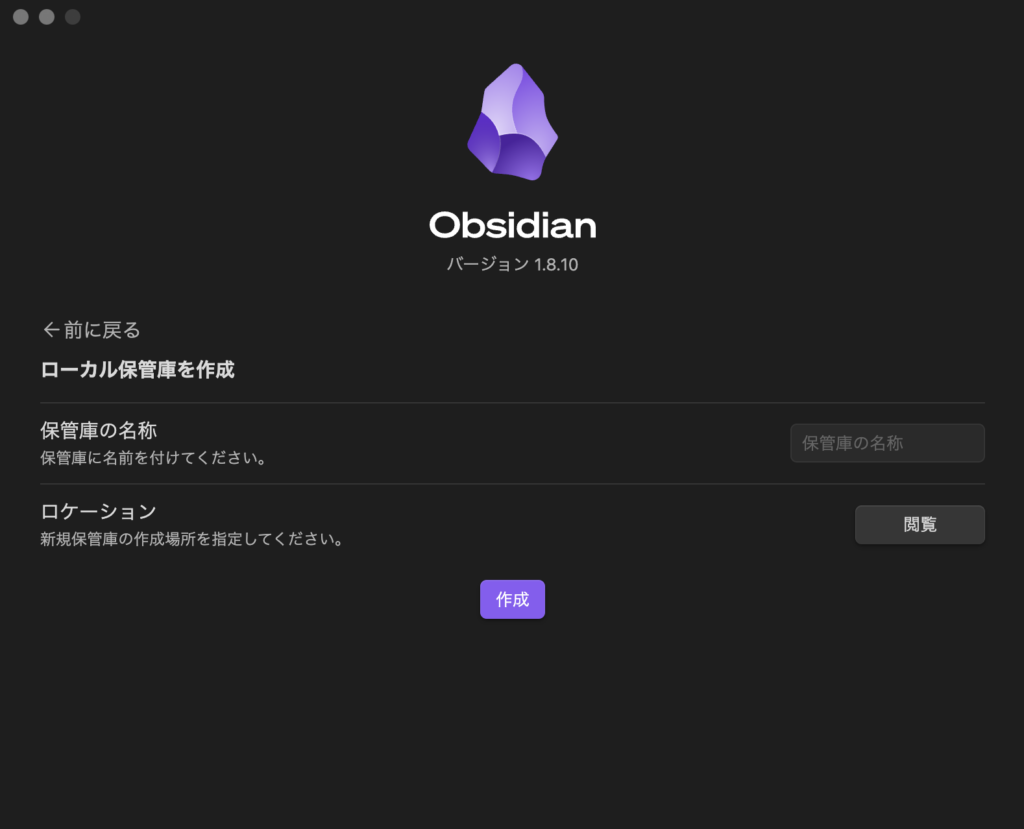
すると上記のような画面に推移するため、「保管庫の名前」と「ロケーション」からデータの保存場所を選択してください。
ちなみに、データの保存場所はオンラインストレージにも設定できるため、オンラインで情報を同期したい場合はロケーションでオンラインストレージを選択しましょう。
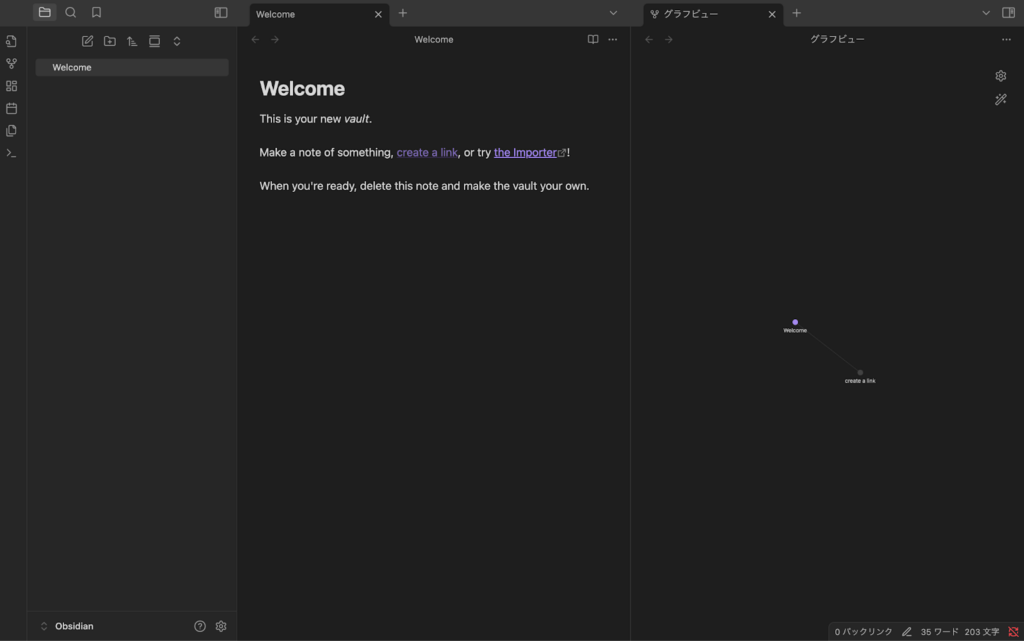
ここまでの作業が完了し、上記のようにObsidianが起動すれば初期設定は完了です。
Obsidianを使ってみた!
初期設定が完了したので、早速Obsidianを使ってみたいと思います。
今回は、例として自社オウンドメディアのマニュアルを作成していきたいと思います。
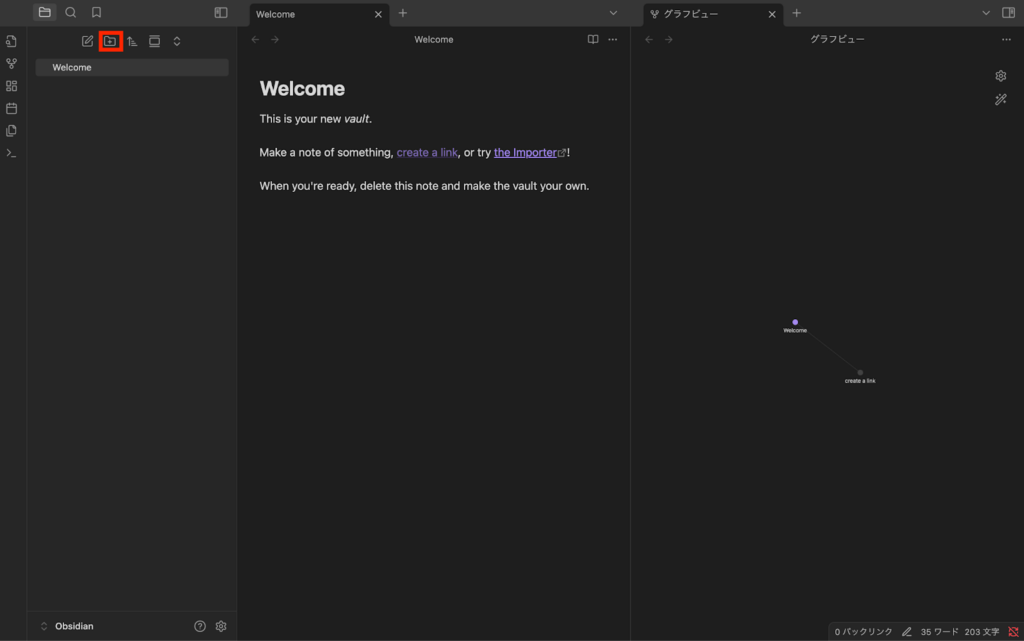
まずは、わかりやすいように「新規フォルダ」を作成していきます。新規フォルダの作成は画面右上の赤枠から行います。
フォルダ名は好きなように変更できるため、今回は「オウンドメディア運用」というフォルダに設定しました。
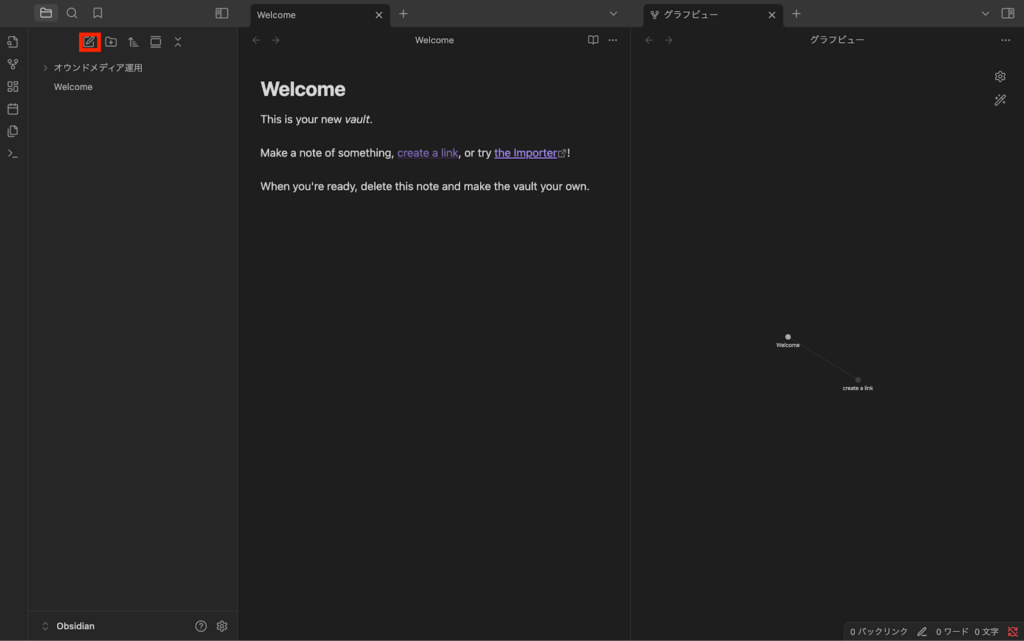
フォルダが完成したらいよいよノートを作成していきます。ノートの作成方法は画面右上の赤枠から作成します。
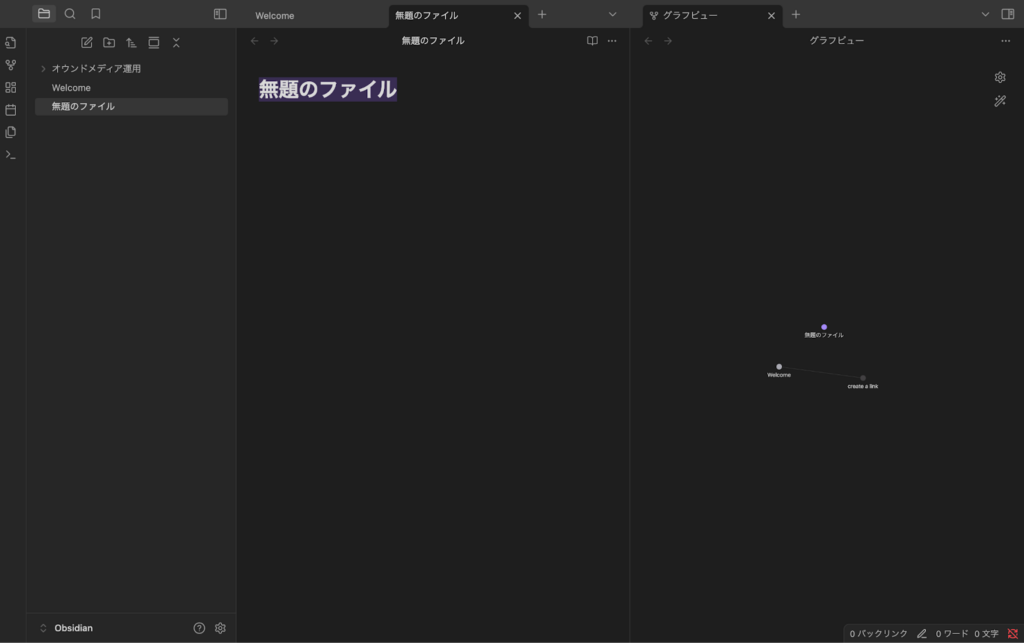
ノートが作成できたらあとは、内容を記載していくだけです。
記事のタイトルは、「無題のファイル」部分を編集することで変更できます。また、Obsidianでは見出しを設定することが可能で、コマンドも下記の通りとても簡単でわかりやすい仕様となっています。
- 大見出し:##+半角スペース+内容
- 中見出し:###+半角スペース+内容
- 小見出し:####+半角スペース+内容
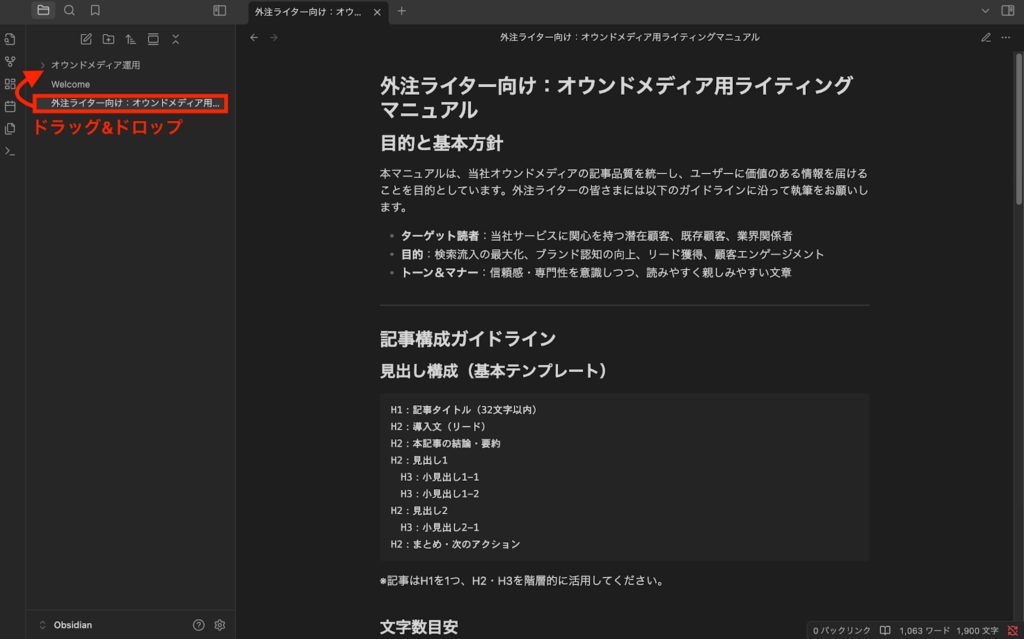
ノートのフォルダ移動については、左のサイドバーから移動させたいノートを移動先のフォルダにドラッグ&ドロップするだけで簡単に移動が可能です。
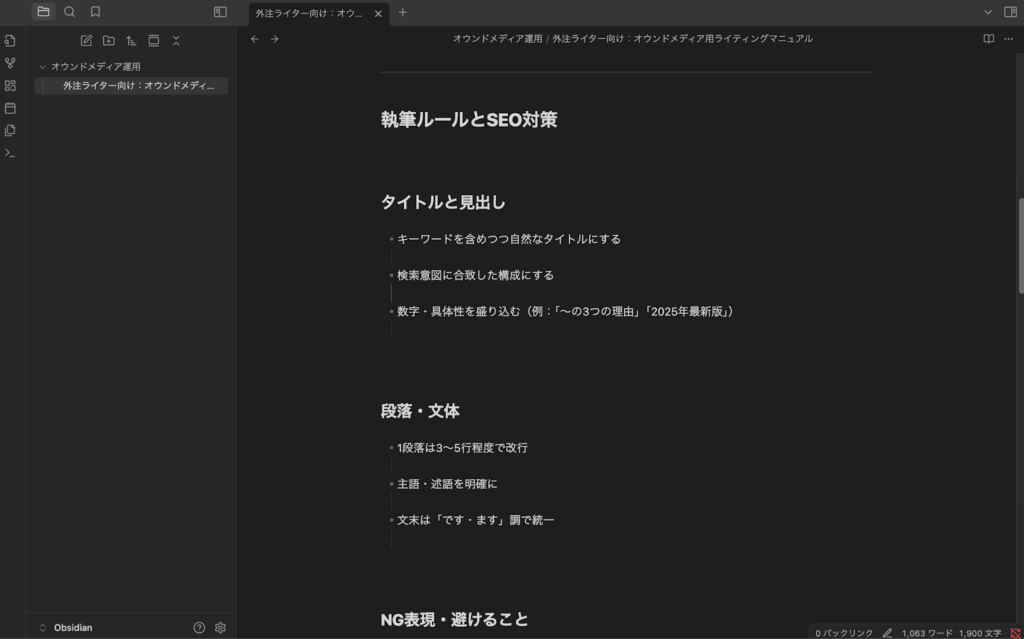
タグを活用することで簡単に他のノートとグループ化を行うことができます。
例えば、上記マニュアルの中に「タイトルと見出し」という見出しがあります。ここでは簡単にタイトルと見出しの付け方のルールが記載されていますが、実際にはより詳しいマニュアルが別に存在することがあり、一回一回別のマニュアルを探すことは大変でしょう。
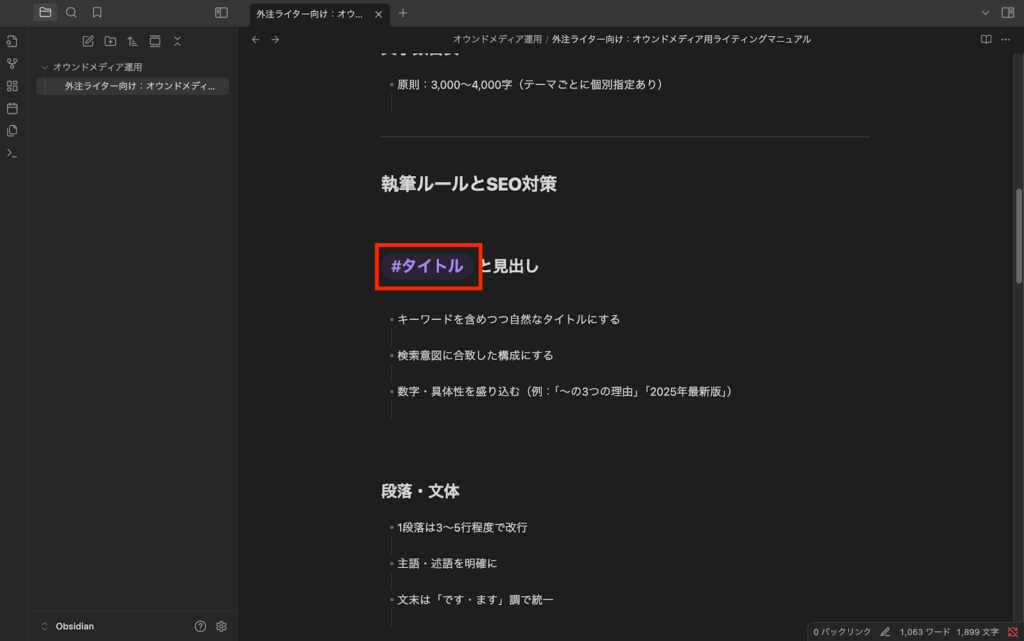
そのような状況になった場合でも簡単に目的のノートを探し出せるように、上記のようにタグを設置しておくことで、同じタグで紐付いたノートにすぐにアクセスできるようになります。
タグの設置方法は下記の通りです
- 半角スペース+#内容+半角スペース
- ※記号は「_」もしくは「-」のみ利用可能
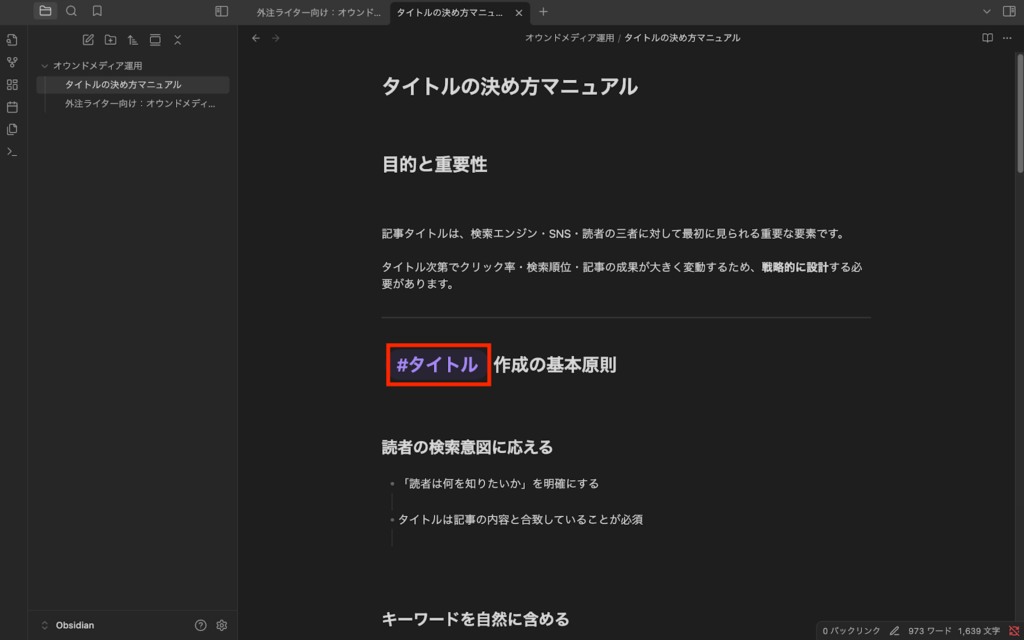
もちろん、タグを挿入する部分は自由に選択できるため、文章の途中や冒頭など関連する部分へダイレクトにアクセスできるのでとても便利です。
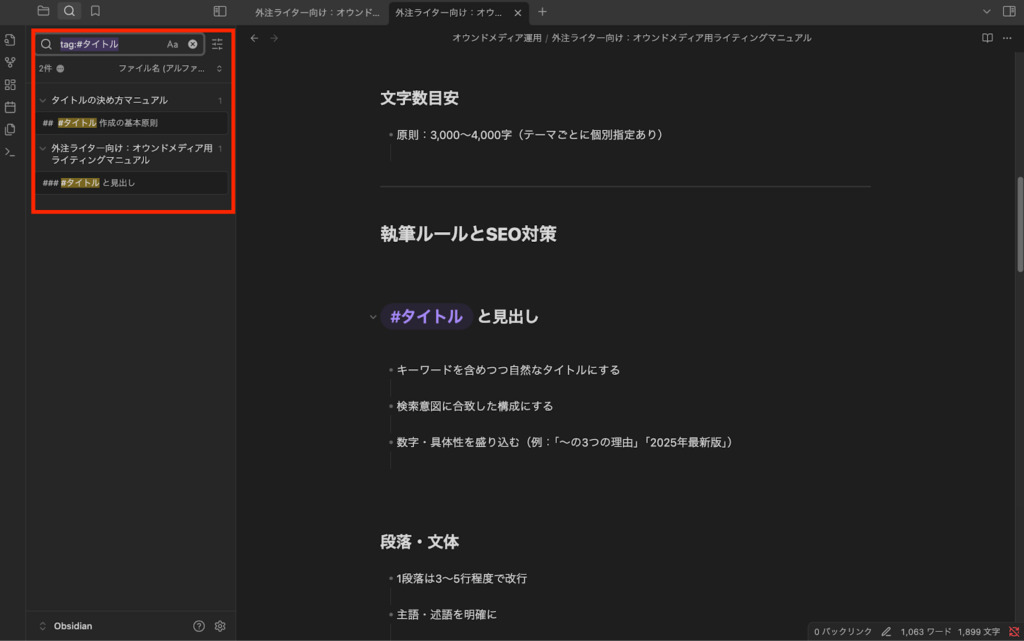
タグ付けした部分については左のタスクバーに表示されるため、直感的に目的のノートを探し出すことができます。
今回は、簡単にノートをタグで紐付けて利用するまでを行いましたが、直感的に操作できるのでとても扱いやすく、もっと細かく設定を行っていけば欲しい情報へ簡単に辿り着くことができるでしょう。
Obsidianの活用事例
Obsidianは「ただのノートアプリ」ではなく、日々の生活や学びを形に変えてくれる心強いツールです。ここでは、自己分析・読書記録・情報整理の3つの実例を紹介します。
自己分析
あるユーザーは、Obsidianを日々の振り返りやジャーナリングに活用しています。1日の出来事や心の動きをざっと書き出し、それをAIにかけて分析・要約・アイデア化。
単なる日記では終わらず、自分を客観的に見つめ直す「書く瞑想」の場になっているそうです。
読書記録
別のユーザーは、YouTubeとObsidianをつなげて読書記録を自動化。Commanderプラグインを使い、動画の埋め込みから文字起こし、AI要約、テンプレ挿入までワンアクションで完結しています。
効率的に読書日記が続けやすくなり、感想や学びをすぐ残せる環境を実現しました。
情報整理
Gemini CLIと組み合わせて400本のノートをわずか30分で整理したという事例もあります。AIが自動でカテゴリ分けやタグ付けをしてくれるため、散らかりがちな情報もすっきり。自分の知識を見渡しやすくなり、効率的なナレッジマネジメントを可能にしています。
Obsidianの料金プラン
冒頭でもご紹介した通り、Obsidianは基本的にユーザー登録なしで無料で利用できますが、有料オプションとしてデバイス間の同期やノートをWEBに公開できる機能を追加することができます。
| オプション名 | 料金(月額) | オプション内容 |
|---|---|---|
| Sync | 4ドル | ・デバイス間でメモを同期 ・エンドツーエンドの暗号化 ・バージョン履歴 ・共有で共同作業可能 ・優先サポート |
| Publish | 8ドル | ・ノートをWEB上に公開可能 ・カスタマイズ可能なテーマ ・グラフと全文検索 ・優先サポート |
デバイス間でノートを共有できるSyncに加入すれば、どこでもノートにアクセスできるようになるため出先での作業が多い方にはおすすめです。
しかし、オンラインストレージを利用している人であればデータの保管場所をオンラインストレージに設定すれば、Syncに加入しなくてもオンラインで利用することが可能です。
Obsidianの商用利用について
2025年2月20日に公式ブログから商用利用について下記のような文言が記載された記事が投稿されました。※1
Previously, people at companies with two or more employees were required to purchase a Commercial license to use Obsidian for work. Going forward, the Commercial license is no longer required, but remains an optional way for organizations to support Obsidian, similar to the Catalyst license for individuals.
引用:Obsidian is now free for work
翻訳
上記の通り、以前は個人利用のみ無料で許可されていましたが、2025年2月20日以降は2名以上従業員のいる企業での商用利用についても無料で利用できるようになりました。
なお、生成AIにおけるリスクについて詳しく知りたい方は、下記の記事を合わせてご確認ください。

Obsidianを利用する際の注意点
Obsidianは便利なプラグインが多くありますが、入れすぎるとどうしても動作が重くなりがちです。特に外部の開発者が作ったものは更新が止まってしまうケースもあるので、時々チェックしましょう。
ノートは自動保存されるとはいえ、データはパソコンだけに置かず、外部ストレージなどにも定期的にバックアップしておくとより安全です。また、最近はAI機能がどんどん高まっていますが、その分プライバシー面には注意が必要です。自分のノートが外部サービスに送られないよう、設定やアクセス権限を一度見直しておくと安心して使えます。
Obsidianのよくある質問
Obsidianを活用してみよう!
Obsidiaは直感的に操作できる使いやすさと無料で商用利用ができるという点でとても使い勝手のいいツールです。
今回は、タグで情報を紐付けしてみましたが一瞬で欲しい情報に辿り着けるため、作業効率が格段に上がりますし、プラグインを活用することでより便利なナレッジ管理ツールとなるでしょう。
自分好みにカスタマイズができるので、今利用しているノートアプリに不満が少しでもあるのであれば、無料で利用できるObsidianを一度導入してみてはいかがでしょうか。

最後に
いかがだったでしょうか?
Obsidianのようなナレッジ管理ツールや生成AIの活用は、情報の蓄積だけでなく“活かす”フェーズへと進化しています。自社の業務にどう組み込むか、何から始めればいいかお悩みの方も多いのではないでしょうか?
活用事例や最新トレンドを継続的にキャッチしたい方は、ぜひメルマガにご登録ください。実践的なヒントや成功企業の取り組みをお届けしています。
株式会社WEELは、自社・業務特化の効果が出るAIプロダクト開発が強みです!
開発実績として、
・新規事業室での「リサーチ」「分析」「事業計画検討」を70%自動化するAIエージェント
・社内お問い合わせの1次回答を自動化するRAG型のチャットボット
・過去事例や最新情報を加味して、10秒で記事のたたき台を作成できるAIプロダクト
・お客様からのメール対応の工数を80%削減したAIメール
・サーバーやAI PCを活用したオンプレでの生成AI活用
・生徒の感情や学習状況を踏まえ、勉強をアシストするAIアシスタント
などの開発実績がございます。
生成AIを活用したプロダクト開発の支援内容は、以下のページでも詳しくご覧いただけます。
➡︎株式会社WEELのサービスを詳しく見る。
まずは、「無料相談」にてご相談を承っておりますので、ご興味がある方はぜひご連絡ください。
➡︎生成AIを使った業務効率化、生成AIツールの開発について相談をしてみる。
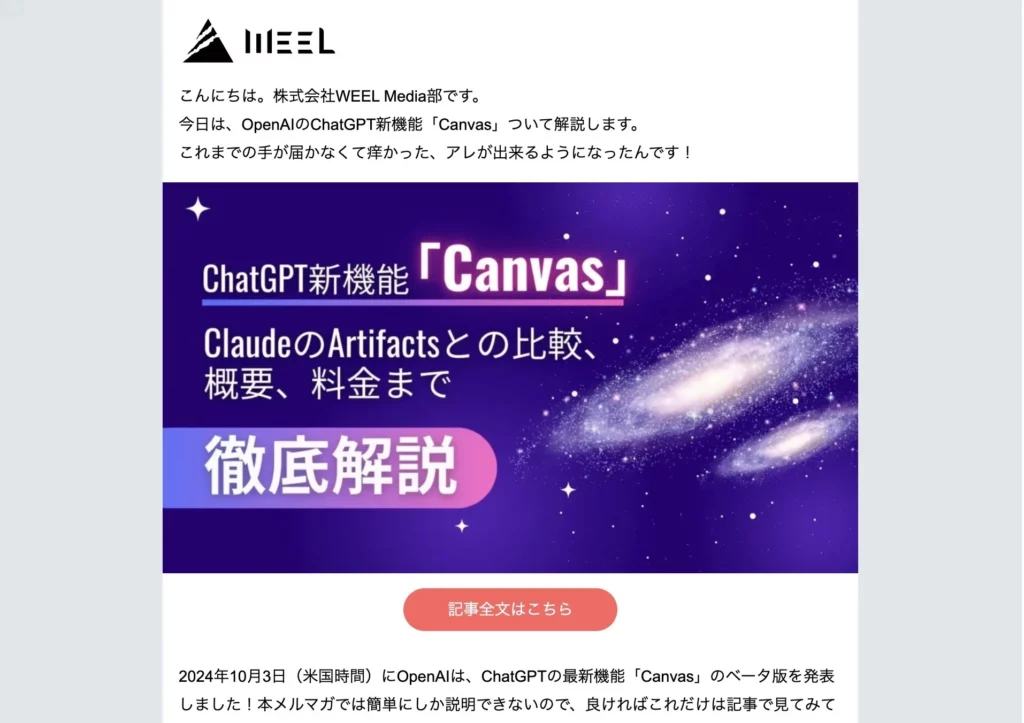
「生成AIを社内で活用したい」「生成AIの事業をやっていきたい」という方に向けて、通勤時間に読めるメルマガを配信しています。
最新のAI情報を日本最速で受け取りたい方は、以下からご登録ください。
また、弊社紹介資料もご用意しておりますので、併せてご確認ください。