AutoGPTとは?インストール方法から使い方まで徹底解説!【Windows・MacOS】

今回の記事では、流行りまくりのAutoGPT ハンズオンのWindows版とMacOS版をやっていきます。
私自身、さまざまな記事を参考にしましたが、早過ぎるバージョンアップのせいか、参考記事通りにしても詰まるという現象が多発しました。みなさまには余計なところでスタックしてほしくないという思いで作っているため、ハマりやすいとこは画像をキャプチャして解説しています!ぜひ最後までご覧いただければと!
\生成AIを活用して業務プロセスを自動化/
そもそもAutoGPTとは?
AutoGPTは、命令した作業をAIが最初から最後までやってくれるアプリケーションです。特徴は、人(ユーザー)からのフィードバックを求めて、半自動でタスクを実行するところ。「自走できるうえに、こまめに報連相してくれる」というイメージですね。
このおかげで、複雑なタスクを実行できるというメリットがあるそうです。実際に、AI自身がタスクを考えて実行するためには、「名前」「役割」「作業ゴール」を与えます。イマイチイメージがつかないかもしれないですが、後述のパートで手を動かすとわかるかなぁと!
なお、AutoGPTの活用事例について詳しく知りたい方は、下記の記事を合わせてご確認ください。
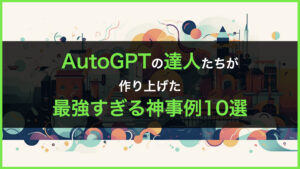
AutoGPTの料金
AutoGPTはOpenAIのAPIを使用するため、料金がかかります。以前は従量課金制でしたが、現在は前払い制になっており、いくら使っても問題ありません。クレジットが0になったら使うことができなくなるので、使いすぎてしまう心配がないのです。※1
| モデル | 入力コスト(1Mトークンあたり) | 出力コスト(1Mトークンあたり) | バッチAPI割引後のコスト |
|---|---|---|---|
| GPT-4o | $2.50 | $10.00 | $1.25 (入力) $5.00 (出力) |
| GPT-4o Mini | $0.15 | $0.60 | $0.075 (入力) $0.30 (出力) |
| O1 | $15.00 | $60.00 | $7.50 (入力) $30.00 (出力) |
| O3 Mini | $1.10 | $4.40 | $0.55 (入力) $2.20 (出力) |
| GPT-3.5 Turbo | $3.00 | $6.00 | $1.50 (入力) $3.00 (出力) |
| Davinci-002 | $12.00 | $12.00 | $6.00 (入力) $6.00 (出力) |
AutoGPTのインストール方法(Windows)
では早速、AutoGPTを実行するまでの準備に取り掛かりましょう!手順は次のようになっています。
- Pythonのインストール
- VScodeのインストール
- AutoGPTプログラムのインストール
- OpenAI APIキーの取得
- Pinecone APIキーの取得
- Google APIキーの取得
- Custom Search Engine IDの取得
- AutoGPTへAPIキーなどの設定の反映
参考記事の情報を一部、私の体験から更新しておりますのでぜひご活用ください!
Pythonのインストール
1.まずはPythonのダウンロードサイトを開く。
2. 赤枠内(Latest Python 3 Release – Python 3.11.3)をクリック。
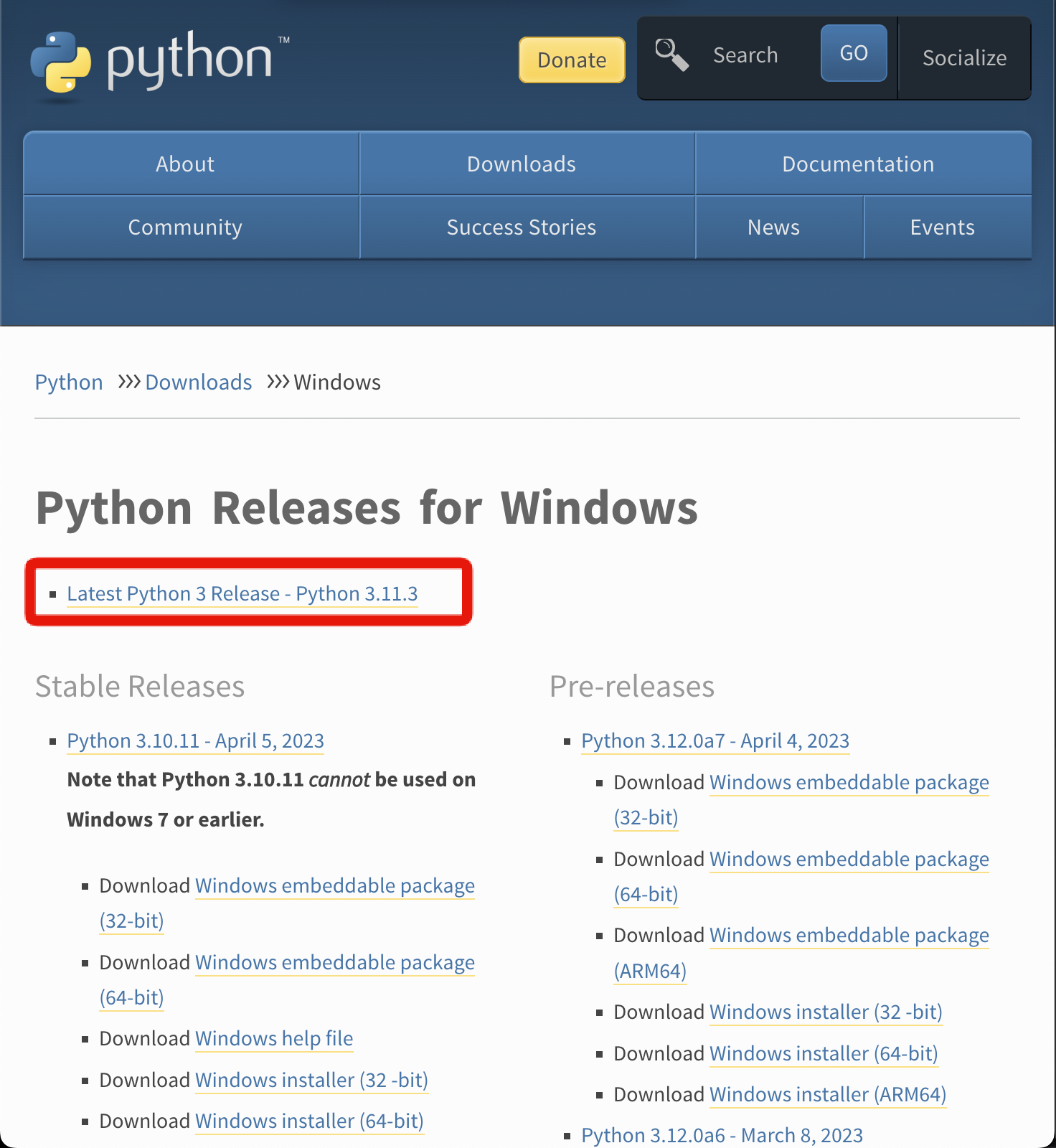
3. 移動したページをスクロールして、Filesと表示されるところまでいく。ご自身のOSにあったファイルをクリックしてダウンロードする。Windows11 64bit 用を今回は選択 。
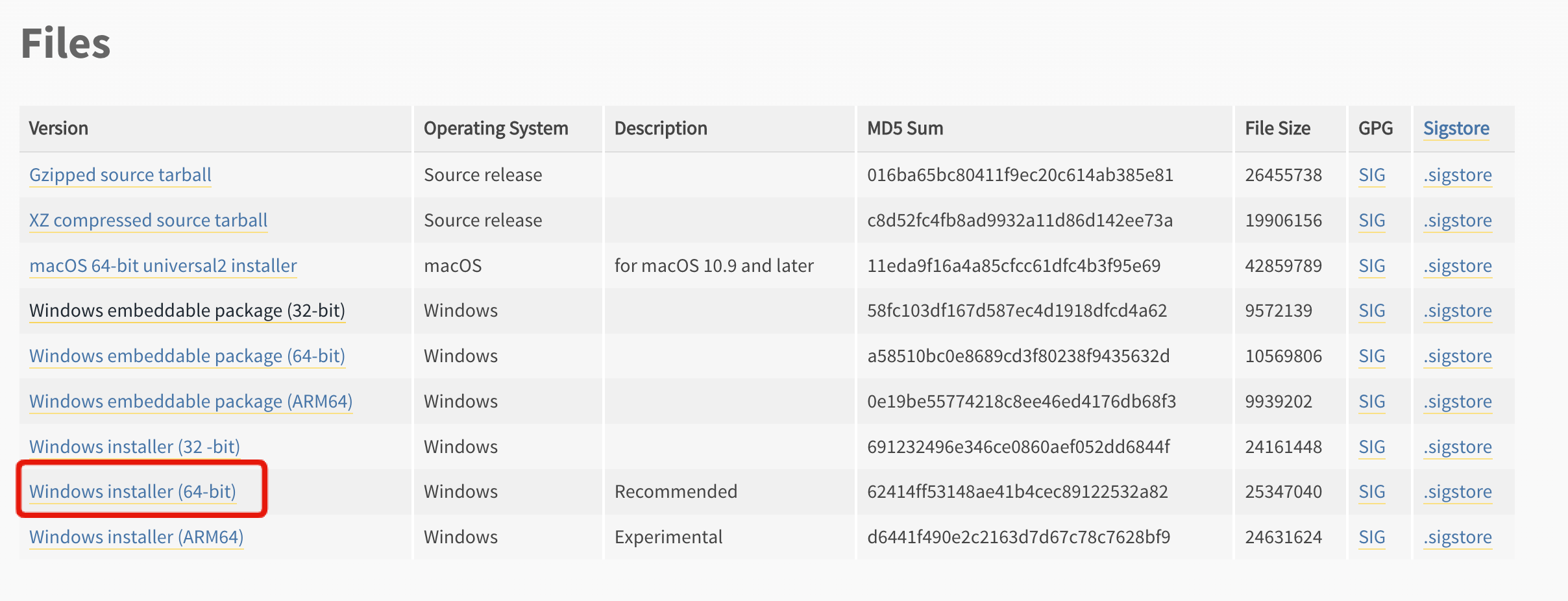
4.ファイルがダウンロードされるので、クリックするとこんな画面に。「Add python.exe to Path」にチェックを入れて、「Install Now」をクリック!
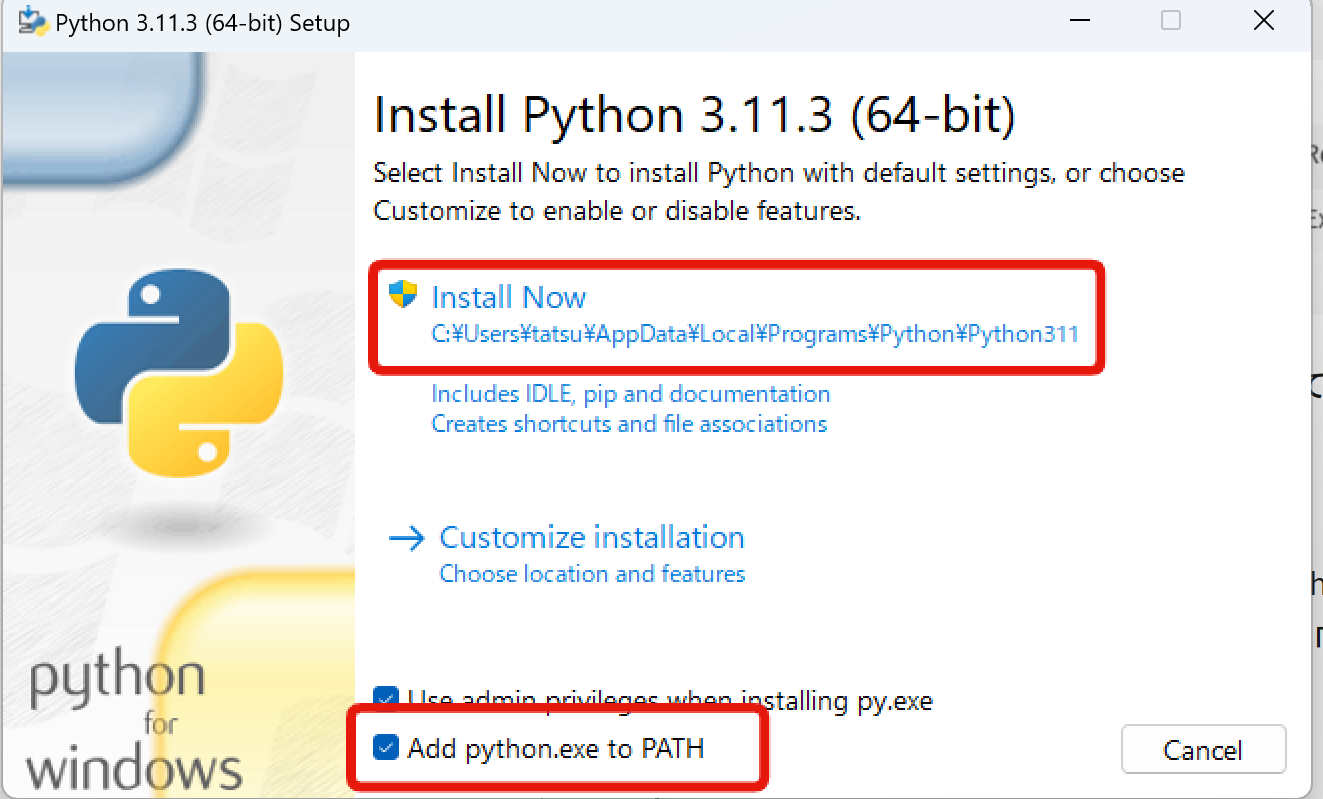
VScodeのインストール
1.こちらから自分のOSに合ったバージョンをダウンロードしてください。(キャプチャ撮り忘れましたので、Macのものですが……)
(すでにエディタをインストールしている場合は不要ですが、正直、VScodeしか勝たんです!GitHub Copilotをかけ合わせると便利すぎるので推奨してます!笑)
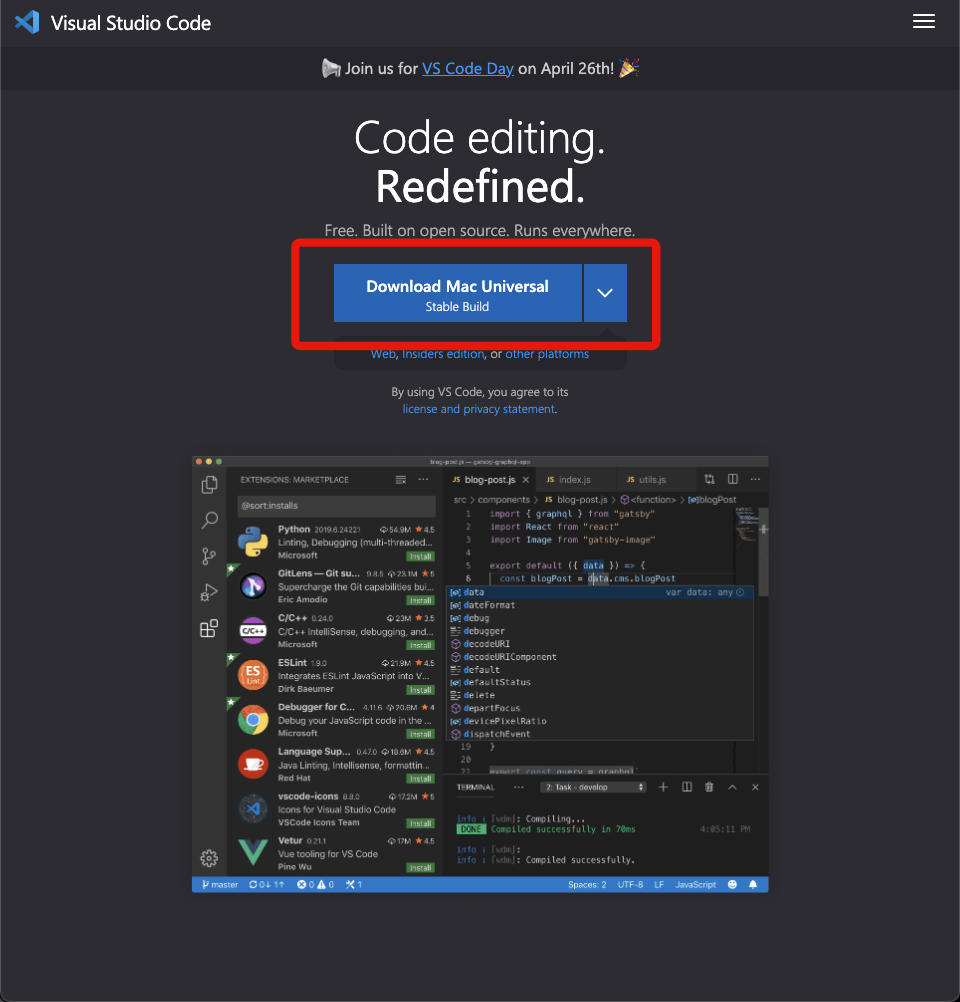
2.ダウンロードしたZipファイルを開くとインストールされます。
AutoGPTプログラムのインストール
インストール手順は、参考記事と異なります。というのも、GitHubページに「master ではなくstableを使ってください」という注意書きがあったから。私は分らずmasterのものをダウンロードしていたためか、プログラムが実行できず。
一次情報を取得するのってものすごく大事ですね!もちろん、後日、さらに情報が新しくなっていたら、ぜひGitHubを参照してくださいね!
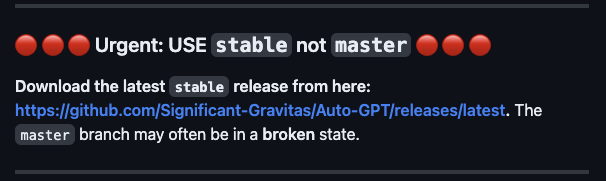
1.まずは、こちらのGitHubのページにジャンプします。
https://github.com/Significant-Gravitas/Auto-GPT
2.そして、①「master」ブランチを「Stable」ブランチに変更して②「Download ZIP」をクリック。
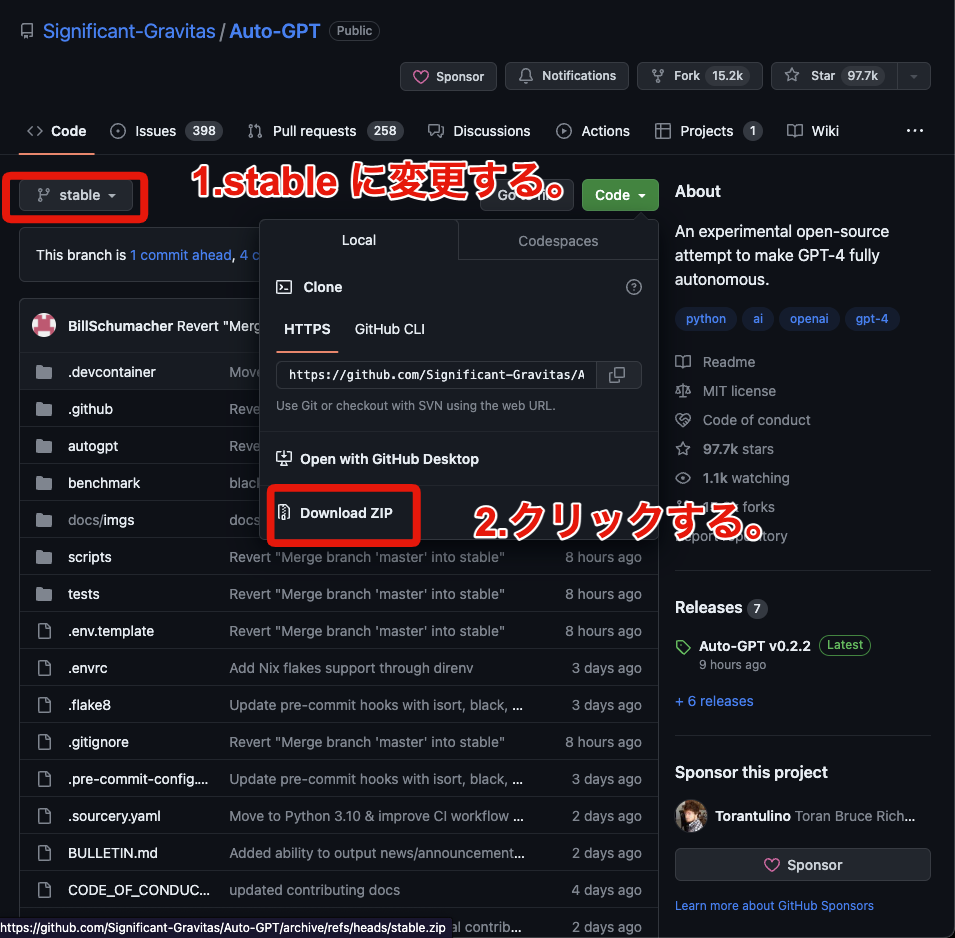
3.今回は、ダウンロード(Downloads)ディレクトリにダウンロード。その後、ダウンロードしたzipファイルを解凍します。

3.Power Shellを開きます。Auto-GPT-Stable に移動したいので、次のようなコマンドを実行しましょう。
//例
cd Downloads
ls
cd Auto-GPT-stable
4.Power Shellで次のコマンドを実行。プログラム実行に必要なモジュールを一括でダウンロードするためです。
pip3 install -r requirements.txtOpenAI APIキーの取得
1.OpenAIアカウントをお持ちでない方は、以下の記事参考にしてください!

2.アカウント作成後、以下のページから「Create new secret key」を押してAPIキーを作成できます。
APIキーは後ほど使うので、大切に保存してください。
https://platform.openai.com/account/api-keys
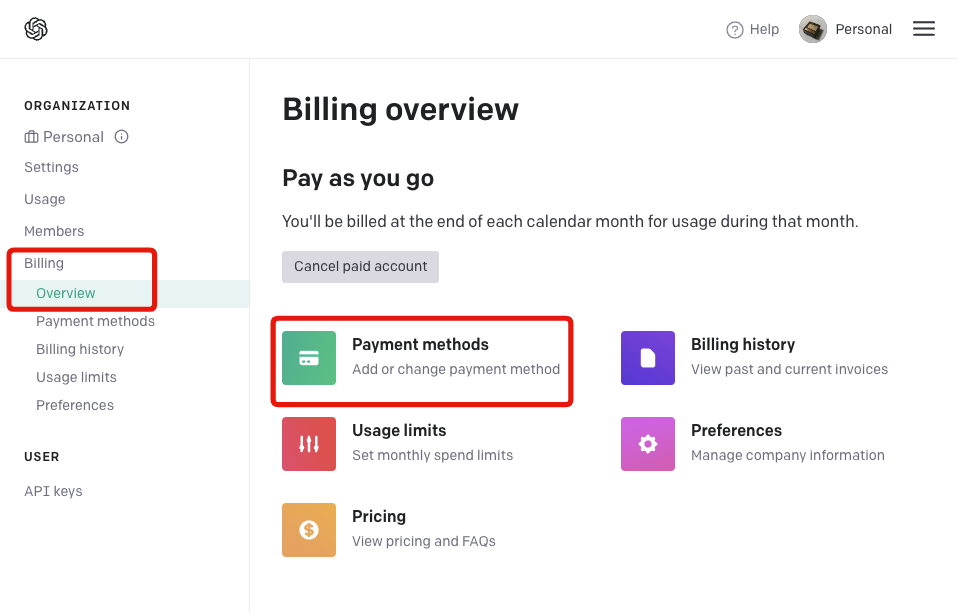
Pinecone APIキーの取得
ChatGPT APIと違い無料のPinecone APIを取得します。
1. 初めての方は以下のリンクから「Sign Up Free 」を押してしてください。私は、「Continue with Google」からアカウントを作成しました!
2.アカウント作成するとこんな画面になりますので、左のメニューから「API Keys」を選んで、「CREATE API KEY」をクリック。「autogpt」など分かりやすく命名して「CREATE KEY 」でAPIキーを作成。あとで使うのでどこかにメモしておいてください!
Google APIキーの取得
「Google Cloud」が事前に準備できている前提で説明します!
1.①画面上部をクリックし、②その後新しいプロジェクトをクリック。
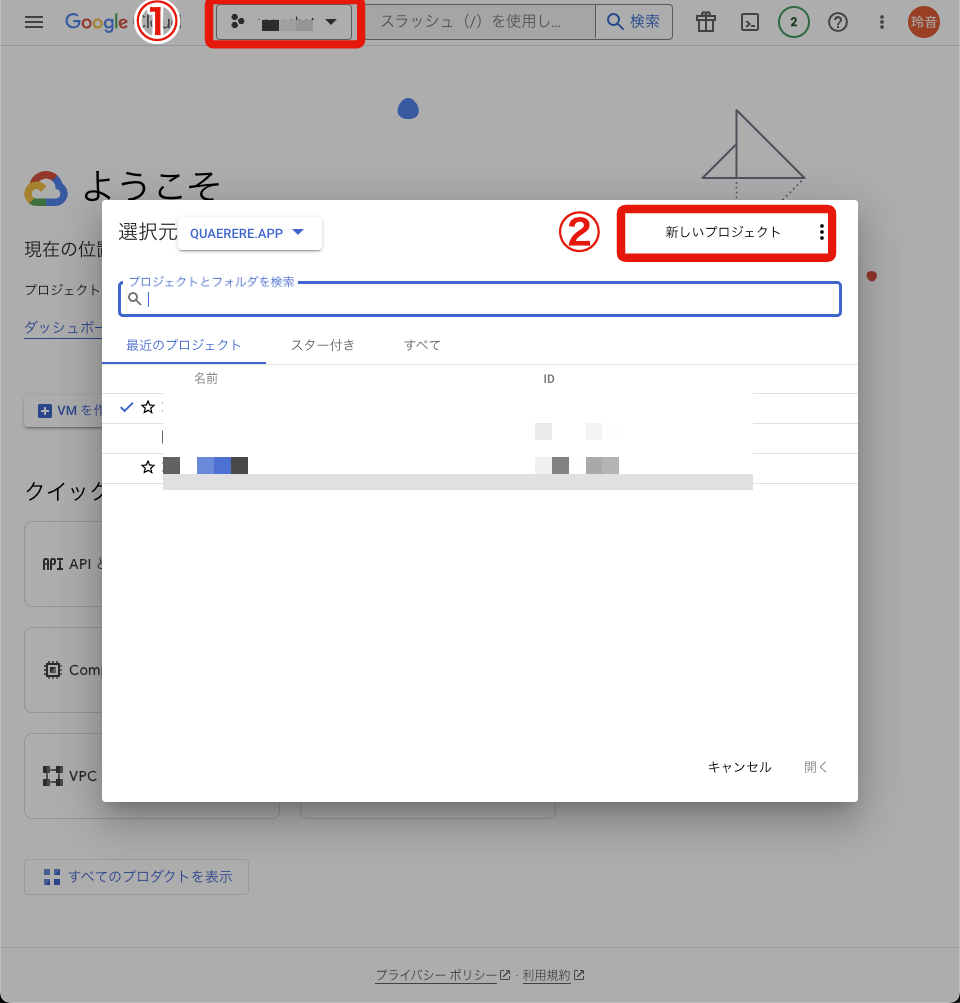
2. プロジェクト名を入力して作成。今回は、autogptにしました。
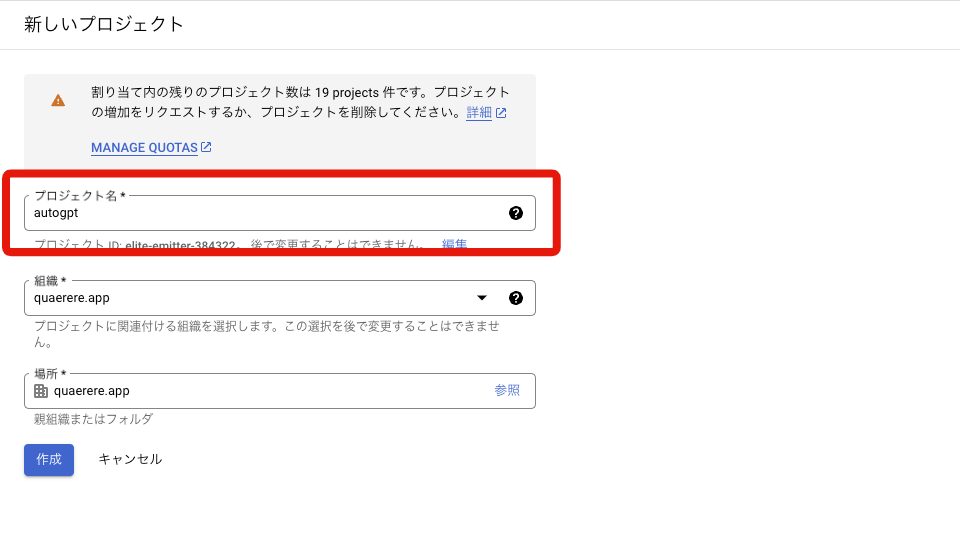
3.再びプロジェクトの選択をクリックして、先程作成したプロジェクトを選択してください。
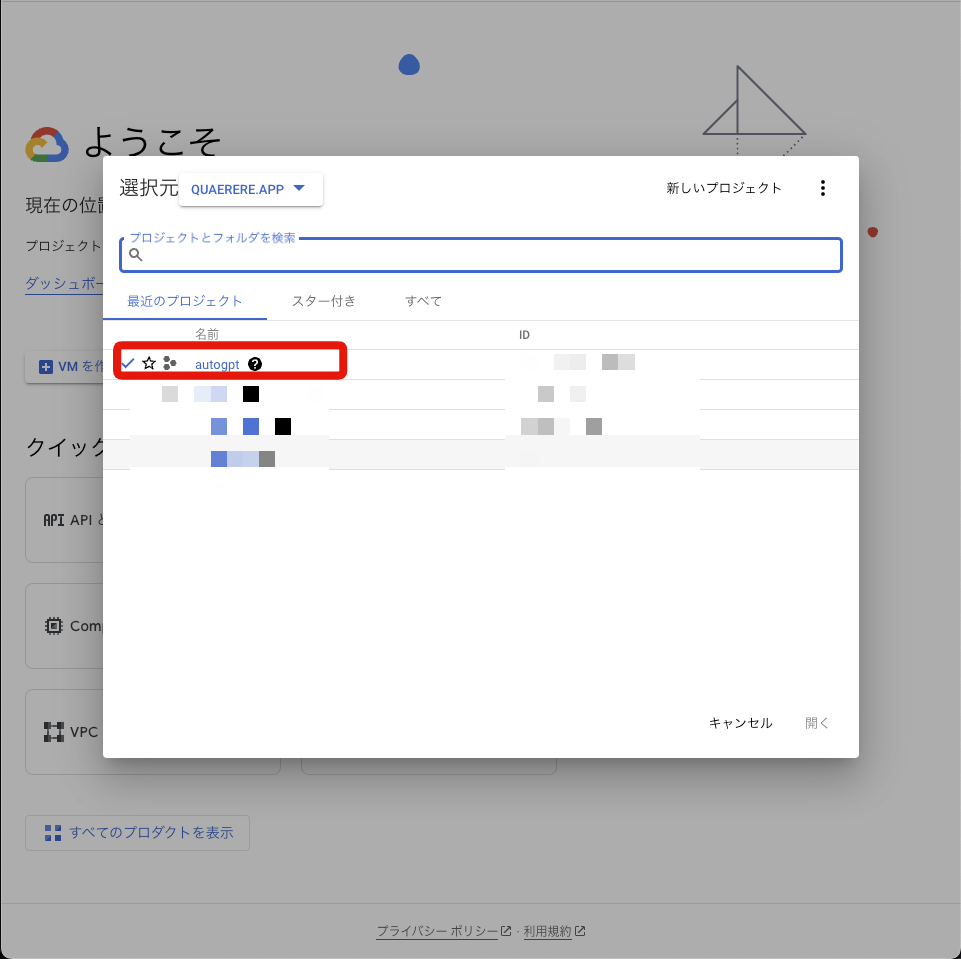
4.「APIとサービス」をクリック
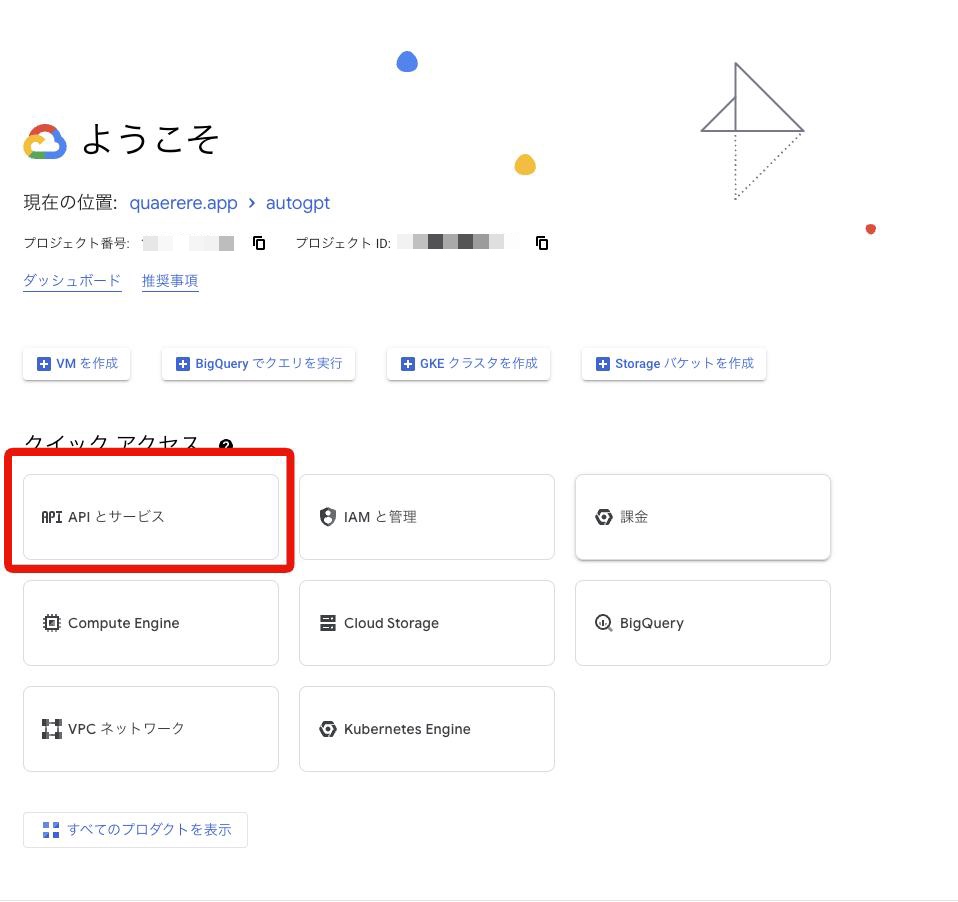
5. 検索窓に、①「custom search API 」と入力し、②クリック
6.有効にするをクリック
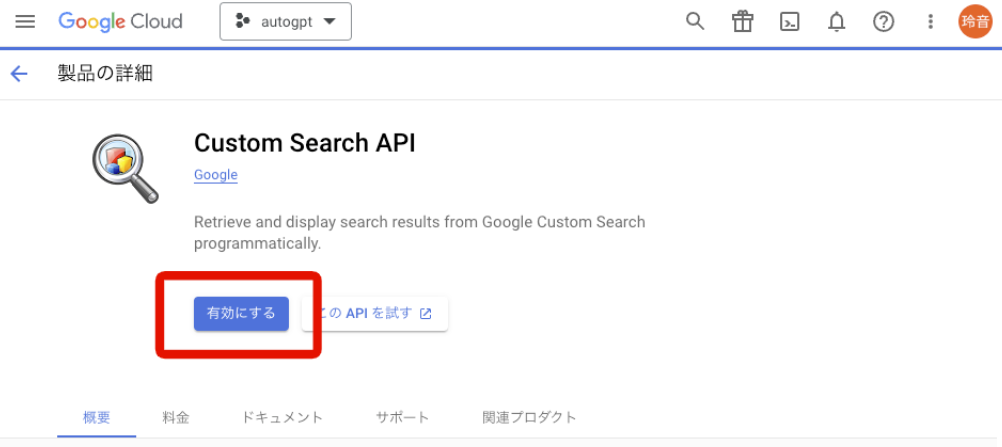
7.認証情報をクリック
8.「認証情報を作成」→「APIキー」をクリックします。
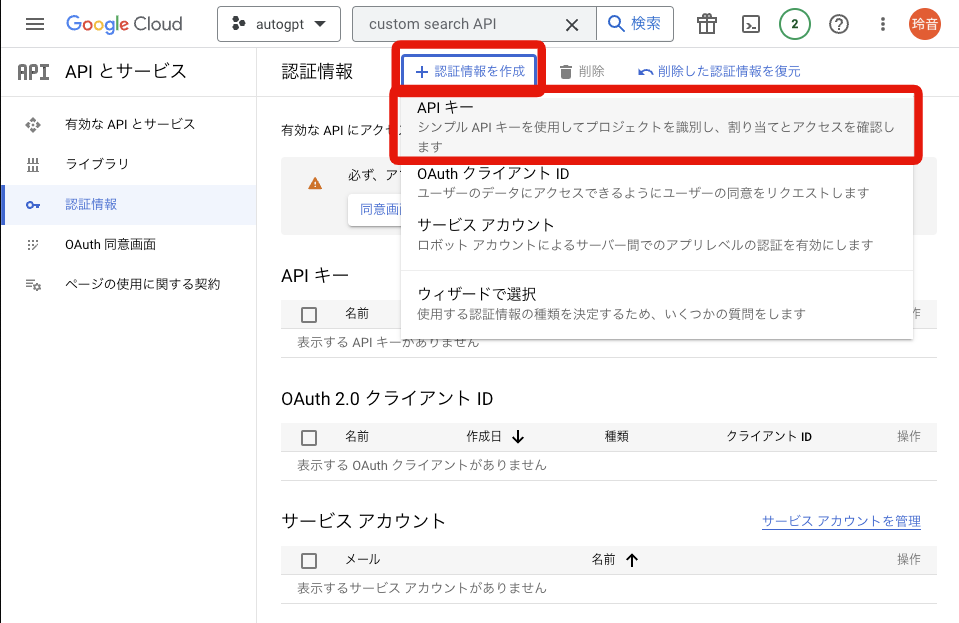
9.あとで使うのでAPIキーをコピーしましょう。
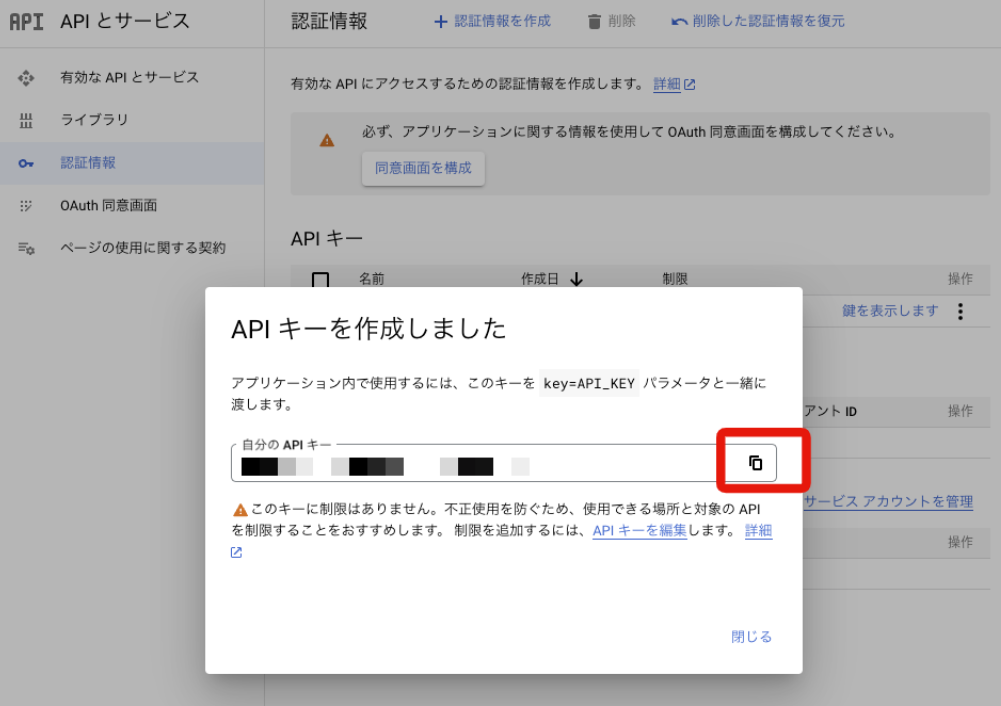
Custom Search Engine IDの取得
1.こちらにアクセスし、使ってみるを押す。
2.追加をクリック。
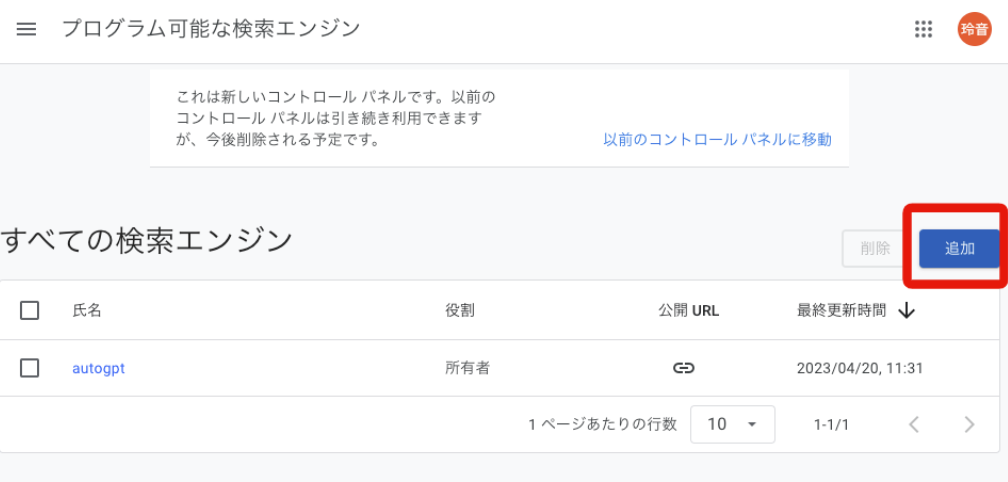
3.画像のように、それぞれ入力。
4.赤枠内の「cx=」より先の情報を後ほど使うのでコピーして保管。
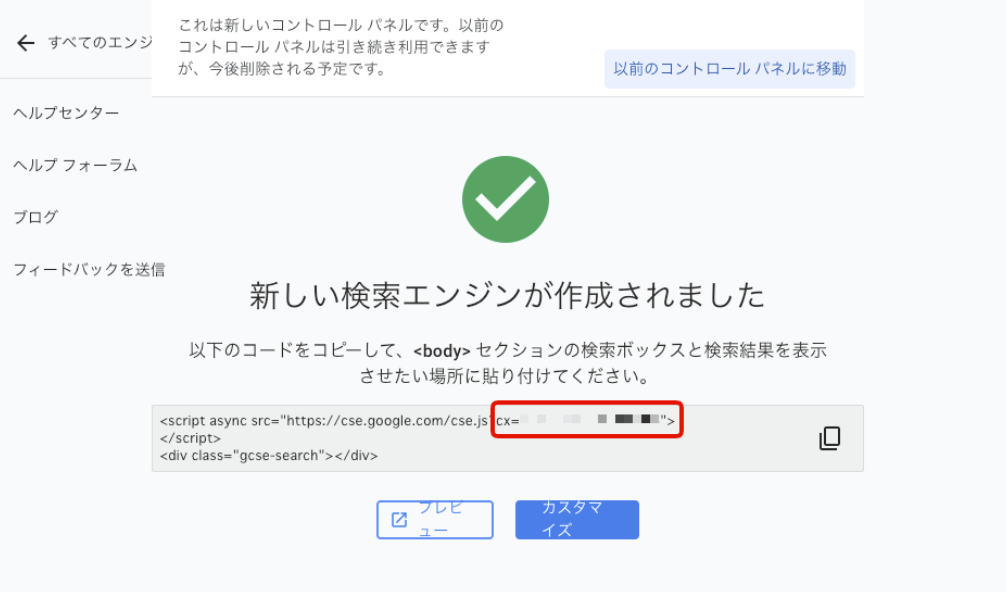
AutoGPTへAPIキーなどの設定の反映
1.Auto-GPT-Stable フォルダを開く。
2.「.env.template」ファイルを、「.env」ファイルに変更する
3.先ほど取得したAPIキーの貼り付け。
まずは、「OPENAI_API_KEY」から。
4.次に「PINECONE_API_KEY」を入力
5.最後に「GOOOLE_API_KEY」と「CUSTOME_SEARCH_ENGINE_ID」を入力。
AutoGPTのインストール方法(MacOS)
では早速、AutoGPTを実行するまでの準備に取り掛かりましょう!
手順は次のようになっています。
- Pythonのインストール
- VScodeのインストール
- AutoGPTプログラムのインストール
- OpenAI APIキーの取得
- Pinecone APIキーの取得
- Google APIキーの取得
- Custom Search Engine IDの取得
- AutoGPTへAPIキーなどの設定の反映
参考記事の情報を一部、私の体験から更新しておりますのでぜひご活用ください!
Pythonのインストール
1.まずはPythonのダウンロードサイトを開く。
2. 赤枠内(Latest Python 3 Release – Python 3.11.3)をクリック。
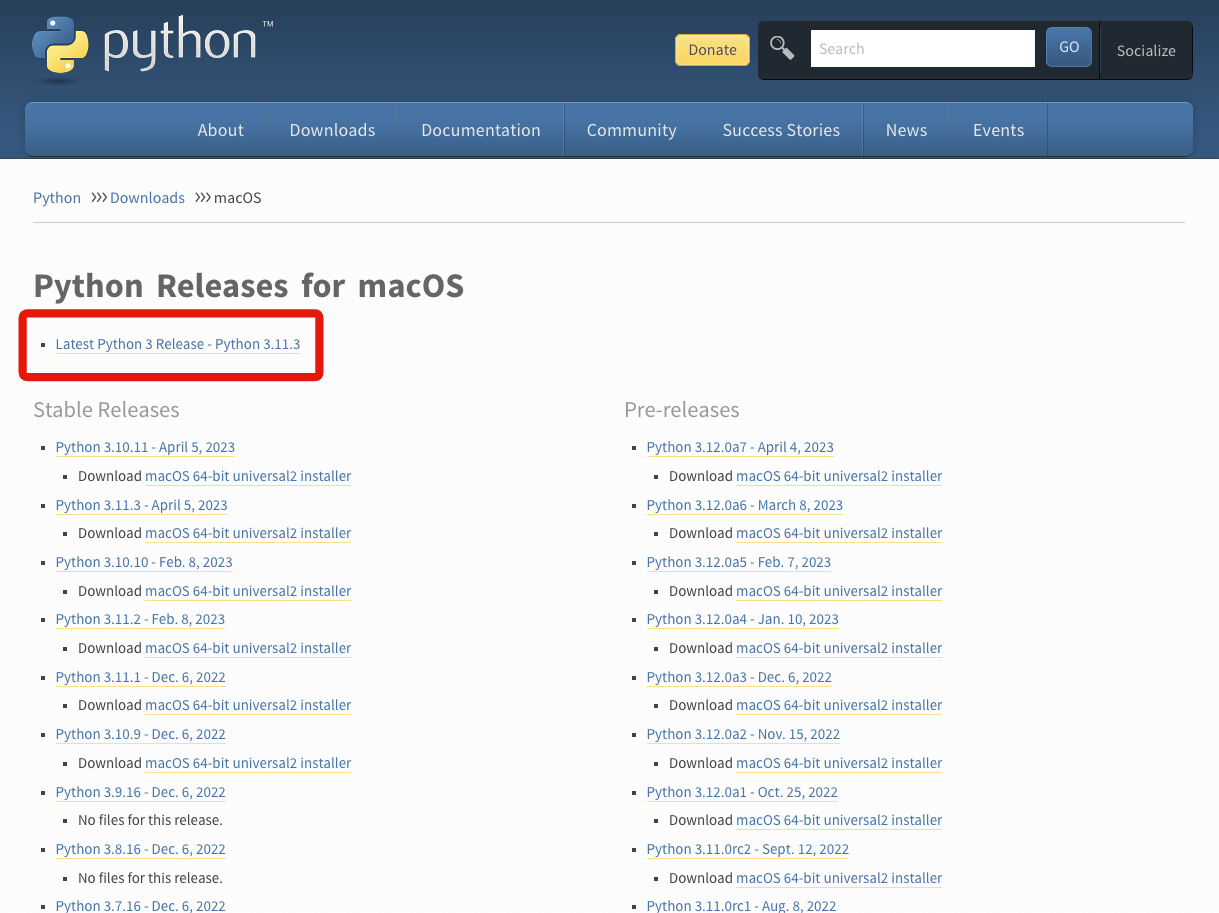
3. 移動したページをスクロールして、Filesと表示されるところまでいく。ご自身のOSにあったファイルをクリックしてダウンロードする。私の場合は、Macなのでこちらをクリック。
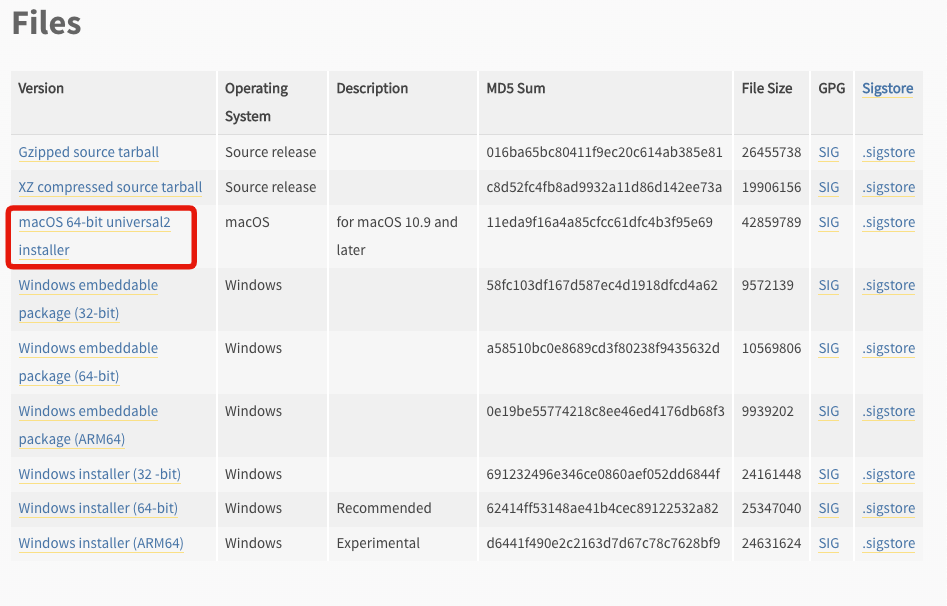
4.「python-3.11.3-macos11.pkg」 というファイルがダウンロードされるので、クリックするとこんな画面に。
書いている内容を読んでPythonをインストール!
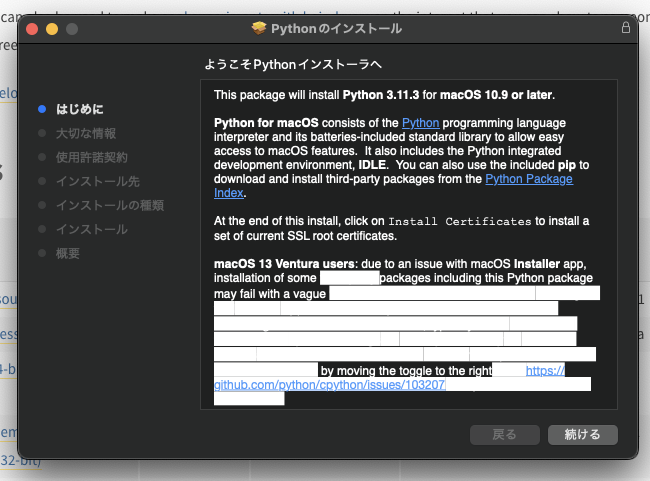
VScodeのインストール
1.こちらから自分のOSに合ったバージョンをダウンロードしてください。(すでにエディタをインストールしている場合は不要ですが、正直、VScodeしか勝たんです!GitHub Copilotをかけ合わせると便利すぎるので推奨してます!笑)
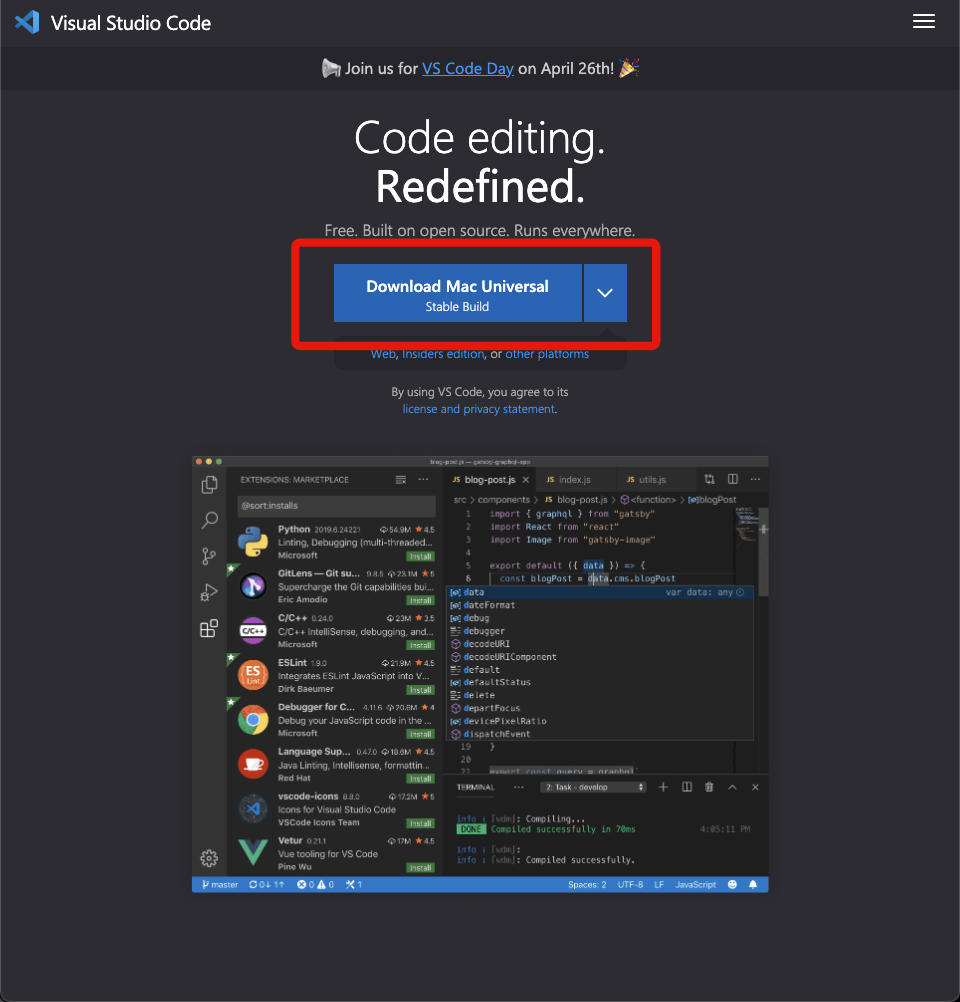
2.ダウンロードしたZipファイルを開くとインストールされます。
AutoGPTプログラムのインストール
インストール手順は、参考記事と異なります。というのも、GitHubページに「master ではなくstableを使ってください」という注意書きがあったから。私は分らずmasterのものをダウンロードしていたためか、プログラムが実行できず。
一次情報を取得するのってものすごく大事ですね!もちろん、後日、さらに情報が新しくなっていたら、ぜひGitHubを参照してくださいね!
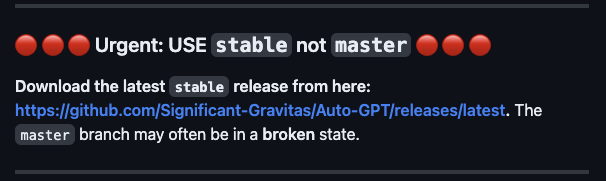
1.まずは、こちらのGitHubのページにジャンプします。
https://github.com/Significant-Gravitas/Auto-GPT
2.そして、①「master」ブランチを「Stable」ブランチに変更して②「Download ZIP」をクリック。
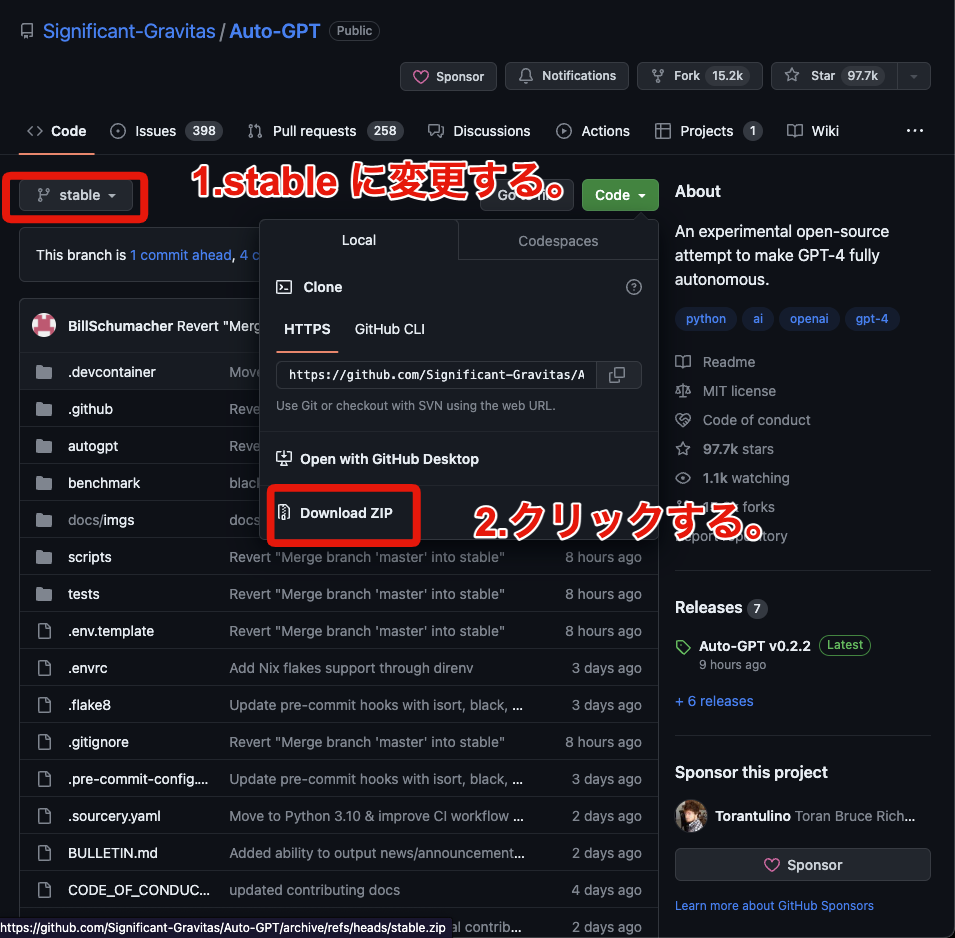
3.今回は、書類(Documents)ディレクトリにダウンロード。その後、ダウンロードしたzipファイルを解凍します。
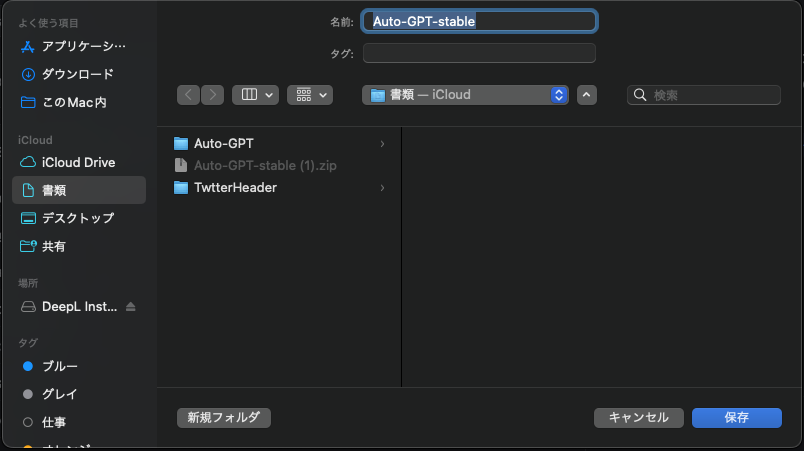
3.Terminalを開き、次のコマンドを実行しましょう。ダウンロードしたディレクトリに移動します。
cd Documents
ls
cd Auto-GPT-stable
4.ターミナルで次のコマンドを実行。プログラム実行に必要なモジュールを一括でダウンロードするためです。
pip3 install -r requirements.txtOpenAI APIキーの取得
1.OpenAIアカウントを作成
2.アカウント作成後、以下のページから「Create new secret key」を押してAPIキーを作成できます。
APIキーは後ほど使うので、大切に保存してください。
https://platform.openai.com/account/api-keys
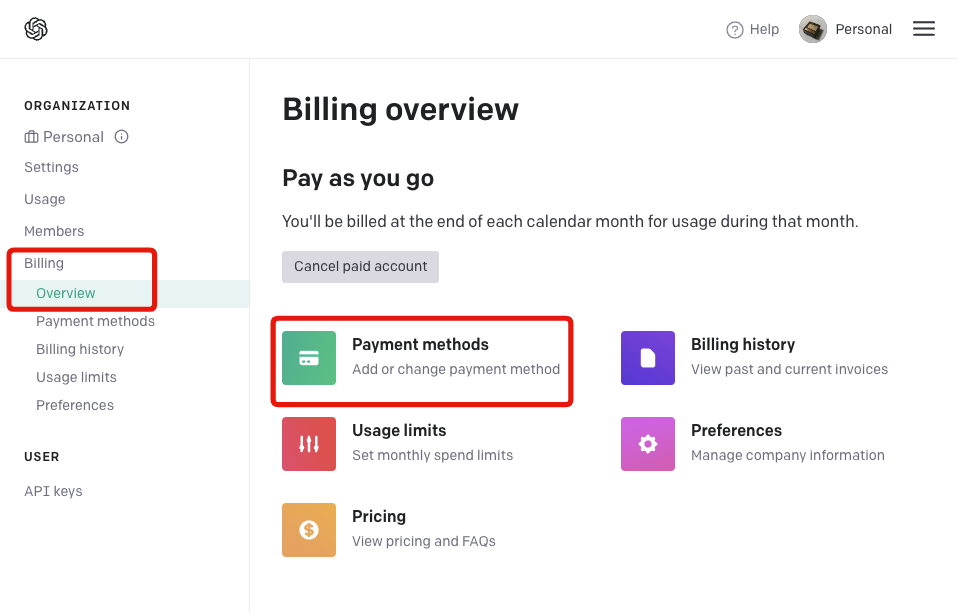
Pinecone APIキーの取得
ChatGPT APIと違い無料のPinecone APIを取得します。
1. 初めての方は以下のリンクから「Sign Up Free 」を押してしてください。
私は、「Continue with Google」からアカウントを作成しました!
2.アカウント作成するとこんな画面になりますので、左のメニューから「API Keys」を選んで、「CREATE API KEY」をクリック。「autogpt」など分かりやすく命名して「CREATE KEY 」でAPIキーを作成。あとで使うのでどこかにメモしておいてください!
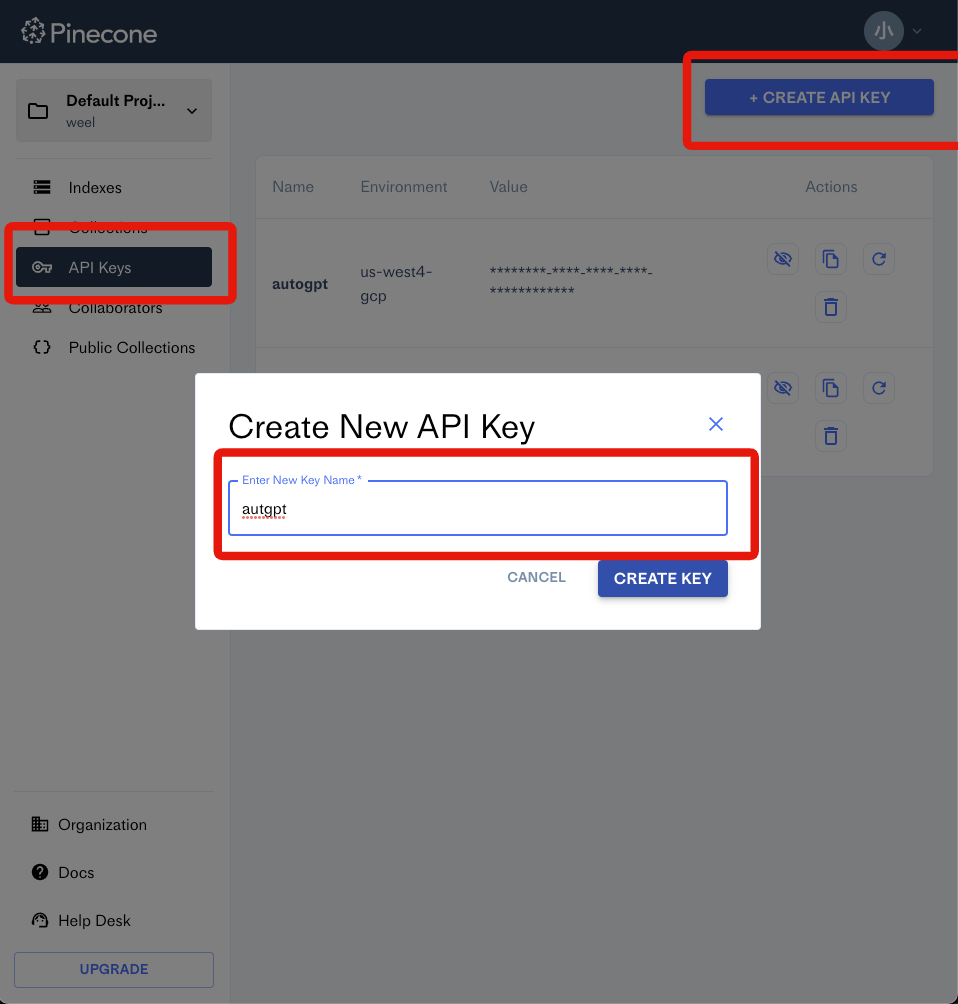
Google APIキーの取得
「Google Cloud」が事前に準備できている前提で説明します!
1.①画面上部をクリックし、②その後新しいプロジェクトをクリック。
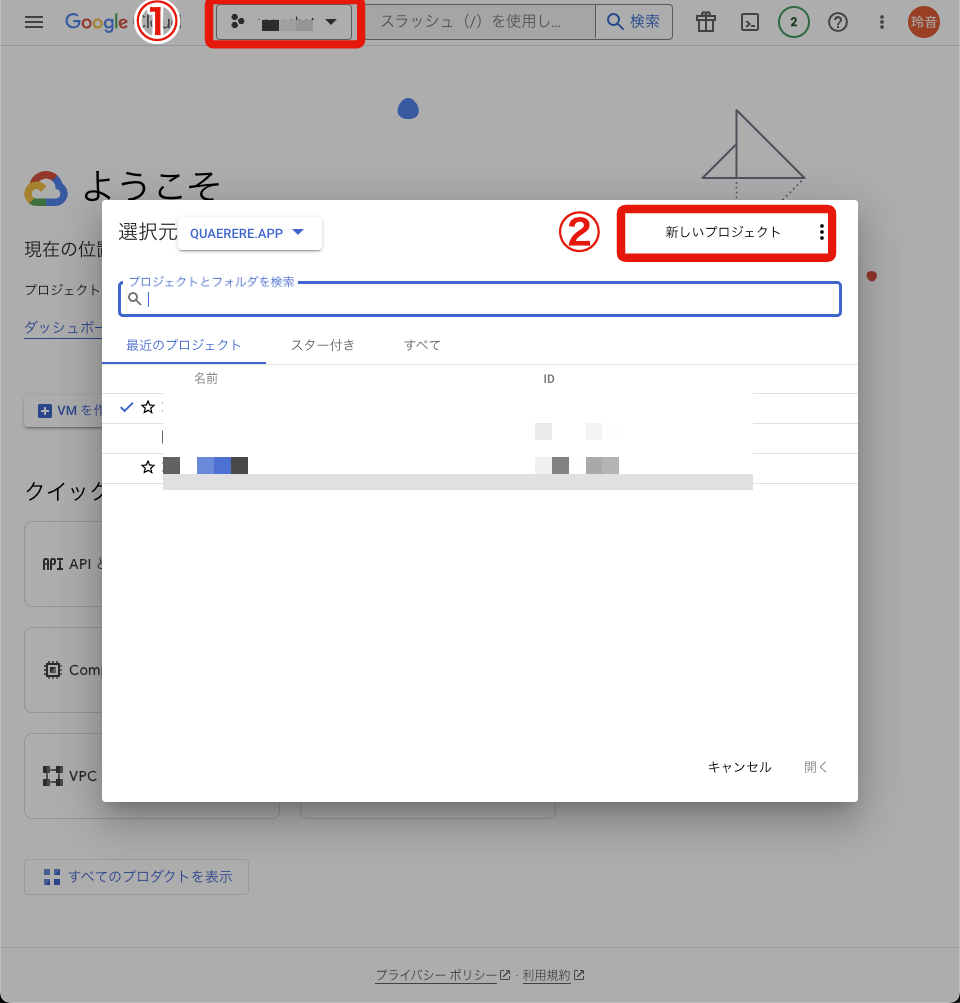
2. プロジェクト名を入力して作成。今回は、autogptにしました。
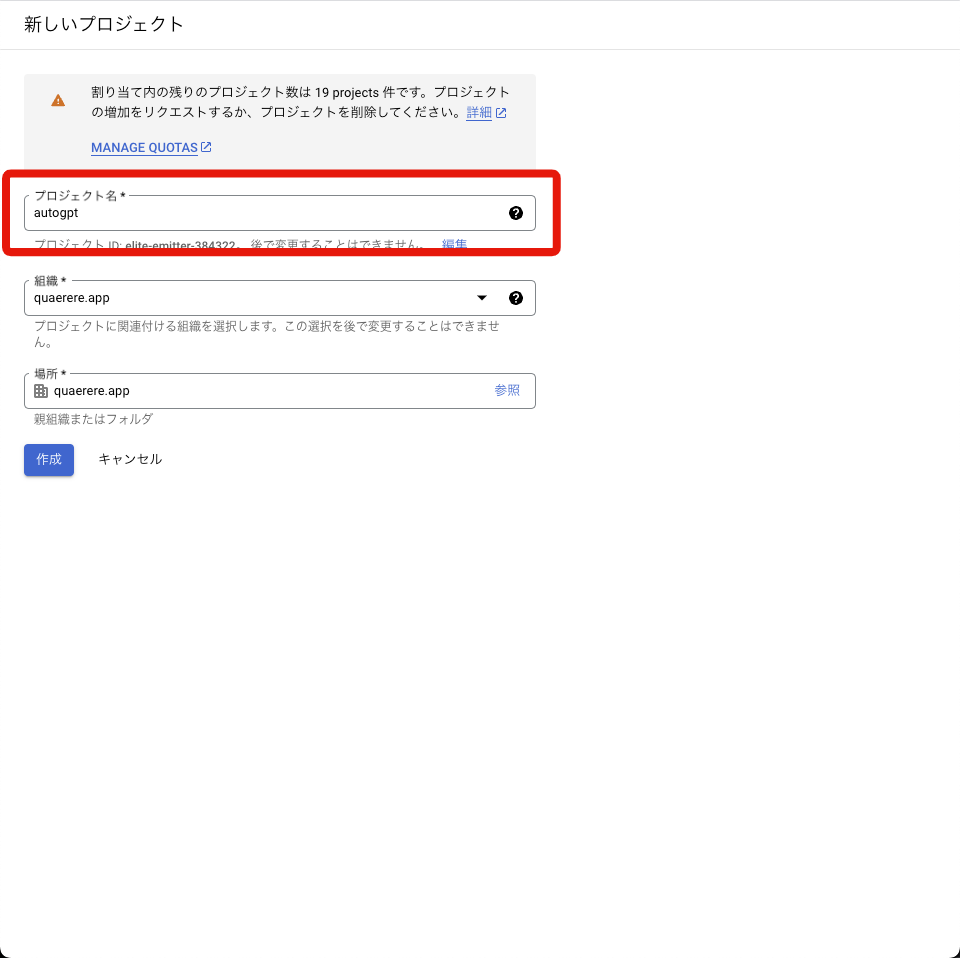
3.再びプロジェクトの選択をクリックして、先程作成したプロジェクトを選択してください。
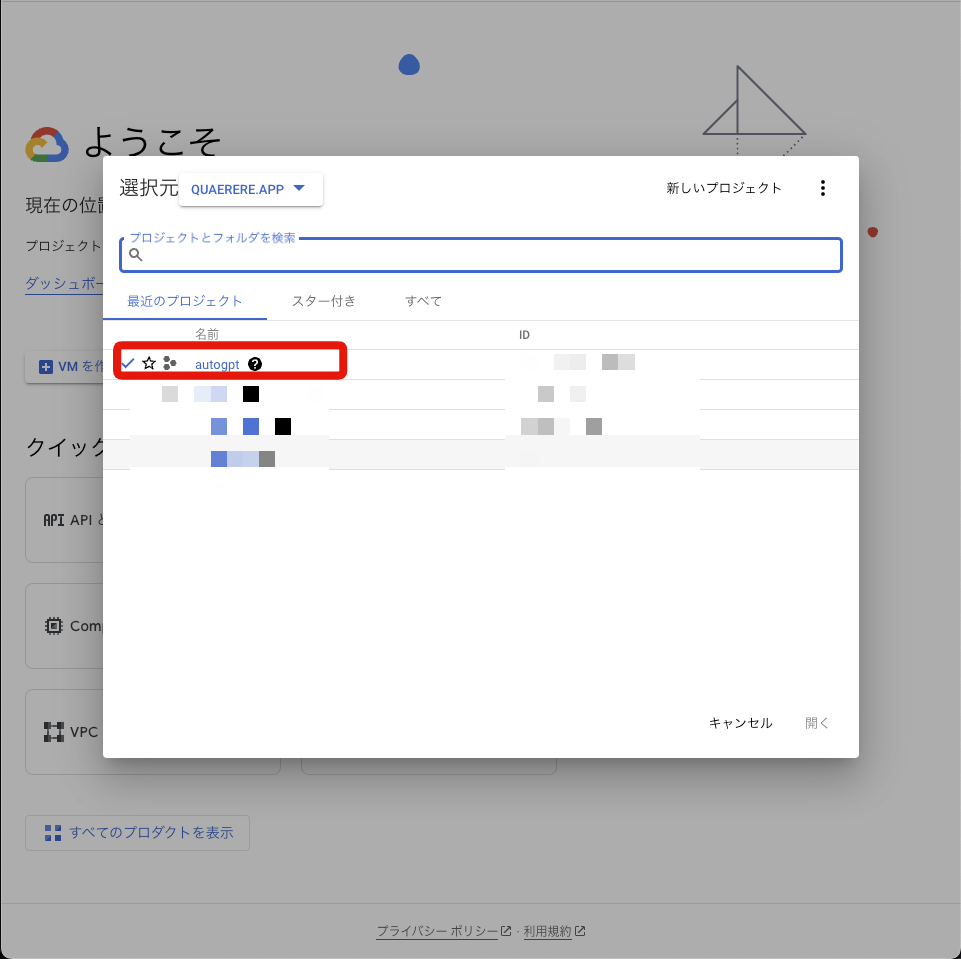
4.「APIとサービス」をクリック
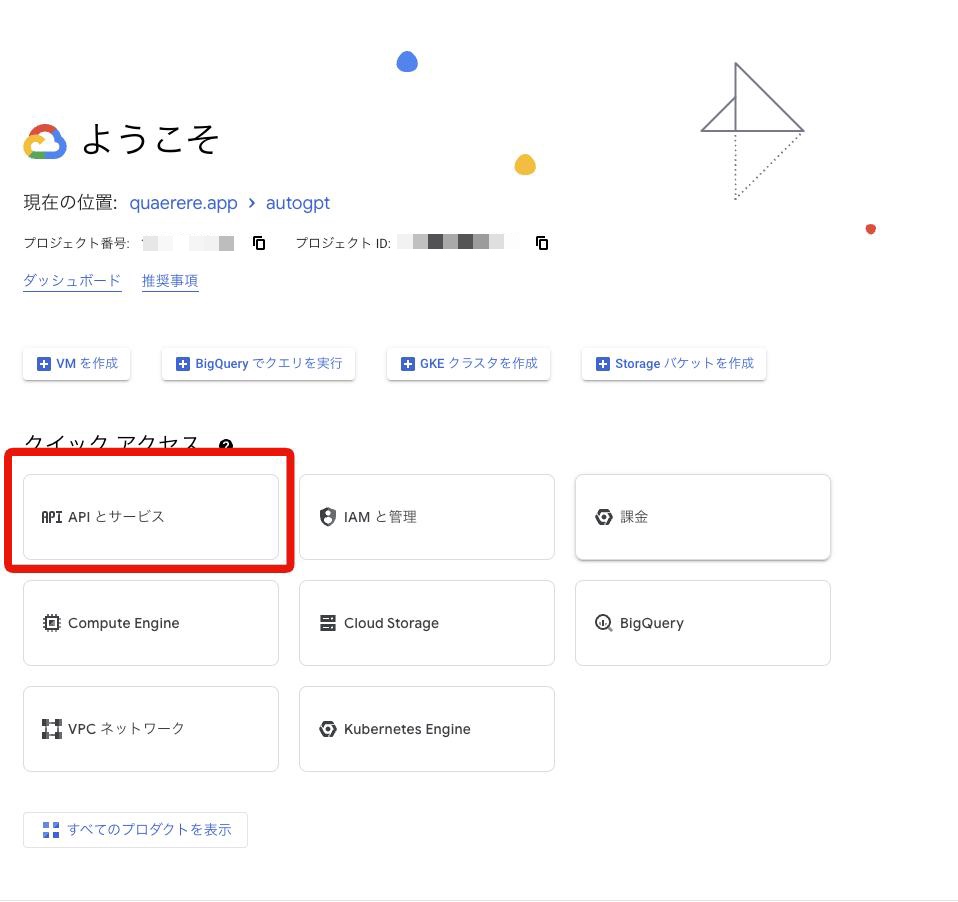
5. 検索窓に、①「custom search API 」と入力し、②クリック
6.有効にするをクリック
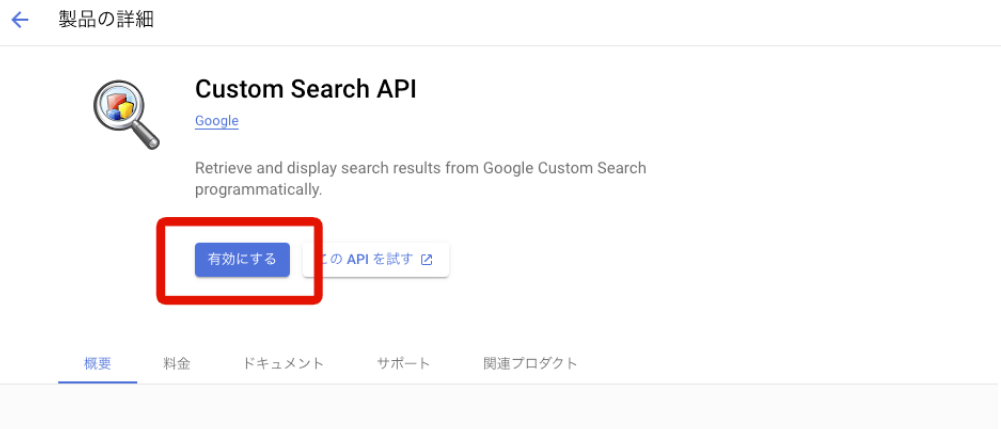
7.認証情報をクリック
8.「認証情報を作成」→「APIキー」をクリックします。
9.あとで使うのでAPIキーをコピーしましょう。
Custom Search Engine IDの取得
1.こちらにアクセスし、使ってみるを押す。
2.追加をクリック。
3.画像のように、それぞれ入力。
4.赤枠内の「cx=」より先の情報を後ほど使うのでコピーして保管。
AutoGPTへAPIキーなどの設定の反映
1.AutoGPTへAPIキーなどの設定の反映
2.「.env.template」ファイルを、「.env」ファイルに変更する
3.先ほど取得したAPIキーの貼り付け。
まずは、「OPENAI_API_KEY」から。
4.次に「PINECONE_API_KEY」を入力
5.最後に「GOOOLE_API_KEY」と「CUSTOME_SEARCH_ENGINE_ID」を入力。
AutoGPTの実際の使い方
準備が終わったので、次の順番でタスクの実行までやってみましょう!
- AutoGPTの起動
- AutoGPTにタスクの初期設定(名前、役割、ゴール)を与える
- タスクの実行
AutoGPTの起動
1.まずはPower Shellを開きます。フォルダを移動してmain.pyを実行する。
//例
cd Download/Auto-GPT
python3 -m autogpt動いた!!

AutoGPTにタスクの初期設定(名前、役割、ゴール)を与える
1.名前を入力します。今回は、researcherにします。
2.次に、役割を与えます。「AutoGPTのユースケースを調べてまとめる」としたいので、Research and summarize use cases for AutoGPTと英語で入力。
3.最後にゴールします。次の括弧の中を入力してくれればOKです。
Goal1:Googleで検索する(Search on Google)
Goal2:構造化とカテゴリー化を行う(Structuring and Categorizing)
Goal3:ファイルにエクスポートする(Export to file)
Goal4: はないので、Enterを押すと次に進みます。
Thinkingとなってしばらくすると…… (この状態で止まっちゃう場合の注意書きも下記してます)
無事に動きましたー!あとは、赤枠の中を確認して、
・続けてほしければ y
・やめてほしければ n
などを入力しましょう!
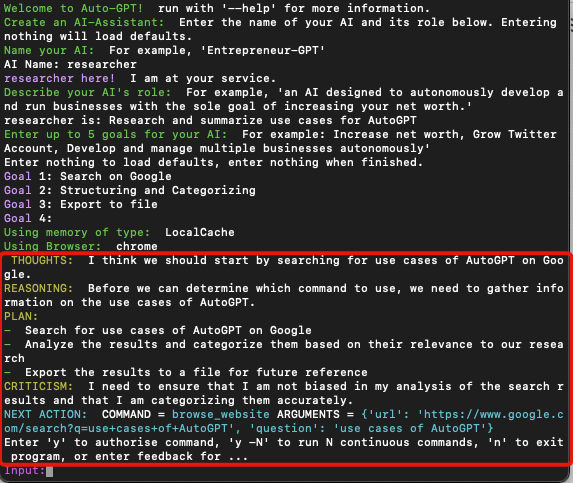
その時は、一度、実行をやめて、次のコマンドを実行してみてください。
python3 -m autogpt –debug エラーに関して情報が出てきます。私の場合は、先述のとおりですが、OpenAI APIへクレジットカード登録ができていないことが原因でした。こちらの記事を見て対応したのでご参考まで。
https://github.com/Significant-Gravitas/Auto-GPT/discussions/2117
なお、他の自律型AIエージェントについて詳しく知りたい方は、下記の記事を合わせてご確認ください。

AutoGPTは日本語でも使える?
AutoGPTのインストールなどは一部英語も必要ですありますが、インストールが完了し、AutoGPTを使う場合には日本でも使うことができます。
autogpt/promptgenerator.pyの136行目を以下のように変更すればOKです。
f" Format: \n{formatted_response_format} \nWrite in Japanese.\n Ensure the response can be"これでAutoGPTの出力が日本語になります。ただしが、多くのLLMは英語で学習をしているため、日本語にすることで性能が低下する可能性に留意してください。
AutoGPTとAgentGPTの違いについて
AutoGPTに類似したサービスとしてAgentGPTがあります。名前が似ているので、同じようなことができるのかなと思いがちですが、できることは異なります。
AutoGPTはOpenAIのAPIを使ってLLMを使い自律的に目標達成のためのタスクを計画・実行するオープンソースのAI エージェントです。市場調査やテキスト、画像などの作成が可能でWebページの閲覧も可能です。ただし、ヒトの手が必要な場面も出てくるため、全てのタスクを丸投げすることはできません。
一方で、AgentGPTはユーザーが設定した目標(=ゴール)に向かってAIにタスクを分解させ、分解したタスクに回答を出させて、その結果を踏まえて必要なタスクを追加させてゴールを目指すというものです。
なので、AutoGPTに比べるとAgentGPTの方がヒトの手を必要とせず、能動的に目標に向かって考え、実行をしてくれます。
また、AutoGPTはローカル環境上で動作し、Pythonや必要なライブラリのセットアップが必要ですが、AgentGPTはWebベースのプラットフォームであり、ブラウザ上で直接AIエージェントを作成・デプロイできます。
これにより、ローカルインストールが不要となり、インターネット接続があれば任意のデバイスからアクセス可能。
| 特徴 | AutoGPT | AgentGPT |
|---|---|---|
| 使用方法 | ローカル環境 | Webベース |
| 使用準備 | ユーザーが設定 | Web上で簡単に使用可能 |
| 操作性 | コード知識が必要 | GUIなので直感で使用可能 |
| カスタマイズ制 | 高い | 低い |
AutoGPTの活用事例
AutoGPTの活用事例はいくつも報告されており、例えば「Auto-GPTでCakePHP4の簡単なWebアプリケーションを作ってみた」ではAutoGPTに助言を与えつつアプリ開発をしています。※2
最後には考察として、AutoGPTをどのように使えばうまくいくのかをまとめてくれています。
また、自身の金融情報とAutoGPTを接続することで、これまでの取引を全てスキャンして不要な支出を洗い出してくれ、家計簿の見直しを行なってくれたりもします。
AutoGPTを企業で導入しようと思ったら、まずは自動化がおすすめです。
AutoGPTはWebにアクセスできるので競合企業のニュースやプレスリリース、SNSなどから情報を収集し、市場動向の分析をしたり、製品やサービスの口コミの要約、報告書作成などを自動化させることができるでしょう。
家計簿の見直しを行えるので、売り上げデータやコスト分析、キャッシュフロー情報をAutoGPTに繋ぐことで自動で整理、コスト削減案の提示やレポート作成なども行えます。
これまで人力で行なっていたことをまずはAutoGPTに任せてみるのがいいでしょう。
まとめ
本記事ではAutoGPTの概要から使い方について解説をしました。AutoGPTを活用することで、これまでマニュアルで行っていたことを自動化できる可能性があります。
機械ができるタスクは機械が行え、生まれた時間で人にしかできない仕事をすることで、より生産性を高めることが可能です。
ぜひ本記事を参考にAutoGPTを活用してみてください。

最後に
いかがだったでしょうか?
AutoGPTを活用した業務効率化の可能性をさらに広げてみませんか?生成AIを取り入れることで、複雑なタスクの自動化が進み、作業時間を大幅に短縮できます
株式会社WEELは、自社・業務特化の効果が出るAIプロダクト開発が強みです!
開発実績として、
・新規事業室での「リサーチ」「分析」「事業計画検討」を70%自動化するAIエージェント
・社内お問い合わせの1次回答を自動化するRAG型のチャットボット
・過去事例や最新情報を加味して、10秒で記事のたたき台を作成できるAIプロダクト
・お客様からのメール対応の工数を80%削減したAIメール
・サーバーやAI PCを活用したオンプレでの生成AI活用
・生徒の感情や学習状況を踏まえ、勉強をアシストするAIアシスタント
などの開発実績がございます。
生成AIを活用したプロダクト開発の支援内容は、以下のページでも詳しくご覧いただけます。
➡︎株式会社WEELのサービスを詳しく見る。
まずは、「無料相談」にてご相談を承っておりますので、ご興味がある方はぜひご連絡ください。
➡︎生成AIを使った業務効率化、生成AIツールの開発について相談をしてみる。

「生成AIを社内で活用したい」「生成AIの事業をやっていきたい」という方に向けて、生成AI社内セミナー・勉強会をさせていただいております。
セミナー内容や料金については、ご相談ください。
また、サービス紹介資料もご用意しておりますので、併せてご確認ください。







