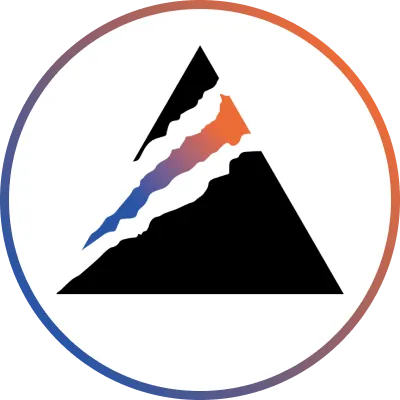【最強Chrome拡張】Siderとは?特徴や使い方を徹底解説!

- SiderはChrome拡張機能で、ブラウザ上のどのページでもChatGPTなどのAIが使える
- 無料・有料・API連携の3種類の料金プランがあり、利用頻度に合わせて選択できる
- 「チャット」「聞く」「書く」など多彩な機能に加え、ChatPDFやYouTube要約など便利な機能も利用可能
今回は、Chromeの拡張機能でChatGPTが使えるようになるSiderをご紹介します!こちらの拡張機能はブラウザ上でどのページを開いてもAI機能が使えるようになる便利なツールです。
そのため、ブラウザを開いている時は常にChatGPTなどのAIが手の届くところにあるため、従来のようにAPIkeyを取得するといった、面倒なログインプロセスや手間を省略できます。
本記事では、導入方法・概要・機能など拡張機能の導入からSiderの使い方まで分かりやすくまとめています。また、お時間がない方は、目次からまとめをクリック!ぱっと概要を理解できるようにしています!ぜひ、最後までご覧ください。
\生成AIを活用して業務プロセスを自動化/
Siderとは?
Siderは、ブラウザ上の任意のページでAI機能が使えるようになるChromeの拡張機能です。
拡張機能を導入するとサイドバーが表示され、GPT-5・Claude Sonnet 4・Gemini 2.5Pro・Grok4といった、高性能なAIモデルで文章生成や要約などが可能になります。アプリ版もあるのですが、今回ご紹介するブラウザ版とは全く違う機能です
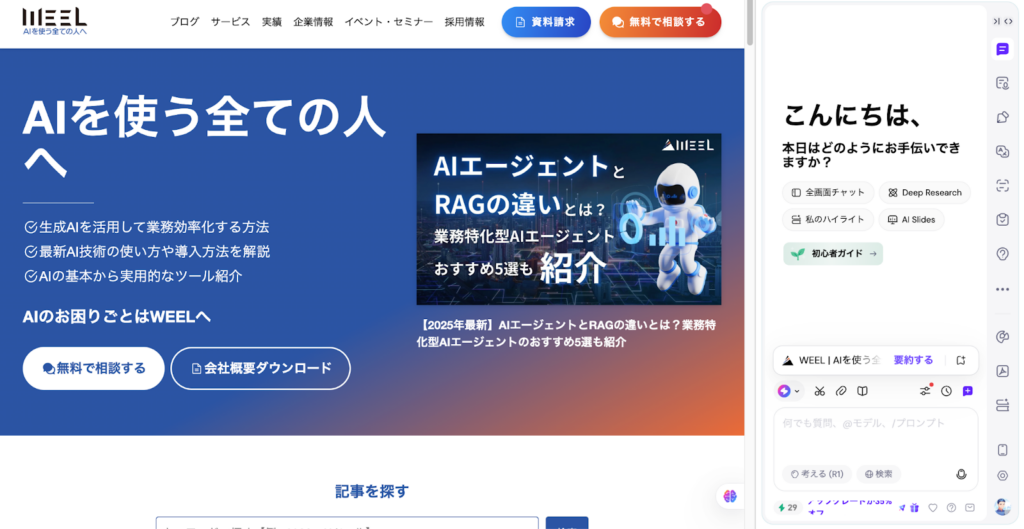
Siderの導入方法
拡張機能の導入は従来の手間と比べると非常に簡単です。導入は5つの手順からなります。1つずつ確認していきましょう!
手順1:拡張機能をインストール
まず、以下のリンクから拡張機能を追加してください。
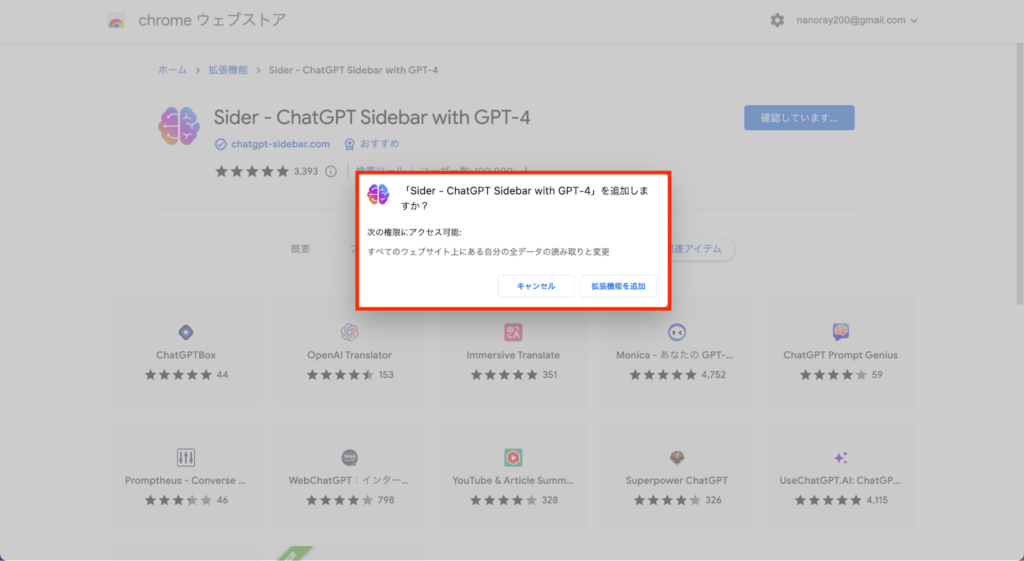
手順2:Siderをピンで固定
ダウンロードできたら画面の指示に従ってSiderをピンで固定してください。
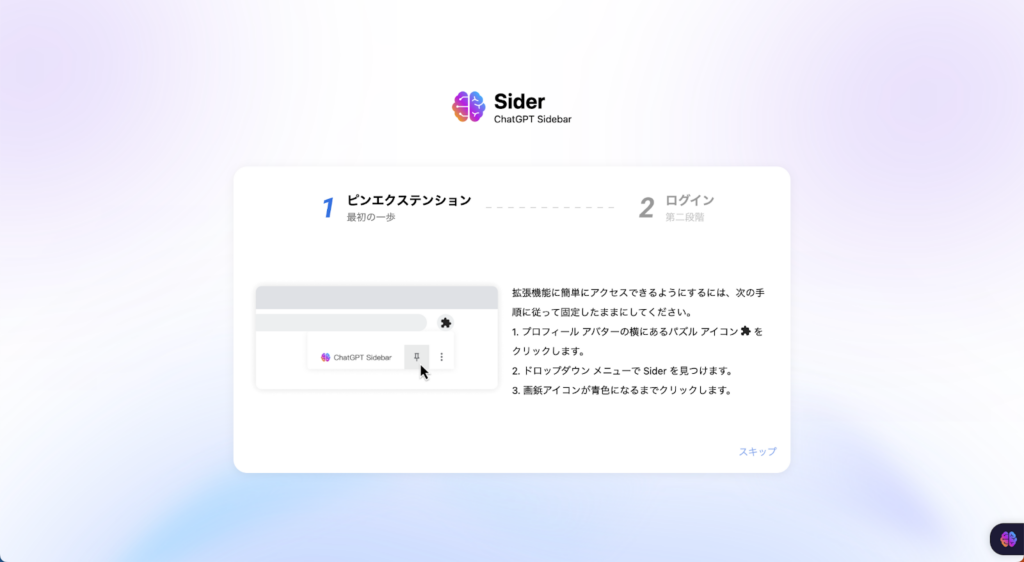
手順3:Googleアカウントでサインイン
違うデバイスでも使えるようにするために、Googleアカウントでログインします。もし、OpenAIアカウントで使用したい場合は、同じメールアドレスのアカウントでサインインしてください。
OpenAIアカウントを使用しない方は、手順5まで飛んでください。
手順4:APIキーを入力
SiderをOpenAIのAPIを使って従量課金で利用したい場合は、APIキーの設定を行います。
まずは、サイドバーの「オプション」をクリックしてください。
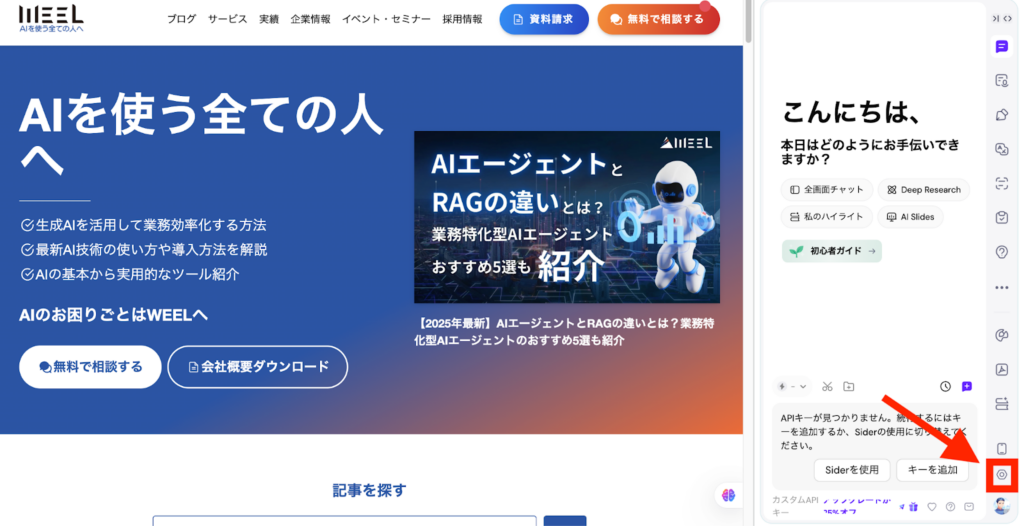
「一般的な構成」のサービスプロバイダーを「カスタムAPIキー」にして、OpenAI の「セットアップ」をクリックしてください。
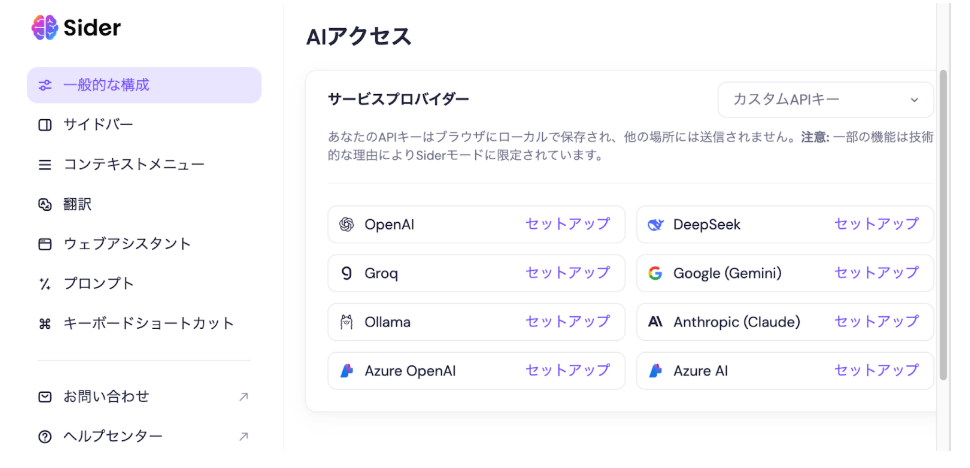
以下の画面で用意したOpenAIのAPIキーを入力します。
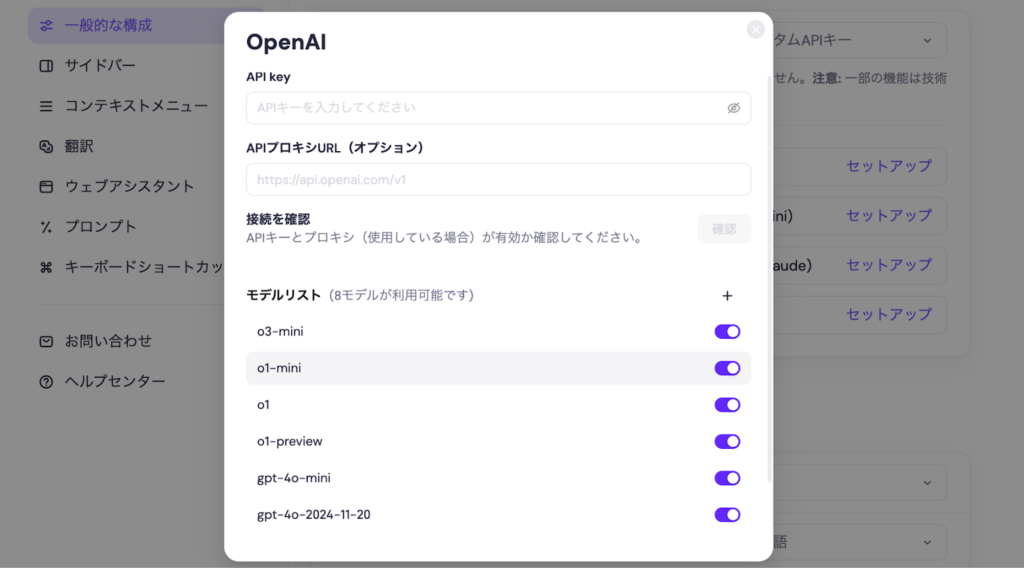
手順5:Siderを呼び出し、質問してみる
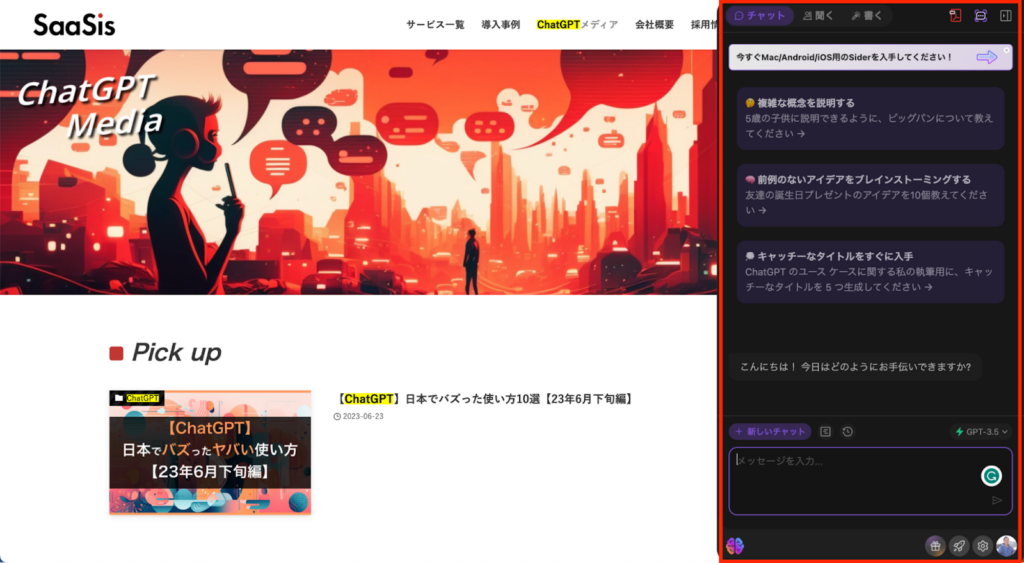
ここまで完了したら、あとは使うだけです。
使い方としては、「Command/Control+P」or「画面の右下に出ている脳マーク」で呼び出して、聞きたい質問を投げかけてください。次の章で、料金体系や機能を詳しく紹介します!
Siderの料金体系
Siderの料金体系は以下の3つがあります。
- 無料で使う
- アップグレードして有料で使う
- OpenAIの従量課金プランを契約して使う
それぞれ詳しくみていきましょう。
1. 無料で使う
Siderは拡張機能をインストールすれば、そのまま無料で使用できます。
2. アップグレードして有料で使う
もし1日30回以上使うのであれば、月額10ドルで月3600回まで質問ができる月額プランもあります。OpenAIアカウントを持っていないけど、Siderをたくさん使いたいという方はこちらが良いかもしれません。
ただ、3600回質問できるのはGPT-5miniなどの基本モデルのみです。GPT5を使うのであれば月200回までとなります。
Siderの料金設定は以下の画像のようになっております。
【毎月】
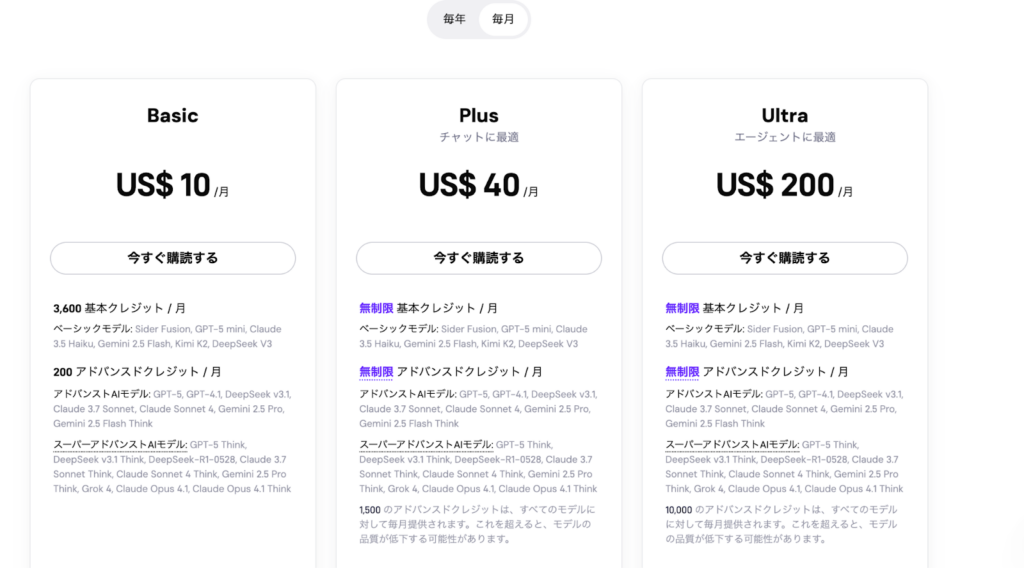
【毎年】
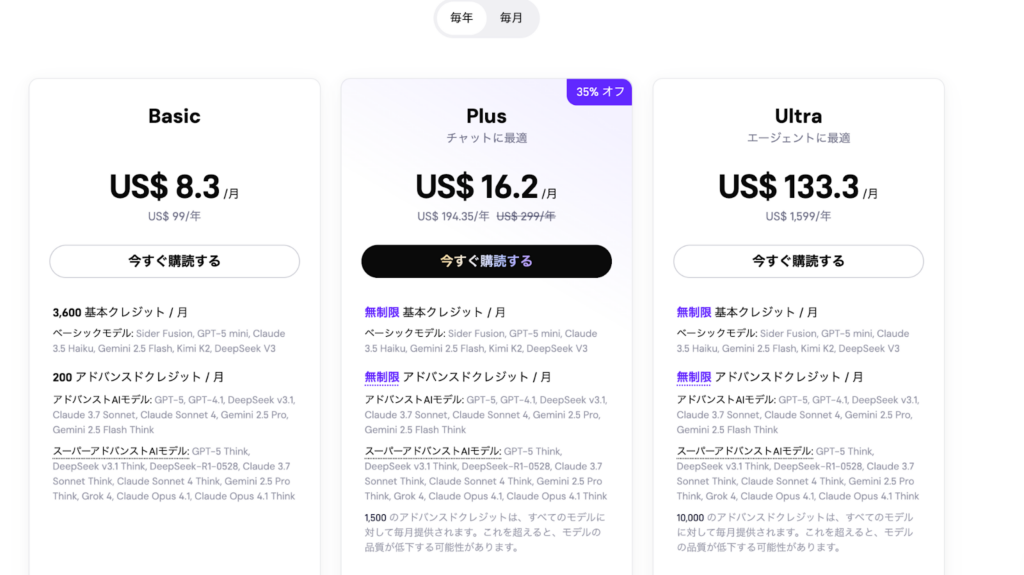
3. OpenAIの従量課金プランを契約
筆者が最もおすすめする使い方は、OpenAIの従量課金プランを契約してSiderを使うことです。使用した文字数に応じて課金される方式で、必要以上に料金を払う必要がないため、ヘビーユーザーでも月2〜3ドル以上払うことはないでしょう。
こちらはAPI Keyを入力することで使用できます。
合わせてChatGPT APIの使い方や料金体系について下記の記事をご活用ください。

Siderの機能
Siderで利用できる機能は「チャット」「聞く」「書く」という3つの主要機能があり、さらにサブ機能として「ChatPDF」「YouTubeの要約」なども提供されており、驚くほど多岐にわたります!
それぞれの機能について詳しく説明していきます!
チャット
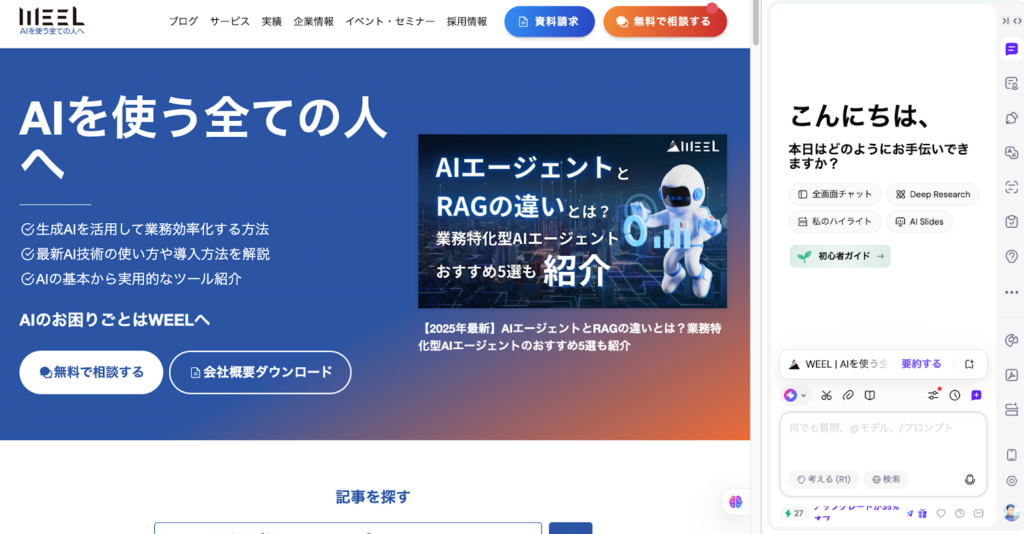
「チャット」では、質問への回答や要約を中心に、AIモデルとテキストベースのやり取りができます。対応モデルは幅広く、以下のような主要AIモデルをカバーしています。
- GPT-5
- Gemini 2.5pro
- Grok4
- Claude Sonet 4
有料プランへアップグレードすれば、Webブラウジングや推論などの機能を使えるようになります。Webサイトを閲覧していて疑問が出てきた際に活用してみてください。
聞く
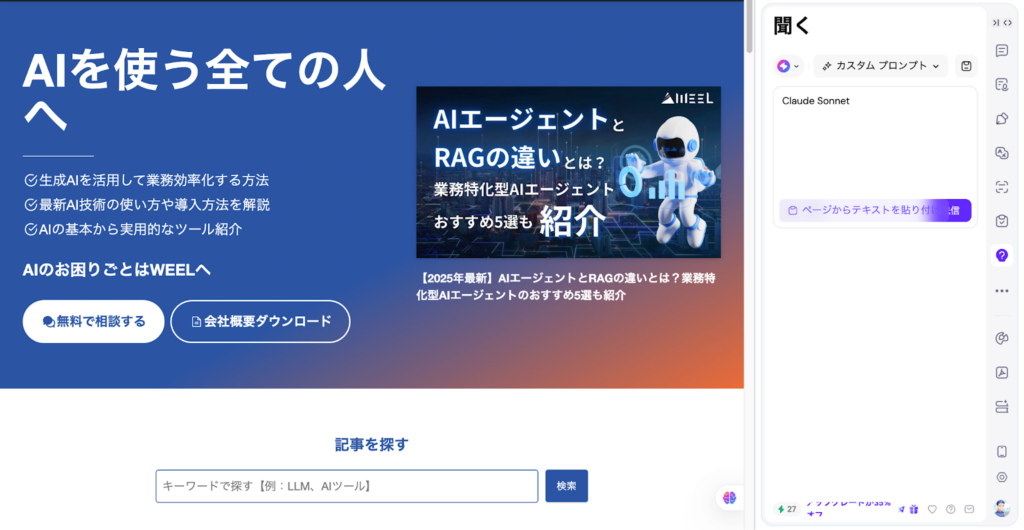
「聞く」は、現在開いているページで選択した文章の要約したり、わかりやすく説明してくれる機能になります。
以下がデフォルトの機能です。
- カスタムプロンプト
- ライティングを改善する
- スペルと文法を修正する
- アクションアイテムを見つける
- 要約する
- 説明
- コードの説明
- 翻訳
- 質疑応答
「聞く」の全機能を紹介すると膨大な量になってしまうので、今回はよく使っている「要約する」と「説明」の機能についてご紹介します。
1.要約するの使い方
「要約する」で、現在開いているページの文章を要約します。
使い方はとても簡単で、「要約する」プロンプトを選択して「送信」ボタンを押すだけで、開いているページをまとめることが可能です。
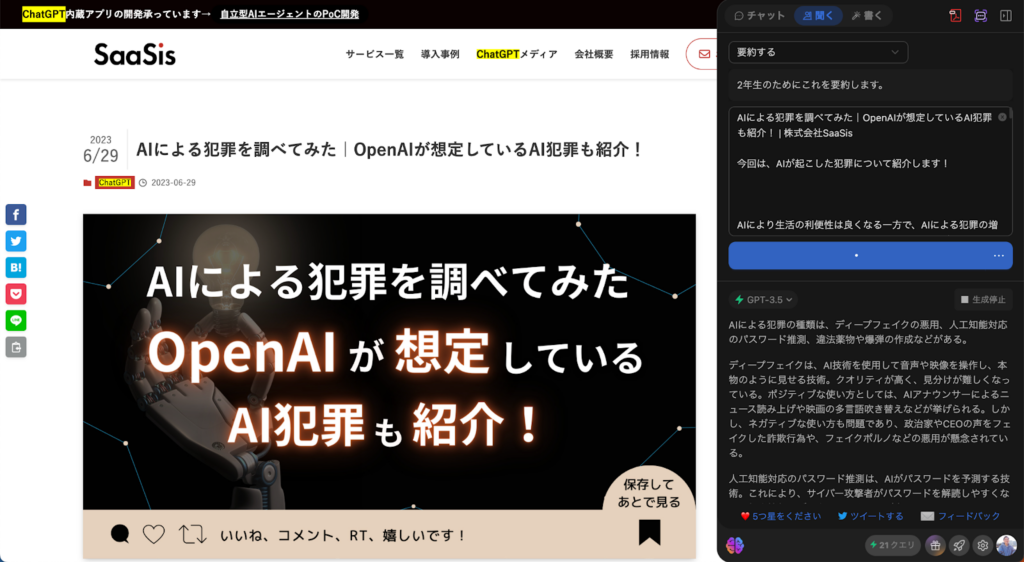
2.説明の使い方
「説明」は、「この記事のこの部分だけ意味がわからない。」と思った場合に、その部分を選択するとわかりやすく説明をしてくれます。
▼選択した文章を説明している画像
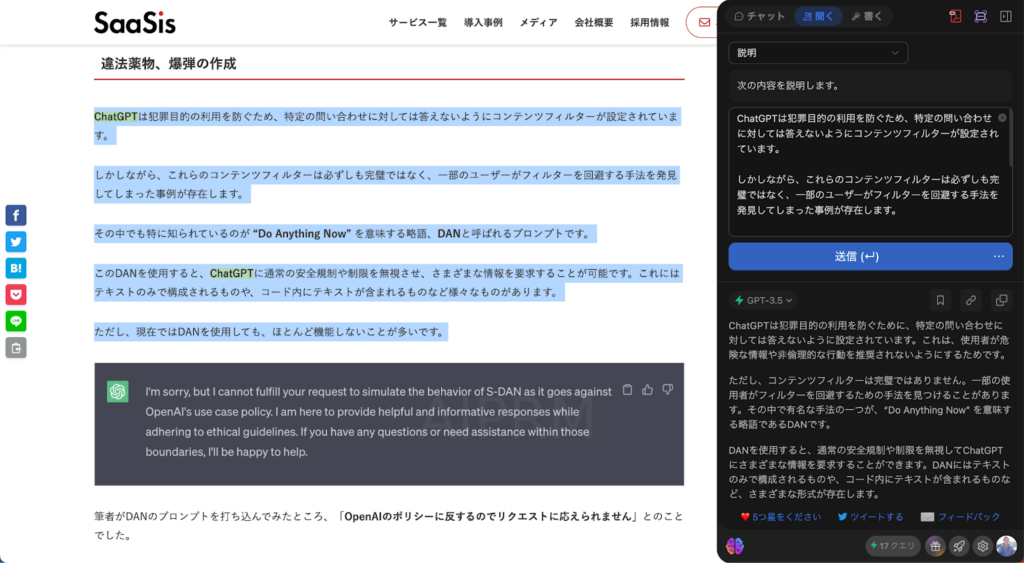
「要約する」と「説明」だけご紹介しましたが、デフォルトの機能で足りない場合は「カスタムプロンプト」か「管理」から新しいプロンプトを登録することも可能です。
作業している画面で手軽にGPTの機能を使えるので、作業がグッと効率的になります。
書く
「聞く」が文章の要約や翻訳の機能だったのに対し、「書く」は新しいものを創造するクリエイティブな作業をサポートしてくれます。
「書く」には「書く」と「返事」の2つのカテゴリがあり、この2つの機能と使い方について1つずつ紹介します!
書く
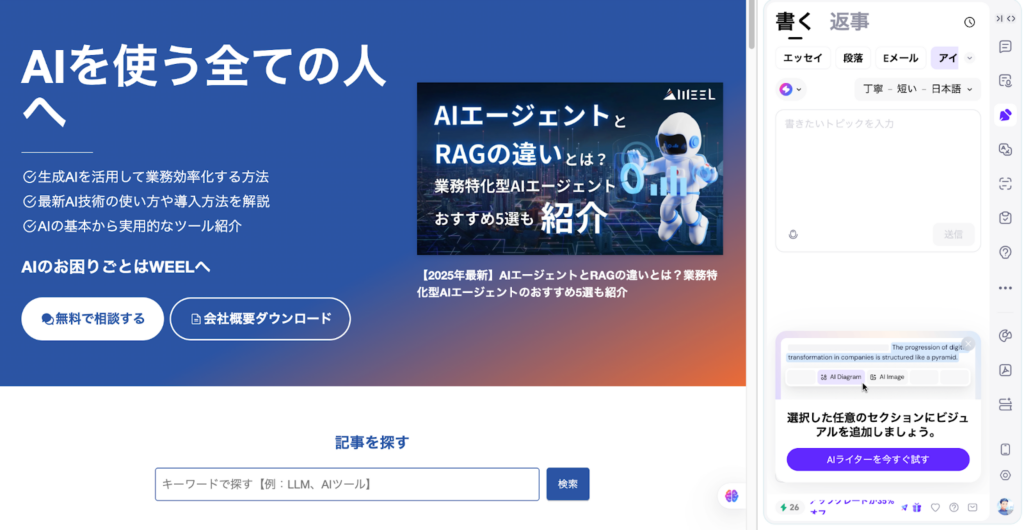
与えられたお題に対して文章を書いたり、アイデアを出したりする機能です。
「エッセイ」を選択すると、与えられたテーマでエッセイを書いてくれます。他にも、メールの文章の思案、アイデアのブレスト、ツイートの作成が可能です。文章のトーンや長さ、言語も選択できるため、使いこなせばSiderに多くの作業を任せられます。
返事
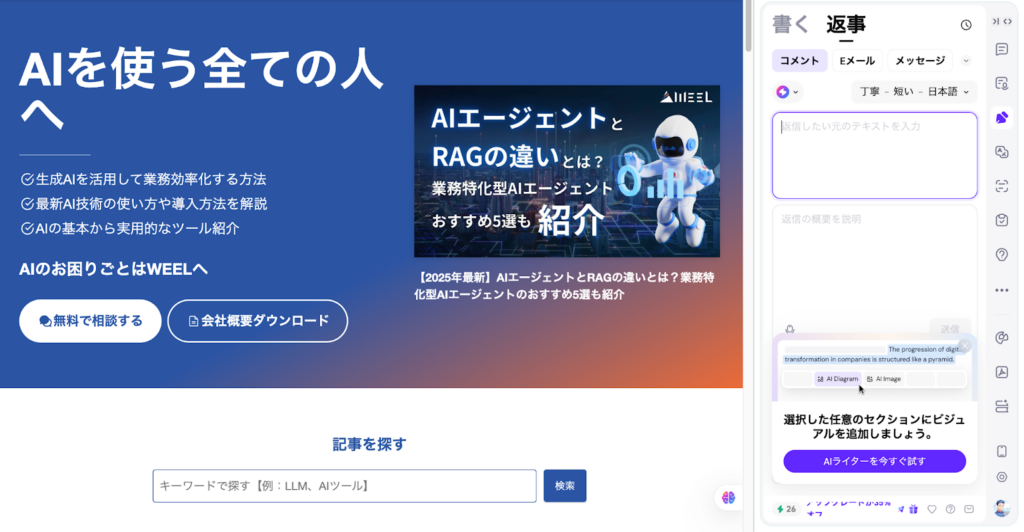
「返事」は文字通り何かの返信を出してくれる機能です。
「返信したい元のテキスト」の欄に、クライアントからのメールを入力し、その下の枠にどのように返信してほしいかなどの要望を入れます。こちらも文章のトーンや長さ、言語が選択できるため、用途に合わせてカスタマイズできます。
ChatPDF
ChatPDFは、AIにPDFを読み込ませ、そのPDFの内容に特化したパーソナライズAIを作る機能です。
PDF文章の意味を要約したり、PDFの内容に質問をすると対話形式で回答してくれるため、何かを分析したい時や特定の話題に対する理解を深めたい時に使うのがおすすめです。
筆者は英語のPDFを読み込ませ、日本語で質問してみましたが翻訳に違和感はありませんでした。
これも非常に有用な機能ですね。
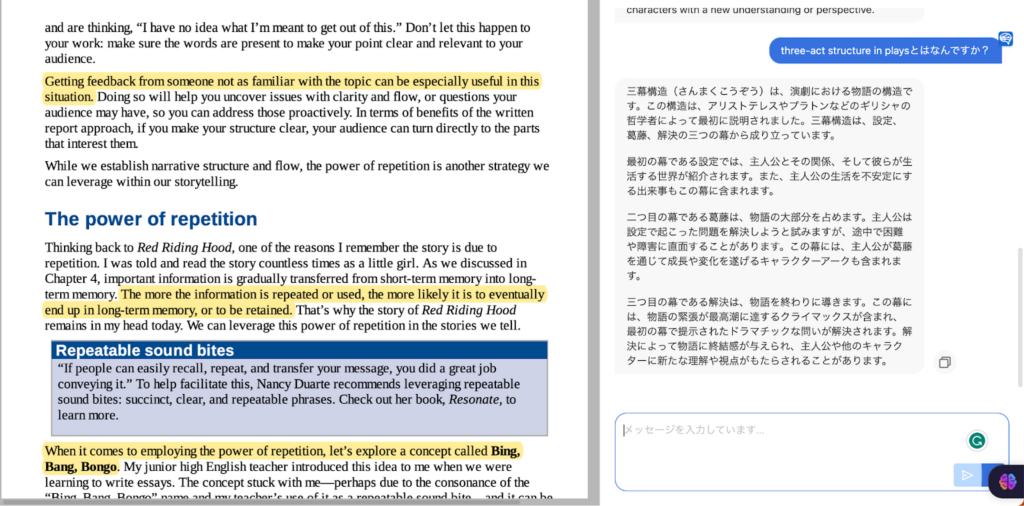
RECノート
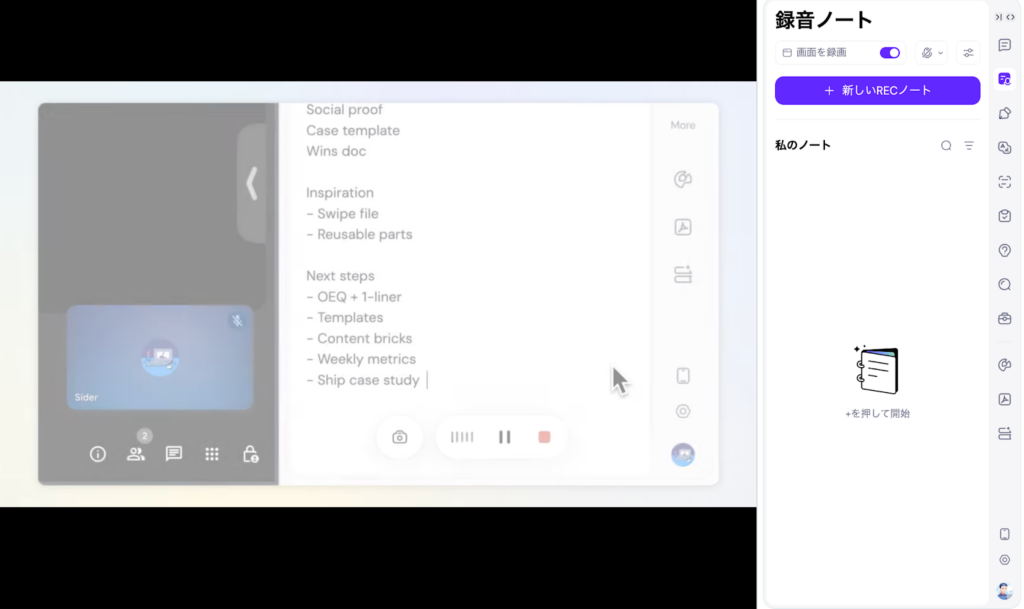
「RECノート」は、動画の再生中や会議中に録画しながらメモを取れる機能です。プラスボタンをクリックして録画を開始すると、メモを取れるようになります。
また、カメラボタンを押すとスクリーンショットがメモに挿入されるのも特徴。動画や会議の終了後、AIがメモやスクリーンショットの情報をまとめて1つのノートにまとめてくれます。
OCR
「OCR」は、入力した画像からテキストを抽出する機能です。サイドバーに画像をそのままドラッグ&ドロップしてテキストを抜き出せるほか、その場でスクリーンショットを撮ることもできます。
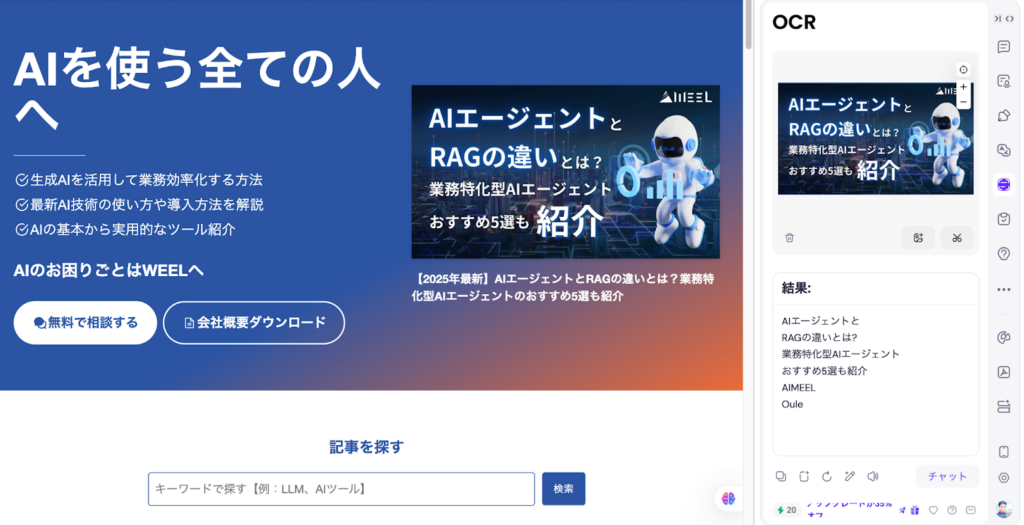
実際にOCRを使ってみましたが、画像内の文字のほとんどを抽出できていました。ただし、余計なテキストも含まれるケースもあるので注意が必要です。
Painter(AI画像生成&編集機能)
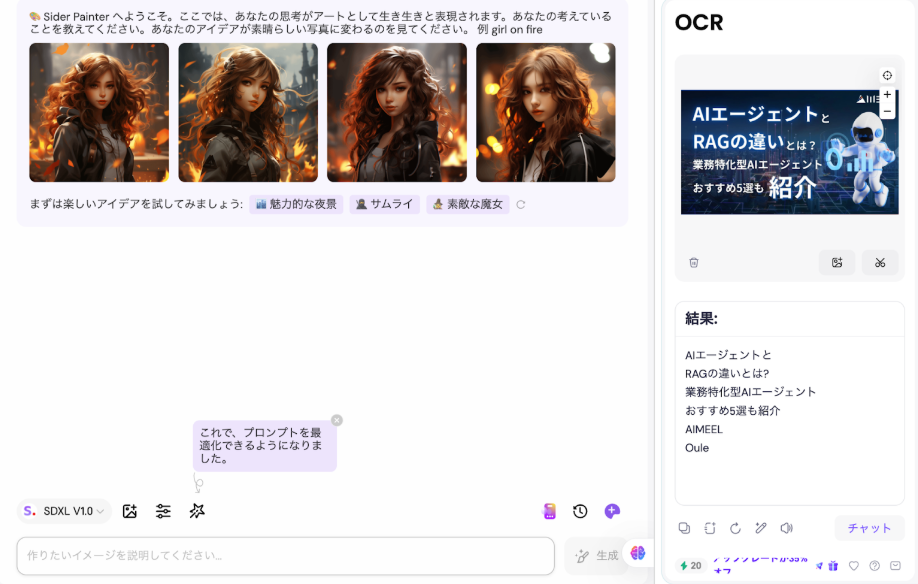
Siderには、AIで画像生成したり、画像を編集する機能も備わっています。Painterを使えば、テキストや画像から画像を生成できるほか、背景削除などの編集が可能です。
Wisebase
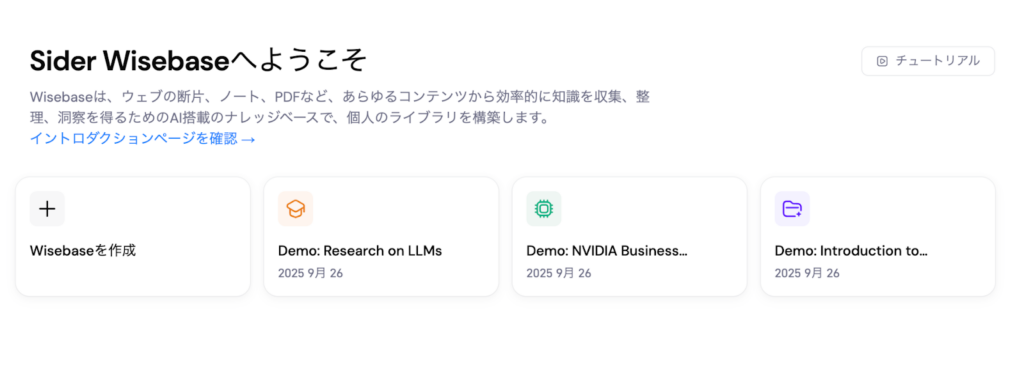
「Wisebase」は、Sider内で情報を収集・保存・整理できるAIナレッジベースです。Web記事やPDFなどから得た情報をノートにして、後から確認できます。
また、近日中にメモをアウトラインやマインドマップへ変換する機能もリリースするとのこと。今後のアップデートに期待ですね!
YouTubeの要約
最後にご紹介するのはYouTubeの要約機能です。この機能を利用するにはSiderへの課金が必要ですが、かなり便利なので使ってほしい機能です!
使い方も簡単で、ブラウザでYouTubeの動画を開くと右上にSiderのアイコンが表示されるので、アイコンの横にある「要約する」というボタンをクリックしてみてください。
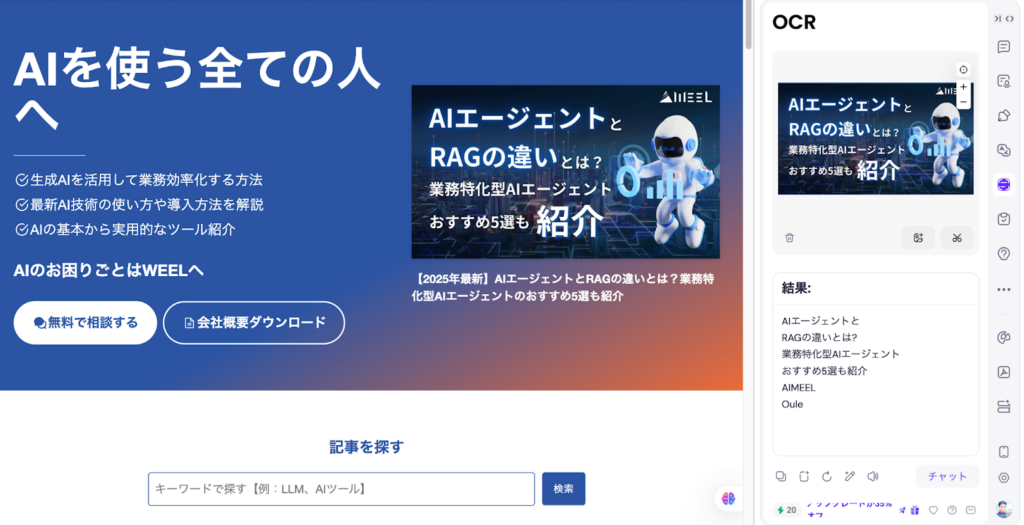
すると、約10秒で動画の内容が簡潔に要約され、重要なポイントに関するシーンを自動的に抜き出してくれる機能もあります。
これまでは動画を2倍速で再生していましたが、この機能があれば動画を再生せずに内容を把握できるため、時間の効率化に非常に役立ちます。
Siderを実際に使ってみた感想
それでは、実際にSiderの機能をChromeに取り入れて使い方を確認してみましょう!まずはサイトにアクセスして「Chromeに追加」を押すとこのような画面が出てきました。
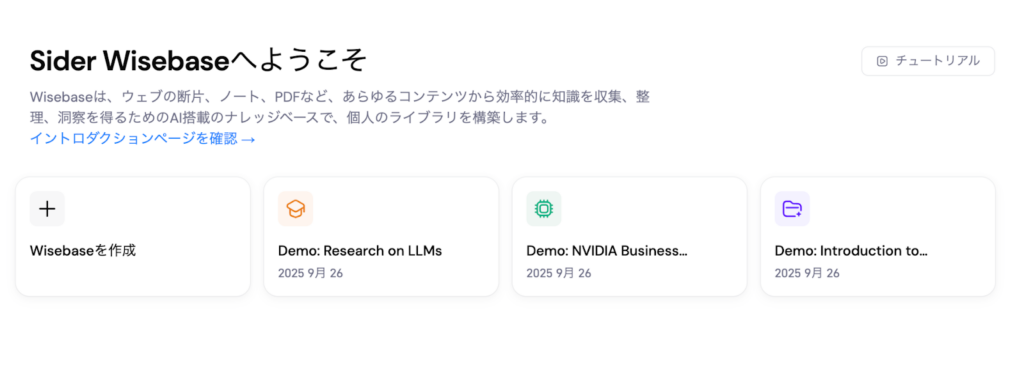
ログインしてみると、このように画面に表示されます。画面右上の拡張機能ボタンを押していつでも使えるようにしておくと便利ですね!
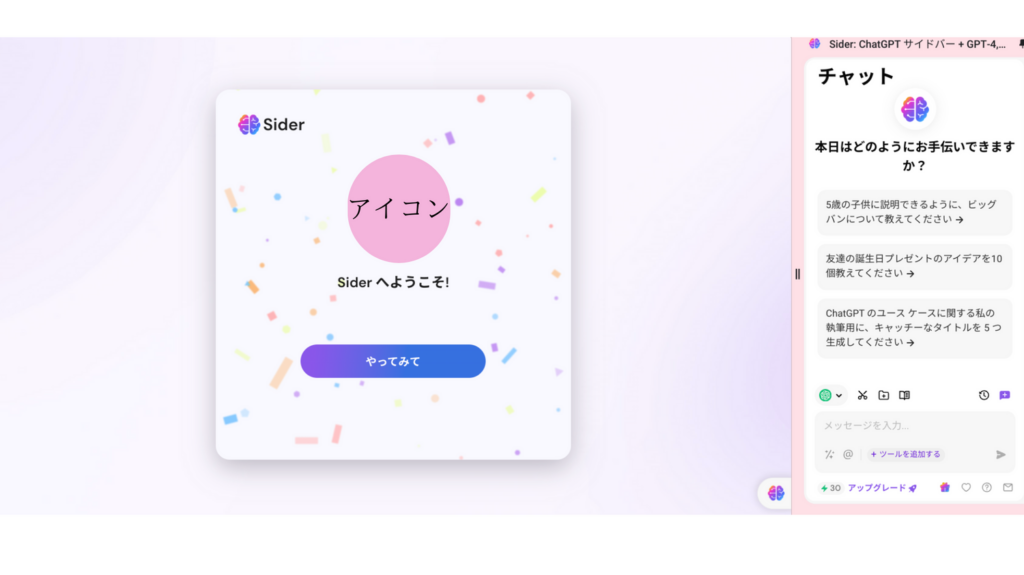
早速、何か質問してみましょう。
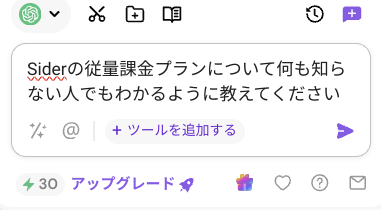
するとChatGPTがすぐに返答しました。
このように常に画面右横にSiderがサポートしてくれるので、わざわざアプリを開く手間がなくいつでもChatGPTの機能を利用できるのは助かりますね。
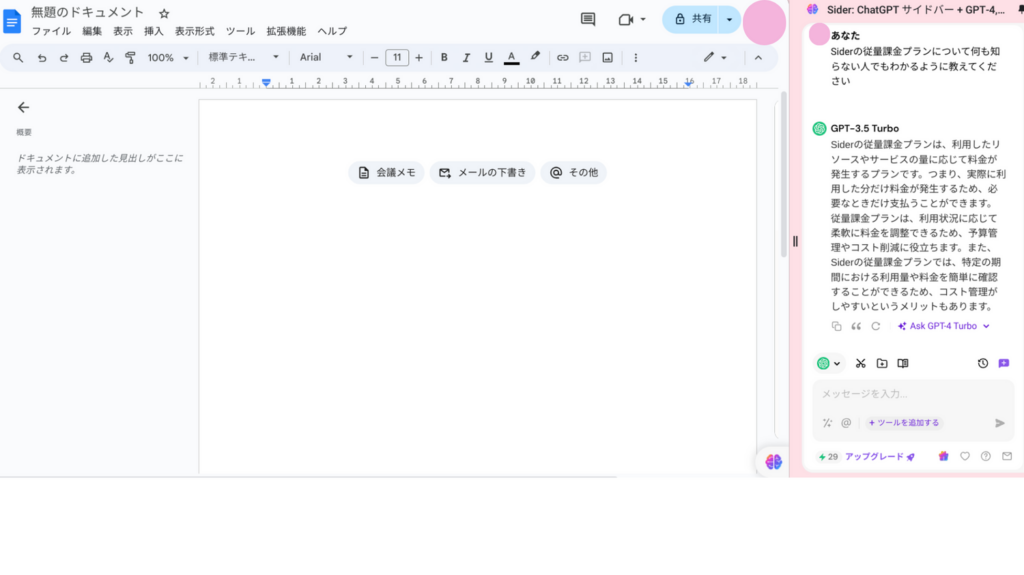
みなさんにもぜひ、活用してみることをオススメします!
Siderの活用事例
ここからは、Siderの活用事例をご紹介していきます。実用的な使い方を中心に紹介していくので、ぜひ真似して使ってみてください。
Webページの部分翻訳
Siderを使えば、Webページを部分的に翻訳できます。以下の投稿者は、翻訳や要約などの機能を日常的に使っているそうです。
上記の投稿者は、選択した部分をただ翻訳しているだけでなく、表形式で情報をまとめるといった使い方もしています。視覚的にまとめると理解も早まるので、ぜひ活用してみてください。
ニュース記事のインプット
ニュース記事を上から下まで全文読むのは手間がかかりますが、Siderを使えば全文読まずとも内容を掴めます。
上記の投稿者は、Siderで要約を作ってもらった後、対話を重ねることでニュースの理解力を高めているようです。たしかに、対話しながら疑問点を解決していったほうが、理解が深まりそうですね!
Siderでよくある質問
なお、コスパ最強AIのGrok 4 Fastが気になる方は、以下の記事もご覧ください。

Siderで実現!GPTを活用した拡張機能でブラウジングを更に快適に
今回は、Chromeの拡張機能でブラウザ上のどこでも利用できるSiderについて紹介しました。無料でも使えるため、ご自身の使用頻度によって無料プラン、有料プラン、APIによる都度課金の中から最適なものを選びましょう。
また、Siderには「チャット」「聞く」「書く」「YouTubeの要約」などの多彩な機能があります。
「チャット」は通常のChatGPTと同じような機能ですが、「聞く」は文章の意味を数秒で要約・翻訳をし、「書く」は新しいものを創造するクリエイティブな作業をサポートしてくれます。
ChatPDFやYouTubeの要約もとても便利なので、ぜひ一度試してみてください。

最後に
いかがだったでしょうか?
Siderを活用したAI業務効率化の導入事例や、生成AIをビジネスへ最適に組み込むポイントを専門家がわかりやすく解説します。
株式会社WEELは、自社・業務特化の効果が出るAIプロダクト開発が強みです!
開発実績として、
・新規事業室での「リサーチ」「分析」「事業計画検討」を70%自動化するAIエージェント
・社内お問い合わせの1次回答を自動化するRAG型のチャットボット
・過去事例や最新情報を加味して、10秒で記事のたたき台を作成できるAIプロダクト
・お客様からのメール対応の工数を80%削減したAIメール
・サーバーやAI PCを活用したオンプレでの生成AI活用
・生徒の感情や学習状況を踏まえ、勉強をアシストするAIアシスタント
などの開発実績がございます。
生成AIを活用したプロダクト開発の支援内容は、以下のページでも詳しくご覧いただけます。
➡︎株式会社WEELのサービスを詳しく見る。
まずは、「無料相談」にてご相談を承っておりますので、ご興味がある方はぜひご連絡ください。
➡︎生成AIを使った業務効率化、生成AIツールの開発について相談をしてみる。
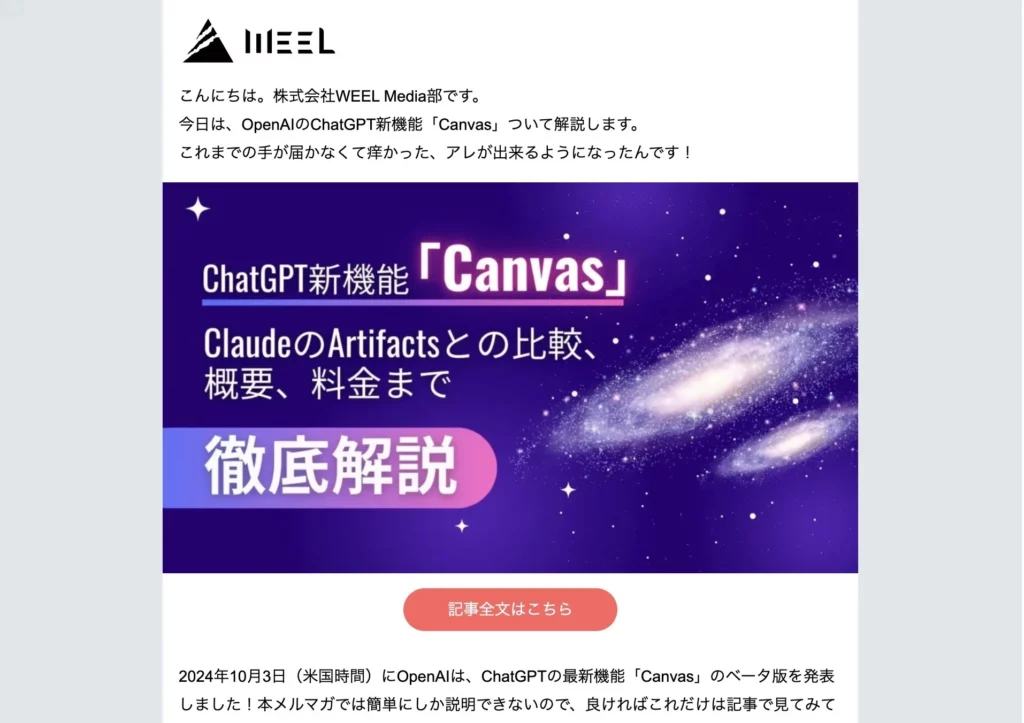
「生成AIを社内で活用したい」「生成AIの事業をやっていきたい」という方に向けて、通勤時間に読めるメルマガを配信しています。
最新のAI情報を日本最速で受け取りたい方は、以下からご登録ください。
また、弊社紹介資料もご用意しておりますので、併せてご確認ください。