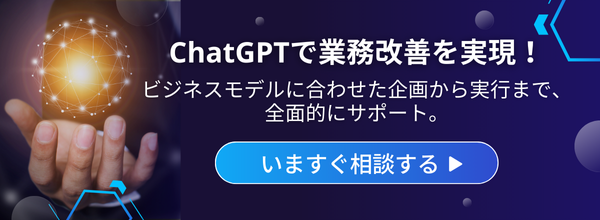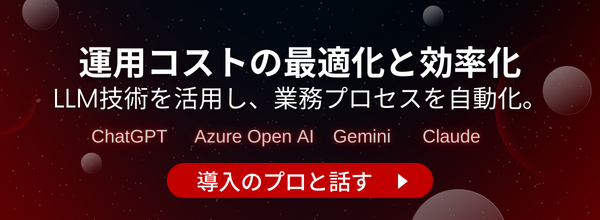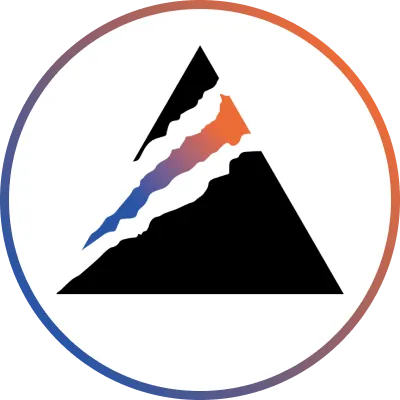【画像で解説】企業が法人用プラン「ChatGPT Business(旧Team)」に移行する方法
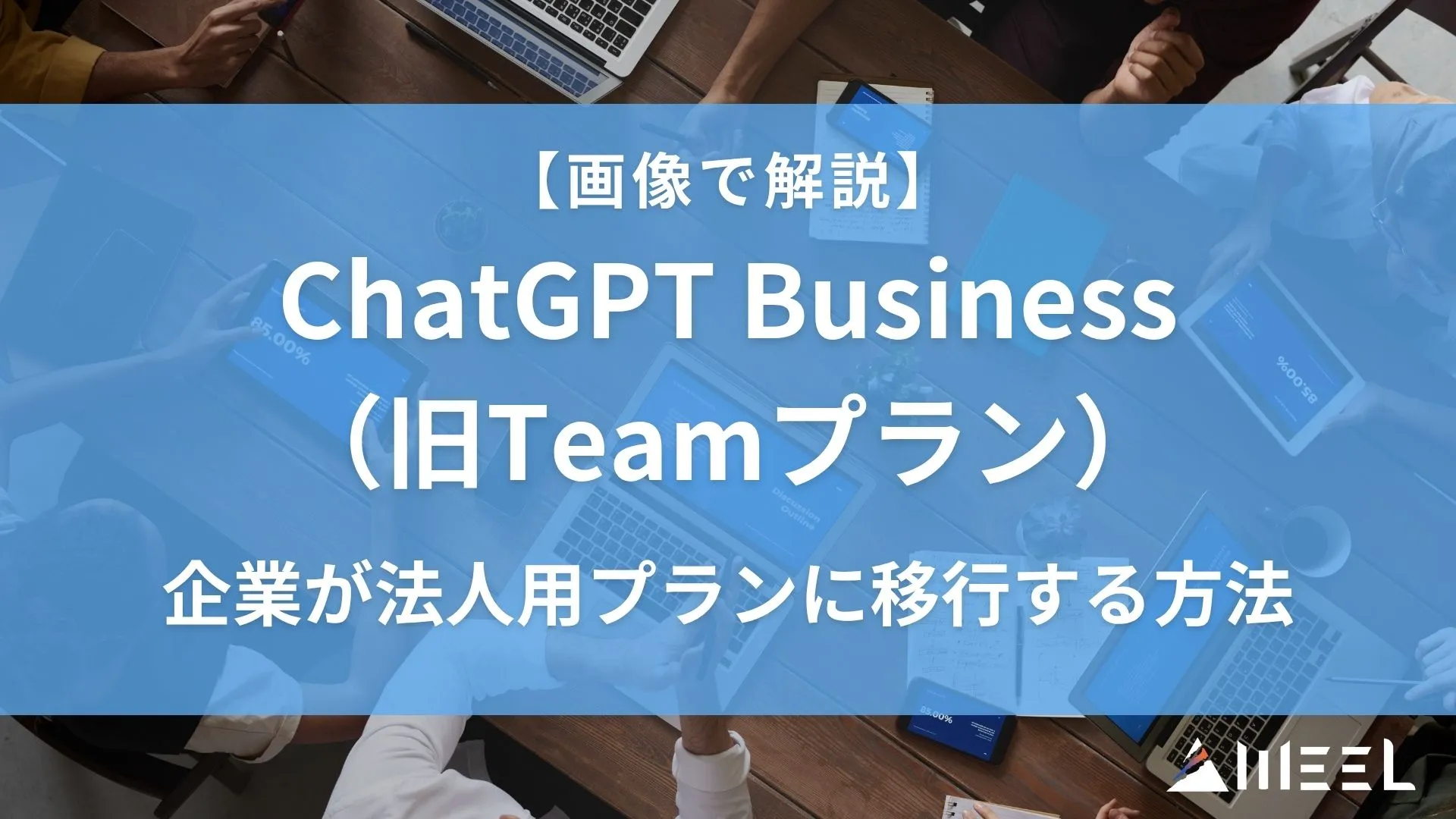
- ChatGPT Business(旧Team)はチーム向けのワークスペースやGPTs共有機能があり、業務効率化に役立つ
- 情報漏洩対策やアカウント管理が可能だが、個人データを移行するとプランから抜けた際に引き継ぎできない
- 料金は月額30ドルとやや高めで、利用頻度やコストを考慮して導入を検討する必要がある
2024年1月にChatGPTの法人用プラン「ChatGPT Business(旧Team)」がリリースされたので、弊社でも早速導入してみました。
元々個人向けに提供されていたChatGPT Plusを利用していたので、プランを移行する形でChatGPT Businessを導入しています。
ChatGPT Businessには、チーム向けのワークスペースや共同でGPTsを使う機能など、魅力的な機能が多いので導入を検討している方も多いのではないでしょうか。
そこで、今回の記事では既存のプランからChatGPT Businessへ移行する方法をまとめています。
最後まで目を通していただくと、ChatGPT Businessをスムーズに導入できるようになるので、自社業務がさらに捗ること間違いありません。ぜひ最後までご覧ください。
\生成AIを活用して業務プロセスを自動化/
ChatGPT Business(旧Team)とは
ChatGPT Businessへの移行方法を解説する前に、まずは簡単にChatGPT Businessの概要をおさらいしていきます。ChatGPT Businessの導入を迷っている方は、ぜひ参考にしてみてください。
ChatGPT Business(旧Team)の機能
ChatGPT Businessの基本機能ですが、個人向けに提供されているChatGPT Plusとほぼ変わりません。基本的には、テキストを入力することでAIチャットボットにタスクをこなしてもらったり、画像生成やコードを生成する際に重宝します。
ただし、ChatGPT Businessは、チーム向けに共同のワークスペースが提供されているので、情報共有などはスムーズです。また、オリジナルGPTをワークスペース上で作成したり、作成したGPTをチームメンバー全員で利用できる点は魅力といえるでしょう。
ChatGPT Business(旧Team)を利用するメリット
ChatGPT Businessを利用するメリットとして、以下の4点が挙げられます。
- 情報漏洩の対策がされている
- メンバーの仕事用ChatGPTアカウントの管理ができる
- GPTsを社内で共有できる
- Businessに入るときに個人のデータを移行できる
とくに、情報漏洩対策がされていることは企業にとって大きなメリットです。デフォルトで会話内容がトレーニングに利用されないようになっているので、秘匿性の高い情報を入力しても問題ありません。
また、メンバーのChatGPTアカウントを管理して、特定の権限を与えることもできます。Businessに入るときは、個人のデータを移行できるので、普段からChatGPTを多用していた方でも会話内容が消えてしまう心配がありません。
ChatGPT Business(旧Team)を利用するデメリット
ChatGPT Businessを利用する際は、以下のようにデメリットも存在します。
- 個人のデータをBusinessに移行する場合、Businessから抜けたらそのデータを一切引き継げない
- 移行しないこともできるが、その場合BusinessとPlusの両方の支払いが発生する
- Businessは一人月30ドル、年契約で25ドル(ちょっと高い)
とくに、Businessに一度移行してから抜けると、これまでの会話内容がすべて消えてしまう点に注意が必要です。移行しないこともできますが、その際はBusinessとPlusの両プランで支払いが発生します。
さらに、Plusは月額20ドルでしたが、Businessに移行すると最低でも1ヶ月あたり5ドルも料金が高くなります。年額契約の場合は、1年未満で解約しても返金されません。導入する際は、利用頻度や予算のバランスから検討してみてください。
最新アップデート情報
2025年8月末に「ChatGPT Team」は「ChatGPT Business」という名前に変わりました。名前は変わりましたが、機能や料金、セキュリティの設定などはこれまでと同じで、特に手続きは必要ありません。
今回のアップデートでは、GPT-5が搭載され、料金プランもより柔軟になりました。さらに、Google Drive・SharePoint・Dropbox・Notionといった主要なツールとの連携が強化。チーム内の資料をAIに直接検索させたり、チャットの中でファイルを扱ったりと、情報共有がずっとスムーズになりました。
また、プロジェクトごとに「記憶(メモリ)」をオンにできるようになったので、大規模な仕事やセキュリティが重視される作業でも、安心して利用できるようになっています。
ChatGPT Business(旧Team)への移行手順
ここからは、ChatGPT Businessへの移行手順を画像つきで詳しく解説していきます。ちょっと細かくなりますが、移行手順を以下の12ステップに分けました。
- 左下の「アカウントマーク」をクリックする
- プラン選択の画面でBusinessプランを選択する
- ワークスペースの名前を設定する
- Businessプランの支払いペースを選択する
- 決済情報を入力する
- ワークスペースにメンバーを追加する
- 個人プランとBusinessプランの統合可否を選択する
- Businessプランの注意点を確認する
- 役割や仕事内容に関する質問に回答する
- 個人プランとBusinessプランを統合するかもう一度聞かれる
- 統合する場合の注意点を確認する
- 作成したチーム向けワークスペースにアクセスして完了
それでは早速みていきましょう!
まずは、ChatGPTにログインした状態で、左下の「アカウントマーク」をクリックします。
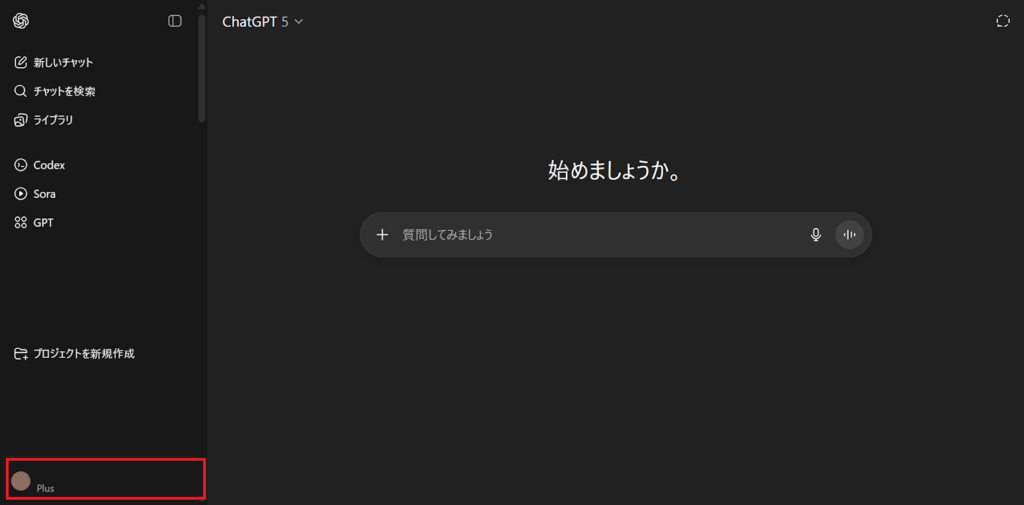
プランが2種類表示されるので、Businessプランを選びましょう。
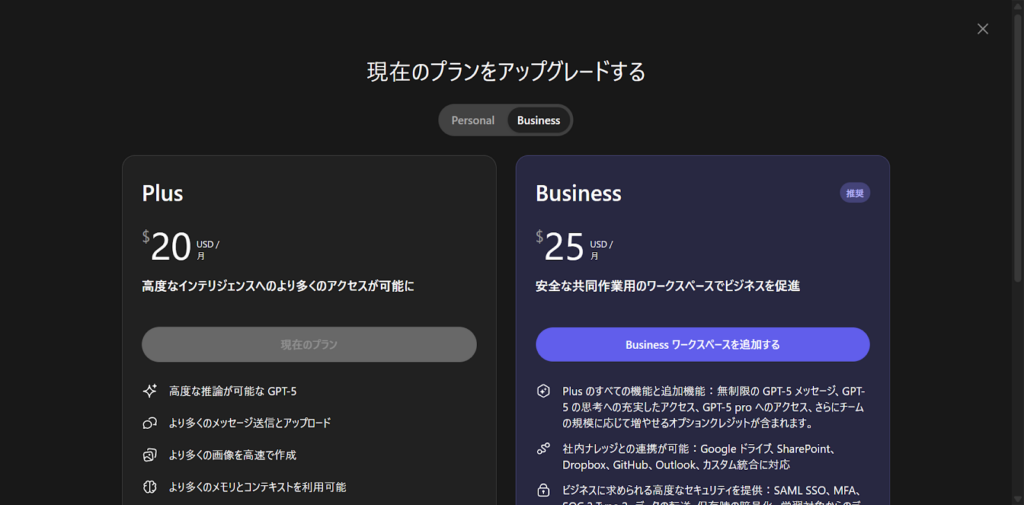
次は、ワークスペースの名前を決めます。基本的には、社名になるでしょう。
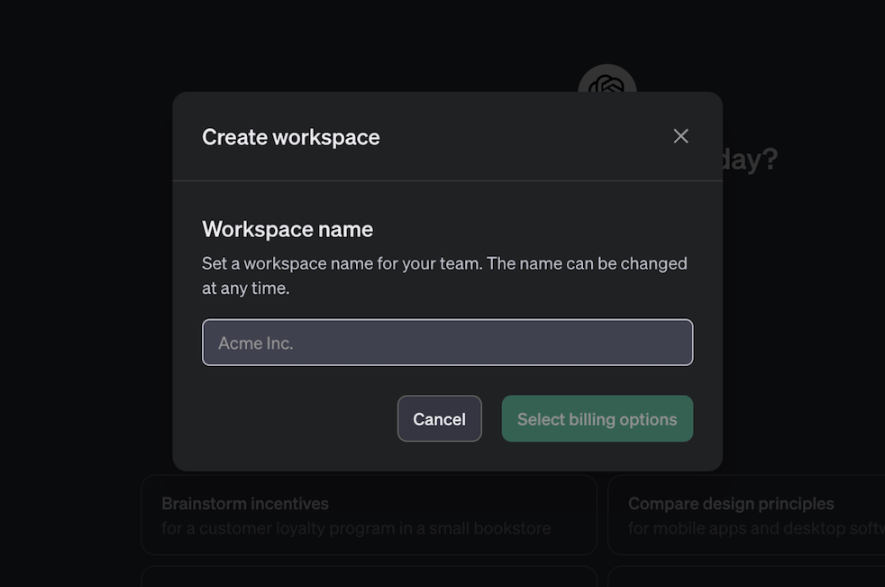
弊社では「WEEL Inc.」としました。
ワークスペース名を決めた後は、月額・年額のどちらのペースで支払うか決めます。また、ワークスペースを利用する人数もこのときに決めてください。(あとで追加することも可能です)
次は、決済情報を入力します。今回は試しに2人分を月額払いで登録したので、月額60ドルとなっています。
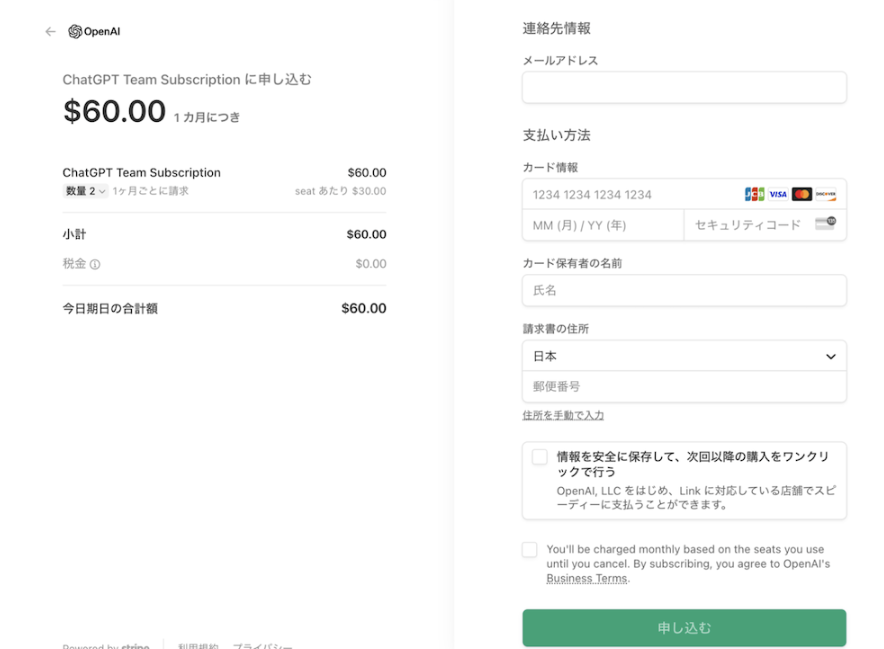
次は、メンバーを追加します。1人ずつ追加する際は、追加するメンバーのメールアドレスを入力しましょう。メンバーが多い場合は、CSVで一括登録もできます。
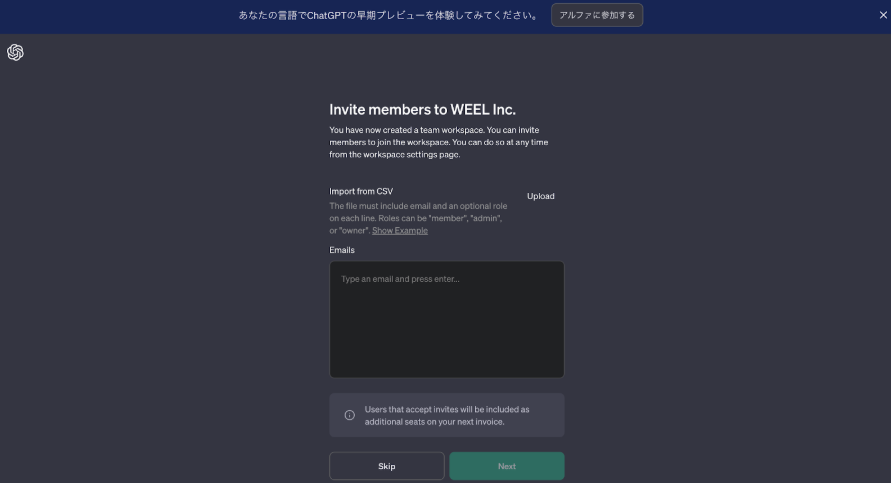
メンバーの追加後は、個人プランとBusinessプランを統合するか、別々で利用するか選択します。別々で利用する場合は、2プランの料金が発生するので注意してください。
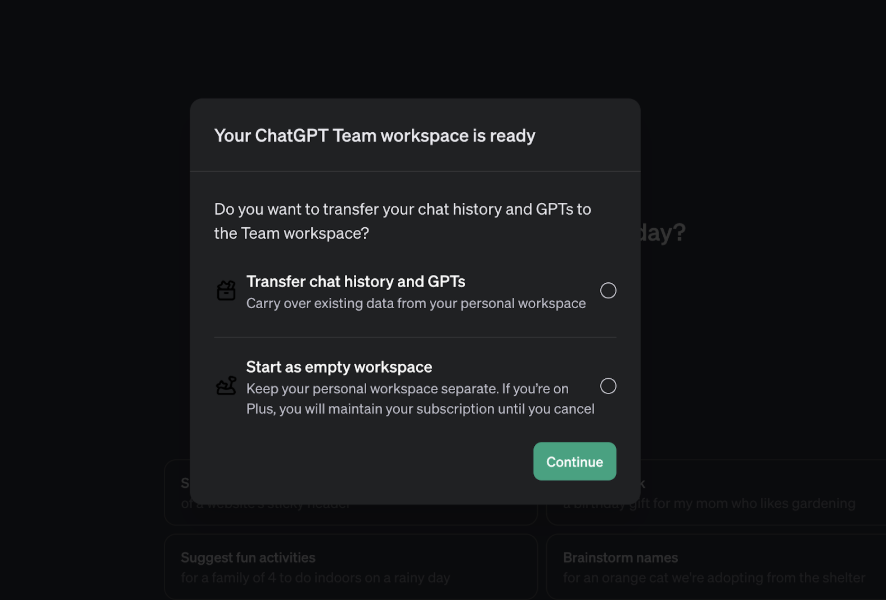
次は、注意点を確認します。1番左には、入力した内容がAIモデルのトレーニングに利用されない旨が記載されています。
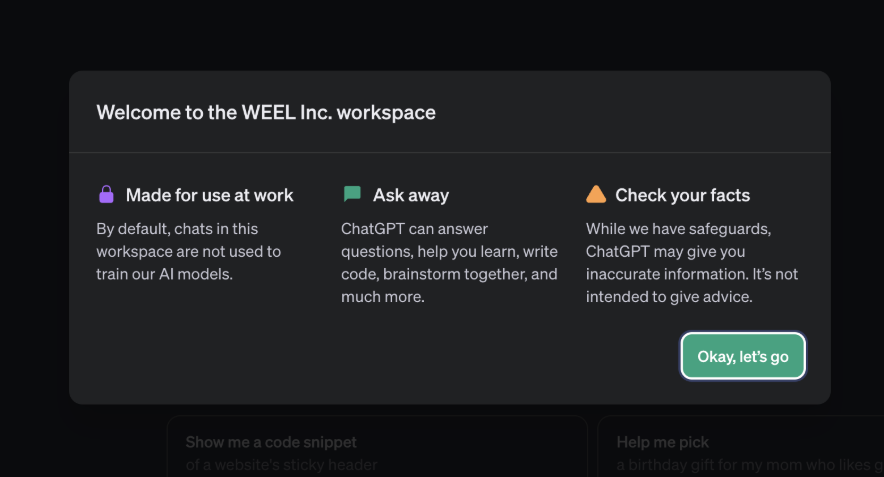
注意点を確認したあと、「あなたの役割はなんですか?」と質問されるので、該当する項目があれば選択しましょう。
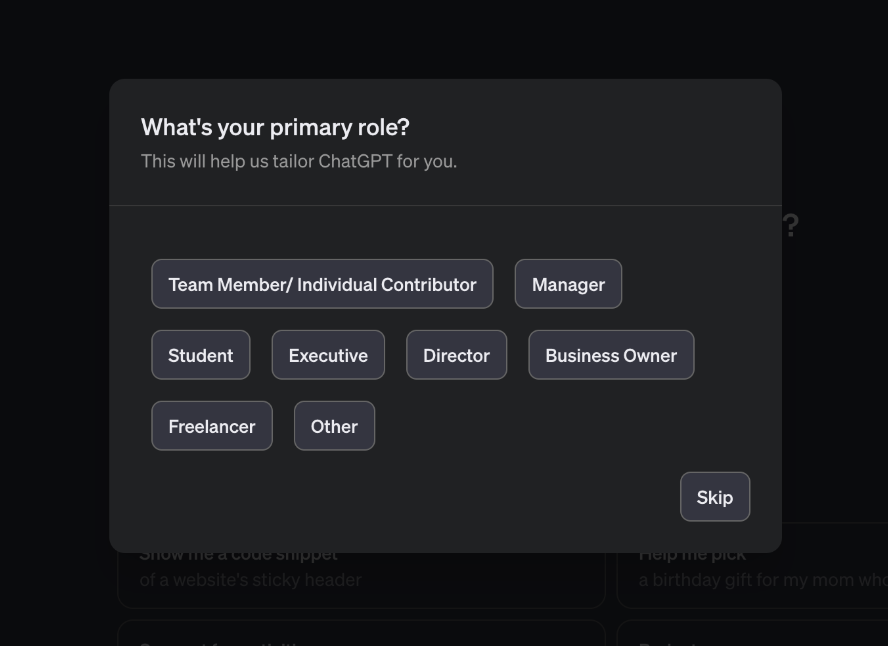
次は「どのような仕事をしていますか?」と質問されるので、自社の職種を回答しましょう。
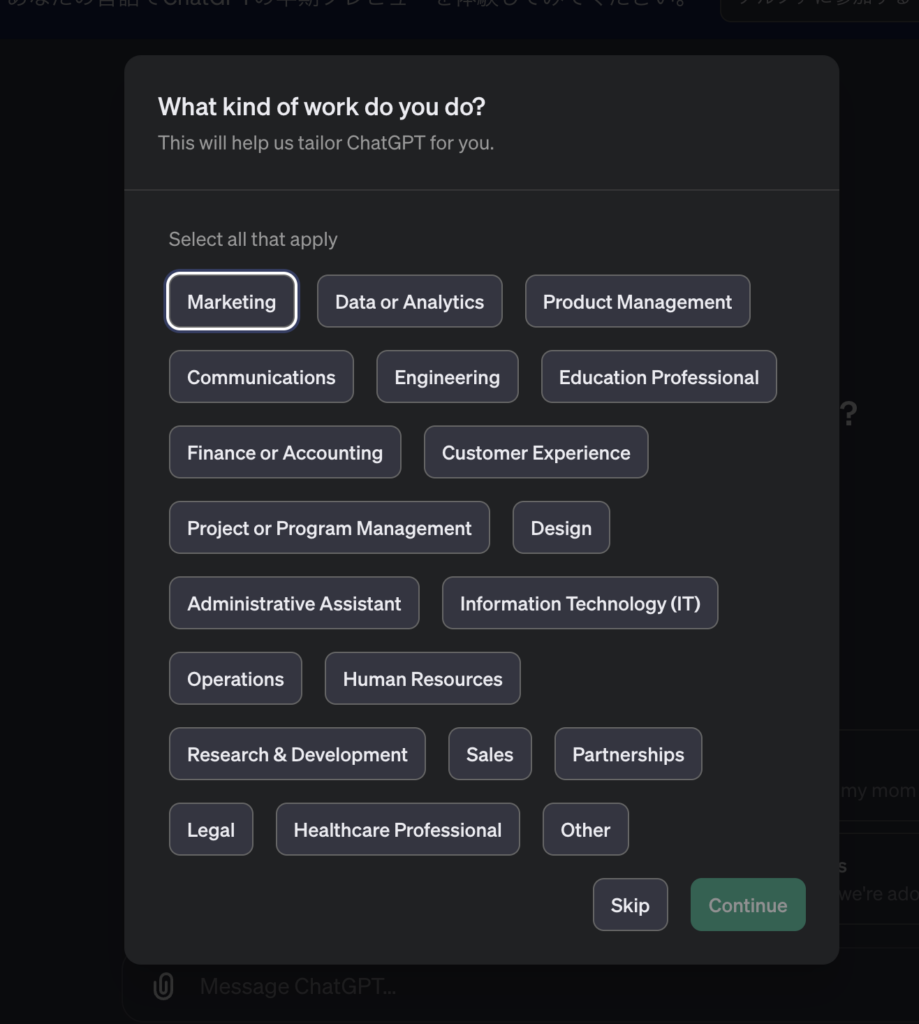
個人プランとBusinessプランを統合するか問われるので、統合する場合は上、しない場合は下を選択します。
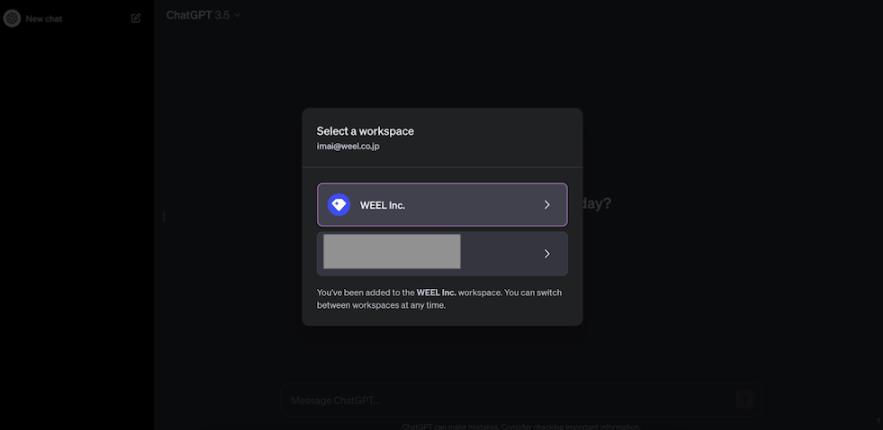
上記の選択肢で「統合する」を選択した場合は、以下の画像のように注意書きが表示されます。ちなみに、注意書きの1番上では「既存のデータの転送は永続的で、元に戻すことはできません。」と記載されています。
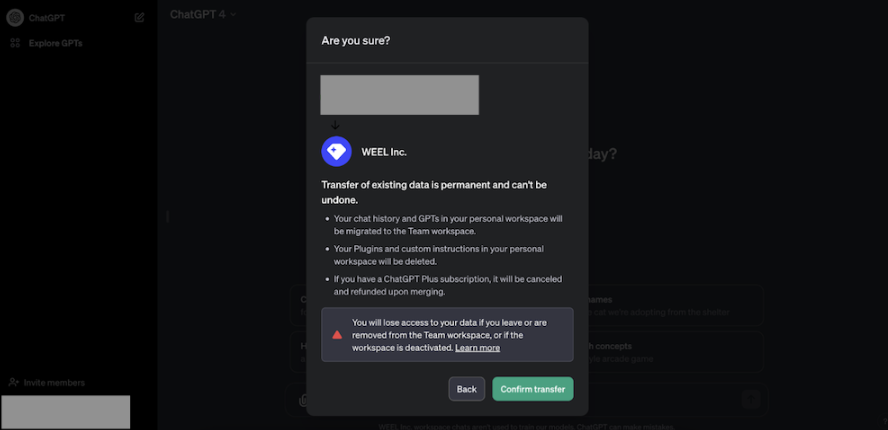
個人のアカウントをBusinessプランに統合した場合は、以下の画像のように表示されます。選べるワークスペースは「WEEL Inc.」のみになっており、今後はチーム向けのワークスペースしか利用できません。
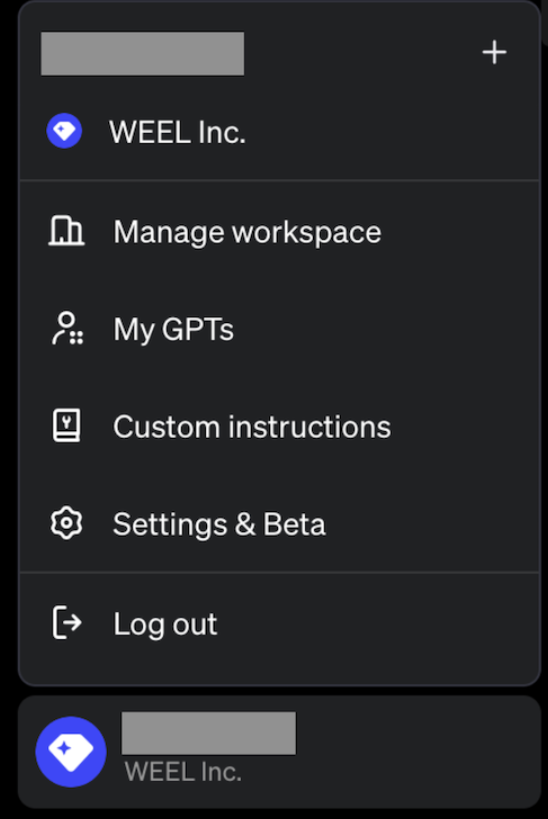
ワークスペースに入ると、以下の画像のように表示されます。これまで個人アカウントで利用していた会話の内容は、すべて残っていることがわかりますね!
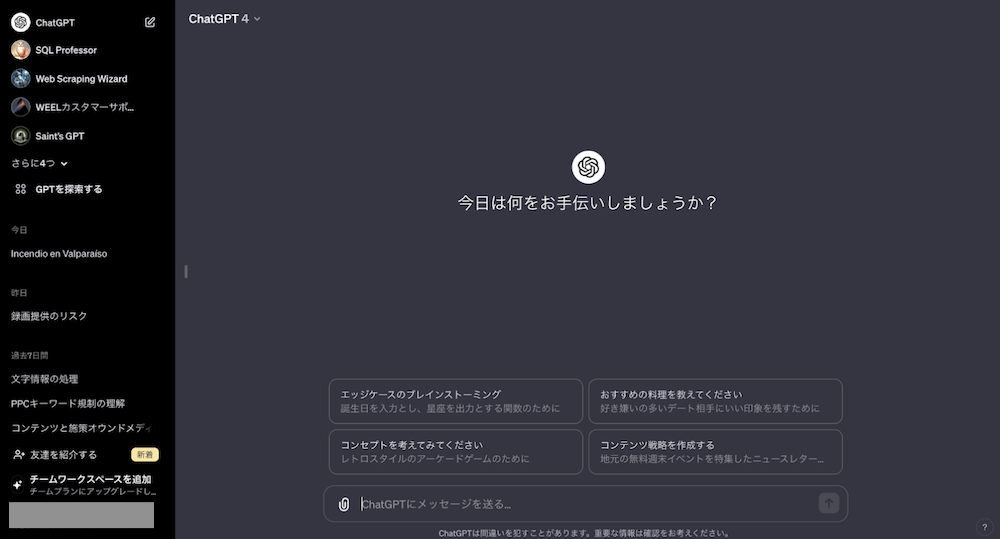
一方、個人アカウントをBusinessプランに統合しなかった場合は、以下の画像のように表示されます。個人のワークスペースとチーム用のワークスペースの2種類を選べる状態です。
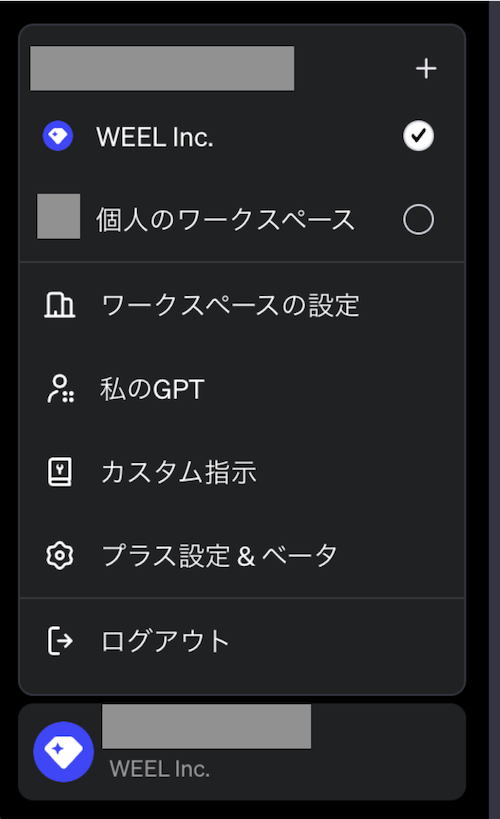
個人プランとBusinessプランを統合しなかった方がチーム向けのワークスペースに入ると、以下の画像のように表示されます。右側にこれまでの会話の記録が表示されておらず、真新しい画面が表示されていることがわかりますね!
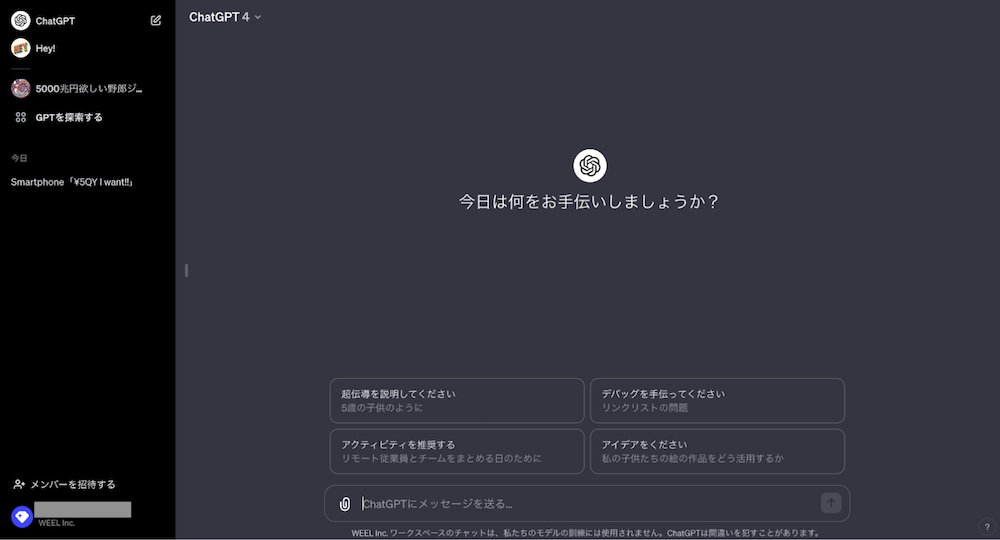
以上で、ChatGPT Businessプランへの移行は完了です。社内でChatGPTを頻繁に使用しているなら、ぜひ導入を検討してみてください。
なお、ChatGPTを業務に導入するメリットや注意点が詳しく知りたい方は、下記の記事を合わせてご確認ください。

ChatGPT Business(旧Team)におけるGPTsの作り方
GPTsの作り方自体は、Plusのときと全く同じです。AIチャットボットと会話をしながらツールの目的などを入力し、目的のツールが完成したら保存しましょう。ChatGPT BusinessでGPTsを作成したら、以下画像のように公開範囲を指定できます。
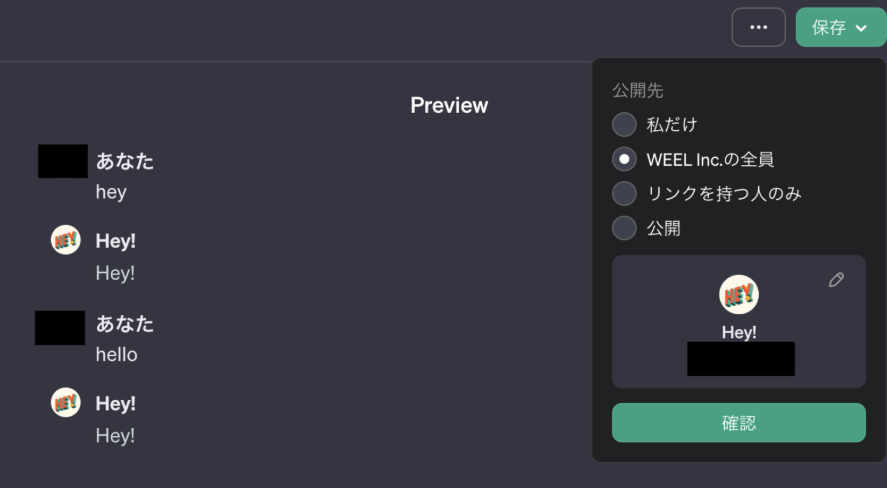
「私だけ」を選択すれば、チームメンバーに共有されないので、Plusのときと同じような使い方ができますよ!
また、ChatGPT Businessでチーム向けに作成したGPTsは、以下のように一覧を確認できます。
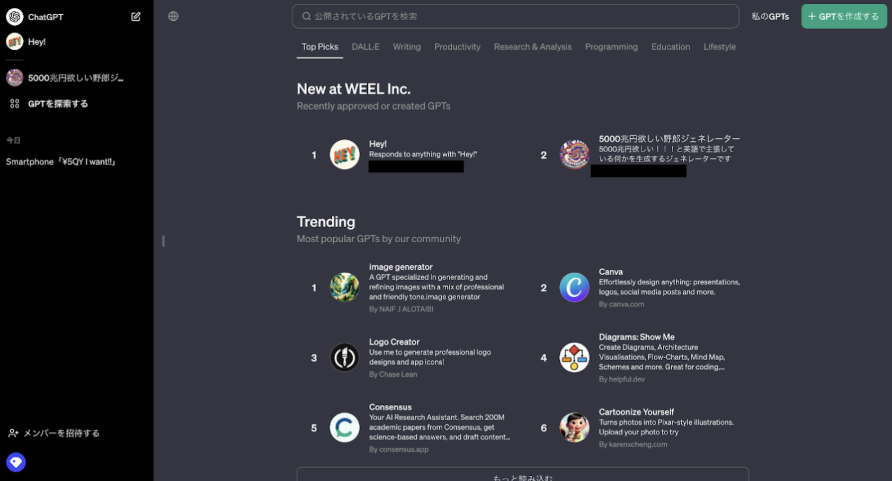
社内で作成したGPTsとそのほか一般公開されているGPTsを一目で見分けられるのは、嬉しいポイントですね!
なお、GPTsの作り方について詳しく知りたい方は、下記の記事を合わせてご確認ください。

ChatGPT Business(旧Team)プランとChatGPT Plusプランを統合するときの注意点
Businessプランと個人プランを統合するときに最も注意したいのが、統合すると元には戻せないということです。Businessプランと個人プランで分けて利用することはできますが、その際は2プラン分の料金を支払う必要があります。
その際、Businessプランは会社が支払い、Plusプランは個人で支払う形になると思います。ただ、企業としては情報漏洩をしない、かつ情報を持ってかれない仕様になっている点は嬉しいポイントです。Plusの場合は別途設定が必要でしたが、Businessプランならその必要もありません。
また、これまでは個人のアカウントを企業が代わりにお金を払っていた形だと思います。しかし、一回Teamプランにしてしまうと、個人で使っていた内容までBusinessに統合されてしまい、個人で使っていた内容を戻せないというリスクがある点は覚えておきましょう。
ChatGPT Business(旧Team)の商用利用とセキュリティ対策
ChatGPT Businessは、GPT-4以降正式に商用利用が認められました。
業務で使う際に気になるのがデータの扱いですが、利用者が入力した情報は運営会社のAI学習には使われず、やり取りの際や保存時には暗号化もされています。顧客情報の取り扱いや社外秘の検討、日常の業務活用にも安心して利用できる環境が整っています。
しかし、どんなにセキュリティがしっかりしていても、扱う情報が機密性の高いものであれば社内でルールを定めておくことは欠かせません。特に個人情報の取り扱いについては、事前にガイドラインを用意しておくとトラブル防止につながります。
さらに、利用規約を確認しておくことや、生成した文章や画像などの権利関係を押さえておくことも大切です。安心して業務に組み込むためには、ツールの安全性と社内ルールの両方を整えることがポイントになります。
よくある質問
ChatGPT Businessは、業務効率化を目的に多くの企業で導入されています。ここでは導入や利用時に迷いやすい疑問をまとめました。初めての運用でも安心して使えるよう参考にしてください。
ChatGPT Business(旧Team)を導入してみよう!
ChatGPT Businessは、チーム向けに用意された専用のプランです。共同で利用できるワークスペースやGPTsの機能が提供されており、チーム内でのAI活用や情報共有をスムーズに行えます。
そんなChatGPT Businessのメリットを以下にまとめました。
- 情報漏洩の対策がされている
- メンバーの仕事用ChatGPTアカウントの管理ができる
- GPTsを社内で共有できる
- Businessに入るときに個人のデータを移行できる
とくに、入力した情報がAIモデルのトレーニングに利用されない点が嬉しいポイントです。
一方、ChatGPT Businessには、以下3つの懸念点があることも把握しておいてください。
- 個人のデータをBusinessに移行する場合、Businessから抜けたらそのデータを一切引き継げない
- 移行しないこともできるが、その場合BusinessとPlusの両方の支払いが発生する
- Businessは一人月30ドル、年契約で25ドル(ちょっと高い)
とくに、Businessプランへ個人のデータを移行したあと、そのBusinessプランから抜けるとこれまでのデータがすべて消えてしまうので注意しましょう。
ここまでの内容を踏まえたうえで、Businessプランを導入する際は、以下の手順に従って手続きを進めてください。
- 左下の「Add Business workspace」をクリックする
- プラン選択の画面でBusinessプランを選択する
- ワークスペースの名前を設定する
- Businessプランの支払いペースを選択する
- 決済情報を入力する
- ワークスペースにメンバーを追加する
- 個人プランとBusinessプランの統合可否を選択する
- Businessプランの注意点を確認する
- 役割や仕事内容に関する質問に回答する
- 個人プランとBusinessプランを統合するかもう一度聞かれる
- 統合する場合の注意点を確認する
- 作成したチーム向けワークスペースにアクセスして完了
一見手順が多くて手間がかかりそうに感じますが、それぞれの手順は選択肢をクリックするだけのケースがほとんどです。ChatGPT Businessの導入はそこまで手間や時間がかからないので、この機会に導入して社内業務の効率化を図りましょう!

最後に
いかがだったでしょうか?
ChatGPT Businessを業務に導入すれば、チームの生産性向上とセキュリティ強化を同時に実現できます。自社に最適なAI活用の仕組みを構築したい方は、専門家による導入支援の詳細をご確認ください。
株式会社WEELは、自社・業務特化の効果が出るAIプロダクト開発が強みです!
開発実績として、
・新規事業室での「リサーチ」「分析」「事業計画検討」を70%自動化するAIエージェント
・社内お問い合わせの1次回答を自動化するRAG型のチャットボット
・過去事例や最新情報を加味して、10秒で記事のたたき台を作成できるAIプロダクト
・お客様からのメール対応の工数を80%削減したAIメール
・サーバーやAI PCを活用したオンプレでの生成AI活用
・生徒の感情や学習状況を踏まえ、勉強をアシストするAIアシスタント
などの開発実績がございます。
生成AIを活用したプロダクト開発の支援内容は、以下のページでも詳しくご覧いただけます。
➡︎株式会社WEELのサービスを詳しく見る。
まずは、「無料相談」にてご相談を承っておりますので、ご興味がある方はぜひご連絡ください。
➡︎生成AIを使った業務効率化、生成AIツールの開発について相談をしてみる。

「生成AIを社内で活用したい」「生成AIの事業をやっていきたい」という方に向けて、生成AI社内セミナー・勉強会をさせていただいております。
セミナー内容や料金については、ご相談ください。
また、サービス紹介資料もご用意しておりますので、併せてご確認ください。
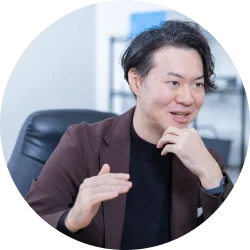
【監修者】田村 洋樹
株式会社WEELの代表取締役として、AI導入支援や生成AIを活用した業務改革を中心に、アドバイザリー・プロジェクトマネジメント・講演活動など多面的な立場で企業を支援している。
これまでに累計25社以上のAIアドバイザリーを担当し、企業向けセミナーや大学講義を通じて、のべ10,000人を超える受講者に対して実践的な知見を提供。上場企業や国立大学などでの登壇実績も多く、日本HP主催「HP Future Ready AI Conference 2024」や、インテル主催「Intel Connection Japan 2024」など、業界を代表するカンファレンスにも登壇している。