【Autify】システム開発に欠かせないテストを自動化!特徴や使い方を徹底解説

- コーディング不要でテストシナリオを作成できる
- 実際の操作を画面上で録画し、そのままテストシナリオとして保存可能
- 複数のブラウザ環境(Chrome、Edgeなど)で同時にテスト実行可能
ソフトウェア開発やシステム改修、システムアップデートを行う際にはシステムが正常に作動するかテストを行う必要があります。
しかし、人的リソース不足が原因で満足にテストが行えず、頭を抱えている企業も少なくありません。
今回は、そんなテストを生成AIを活用して自動化できるAutifyについて解説します。Autifyの登録方法や使い方についても実際のスクリーンショットを用いて詳しく解説しているので、ぜひ最後までご覧ください。
\生成AIを活用して業務プロセスを自動化/
Autifyとは
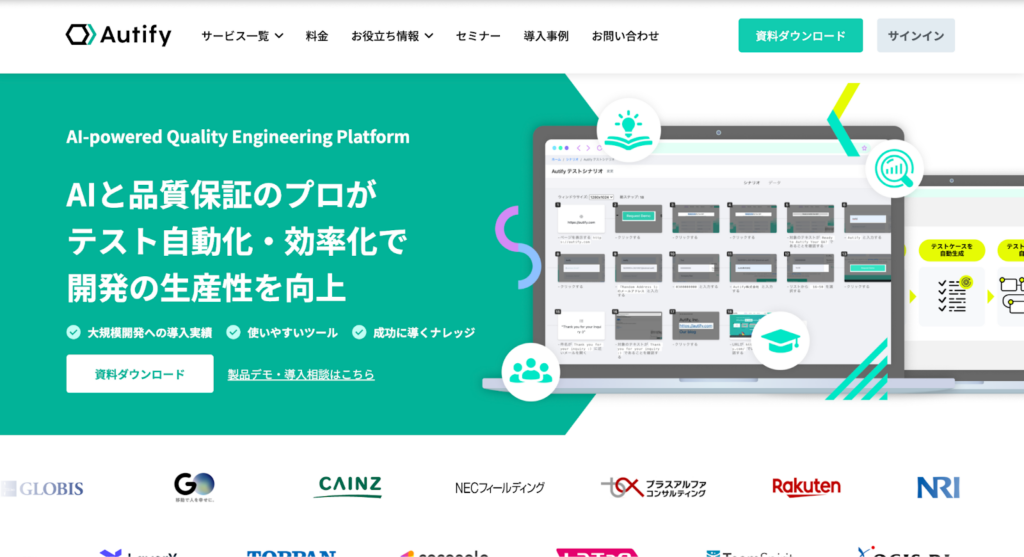
Autifyとは、オーティファイ株式会社が開発・提供しているソフトウェア開発・テストプロセスを包括的に支援するプラットフォームです。
Autifyは、生成AIを活用したノーコードテスト自動化ツールである「Autify NoCode」やテストケースを自動生成できる「Autify Genesis」、テスト自動化導入支援・品質保証サービスの「Autify Pro Service」の3つで構成されています。
複雑な処理を行う場合は、Javascriptを用いたプログラミングが必要になる場合がありますが、基本的には画面をレコーディングするだけで自動テストを行うことができるため、プログラミング技術がなくても利用することが可能です。
また、直感的に操作できる仕様になっているため、幅広いユーザーが利用できるサービスと言えるでしょう。
なお、ノーコード開発について詳しく知りたい方は、下記の記事を合わせてご確認ください。

この記事では、この組み合わせのメリットとおすすめツールを紹介しています。
最後まで読むと、業務効率化のための具体的な手段がわかります。
続きを読む
Autifyの特徴
Autifyは、画面上で操作した動きをレコーディングすることでシナリオを作成することができます。そのため、簡単にノーコードでテストシナリオを作成することが可能。
さらに、ボタン操作一つで確認したい項目を追加でき、レコーディングした内容に不備があった場合も簡単にシナリオ内容を修正できるので、直感的な操作ができる点も特徴と言えるでしょう。
また、テストを行える実行環境も豊富にあり、利用できる環境であれば同時にテストを行うことができるため作業効率化を図れるだけではなく、持っていない環境でどのように動作するのかも簡単に確認できます。
Autifyの使い方
今回はトライアルでの申込ではありますが、Autifyの使い方についてご紹介します。
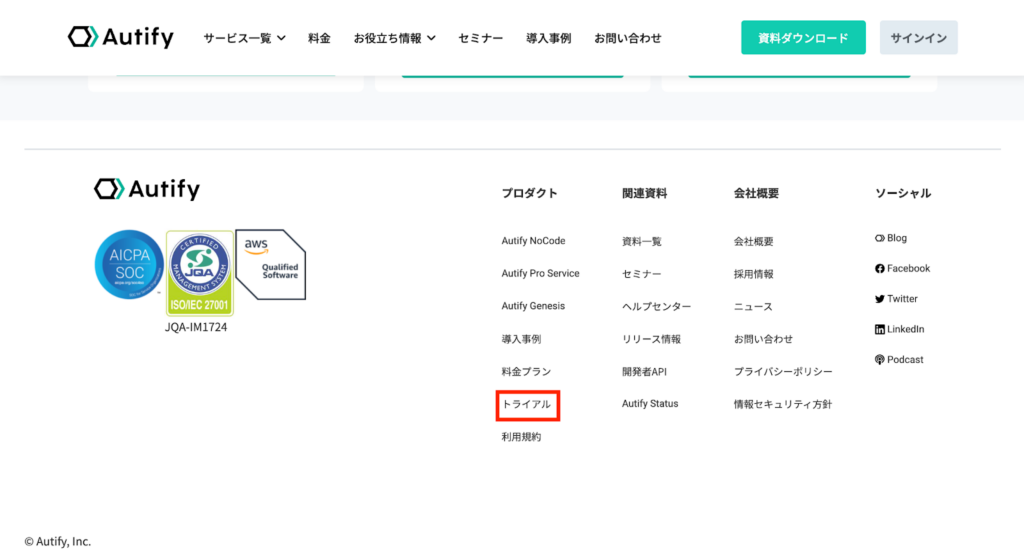
まず、公式サイトにアクセスし画面下部にある「トライアル」をクリックしてください。
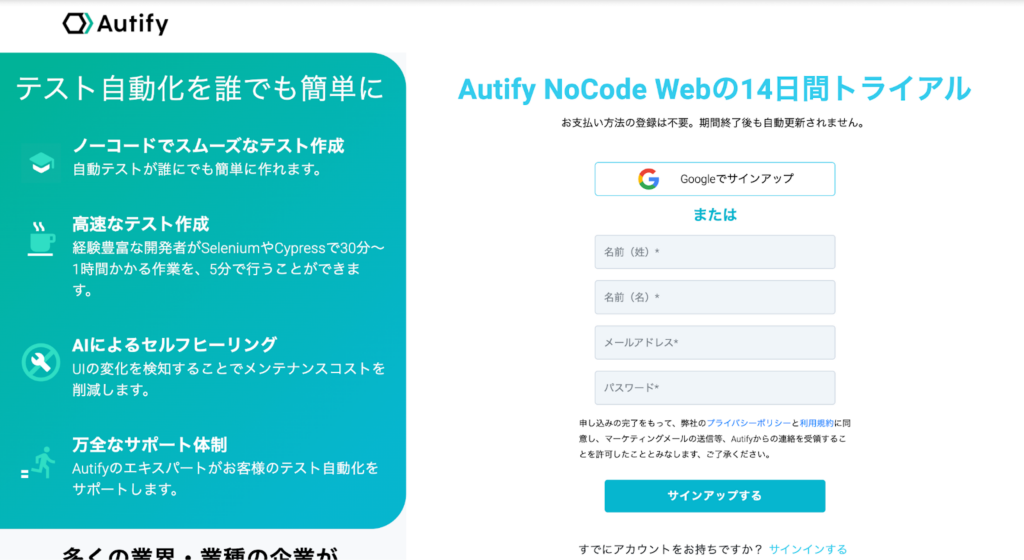
トライアルをクリックすると上記のような申込ページに移動するため、必要情報を入力してサインアップを行います。
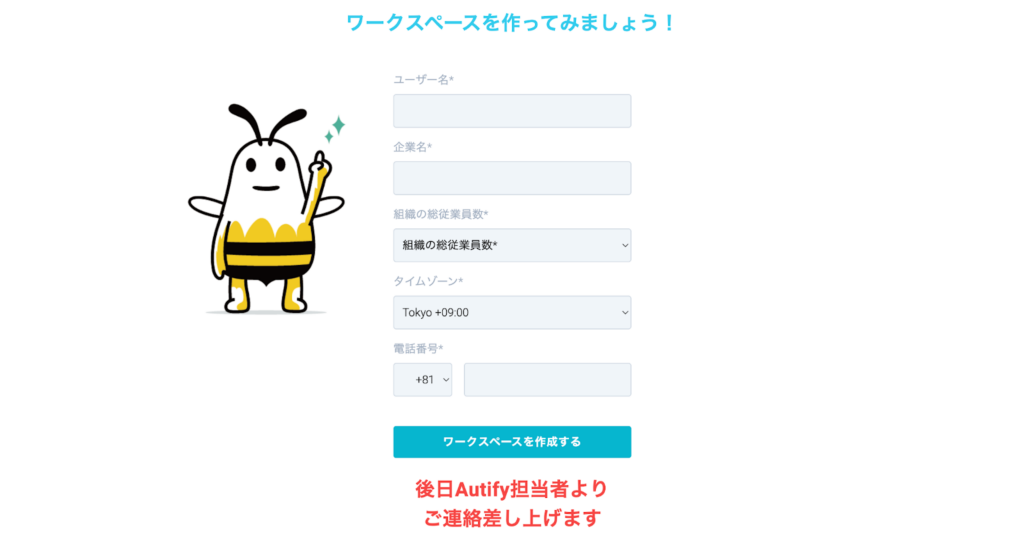
サインアップ完了後は上記のようなワークスペース作成画面になるため、こちらにも必要情報を入力した上で「ワークスペースを作成する」をクリックしてください。
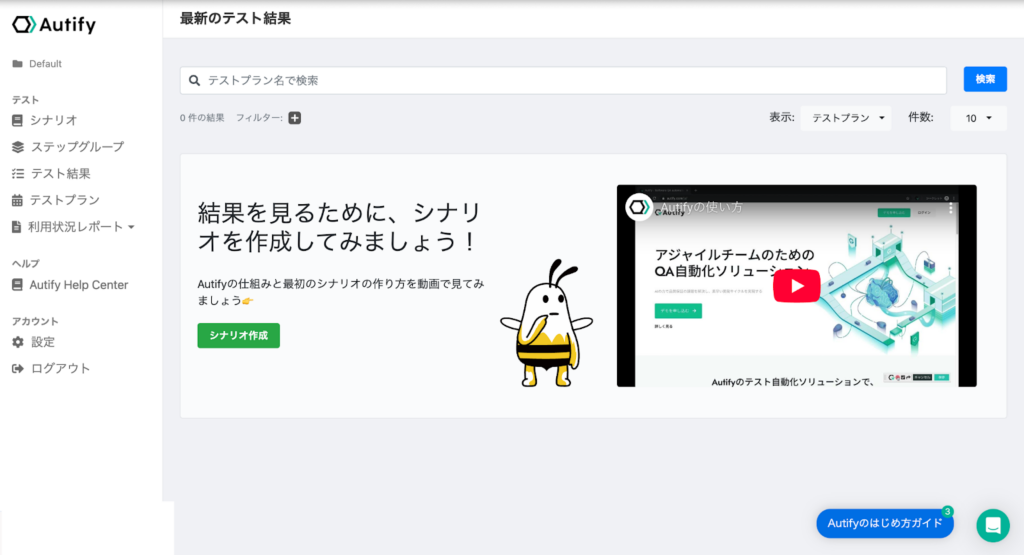
ワークスペースの作成が完了し、上記のような画面が表示されれば登録作業は完了です。
Autifyを使ってみた
次に、実際にAutifyを使ってみたいと思います。
今回は、本サイトの記事ページからカテゴリーページへの移動が正常に動作しているのかのテストを行ってみたいと思います。
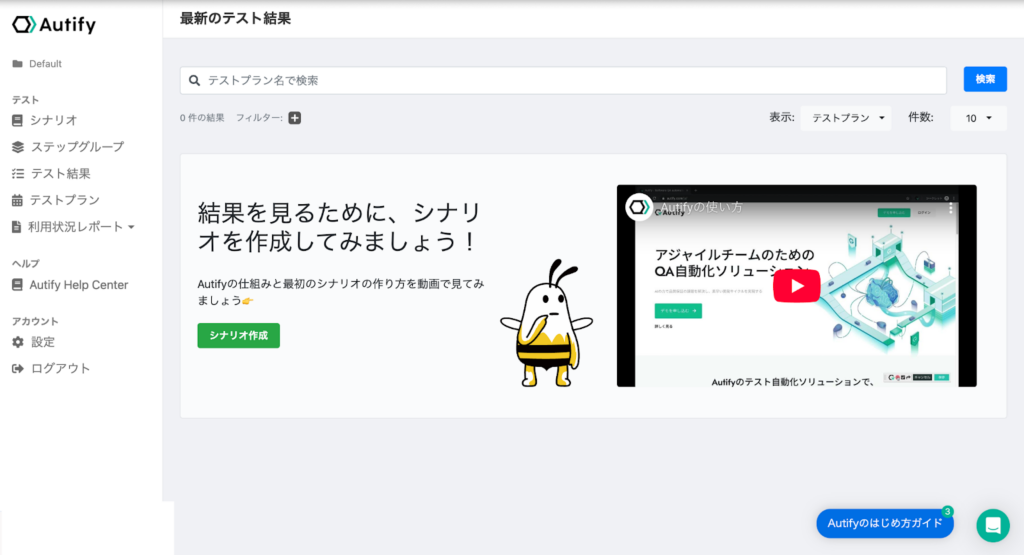
まずはシナリオの作成から行う必要があるため、「シナリオ」タブにある「シナリオ作成」をクリックします。
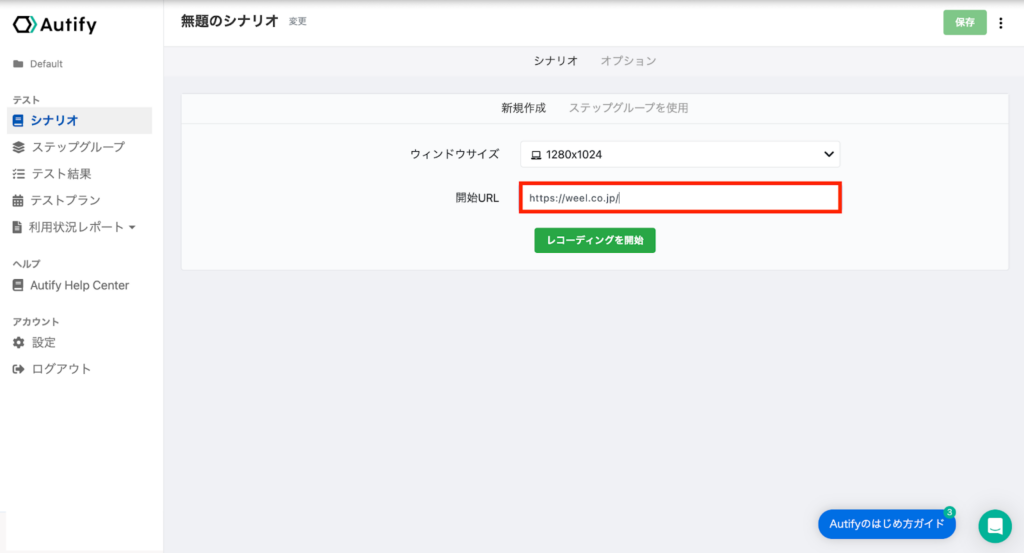
クリックすると上記のようなレコーディング画面へ移動するので、録画したいサイトのURLを赤枠内に入力。
入力完了後は、「レコーディングを開始」をクリックしレコーディングを行っていきます。
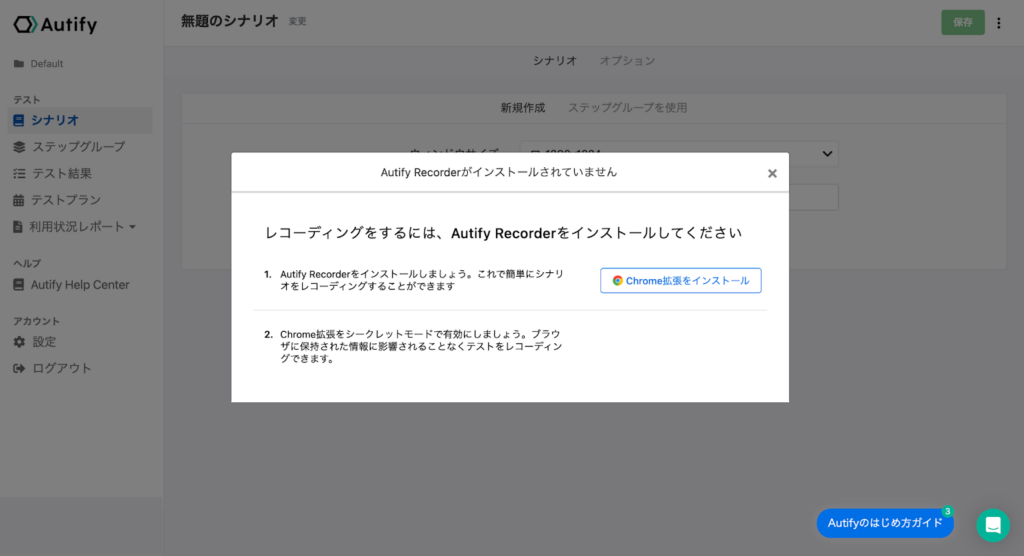
レコーディングが初めての場合は、上記のように「Autify Recorder」のインストールとシークレットモードの有効化を求められるので、ポップアップにしたがって作業する必要があります。
Autify Recorderのインストールについては、GoogleChromeを使っているユーザーに関しては、「Chrome拡張をインストール」ボタンが表示されるため、クリックします。
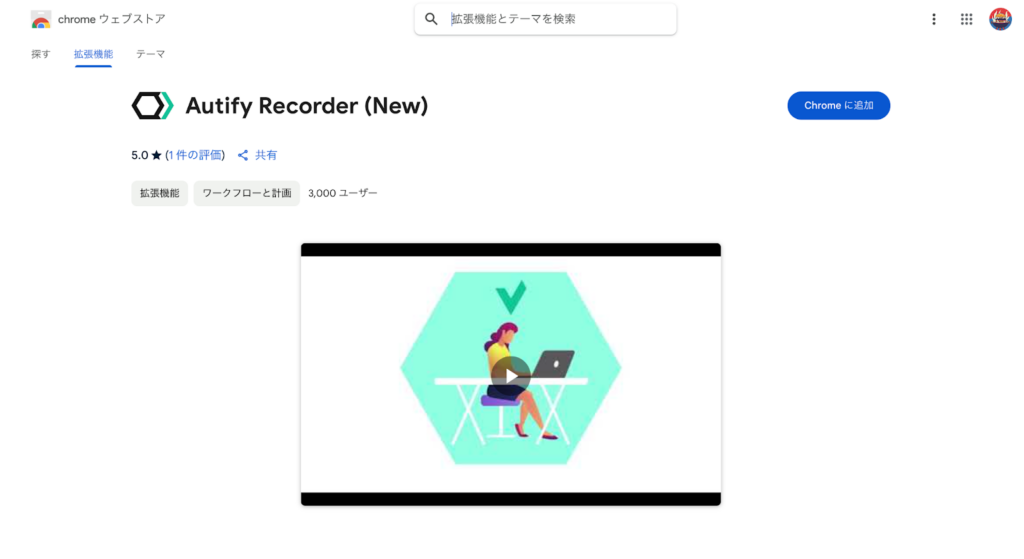
クリック後は、上記の画面に移動するため、右上の「Chromeに追加」をクリックするだけでOKです。
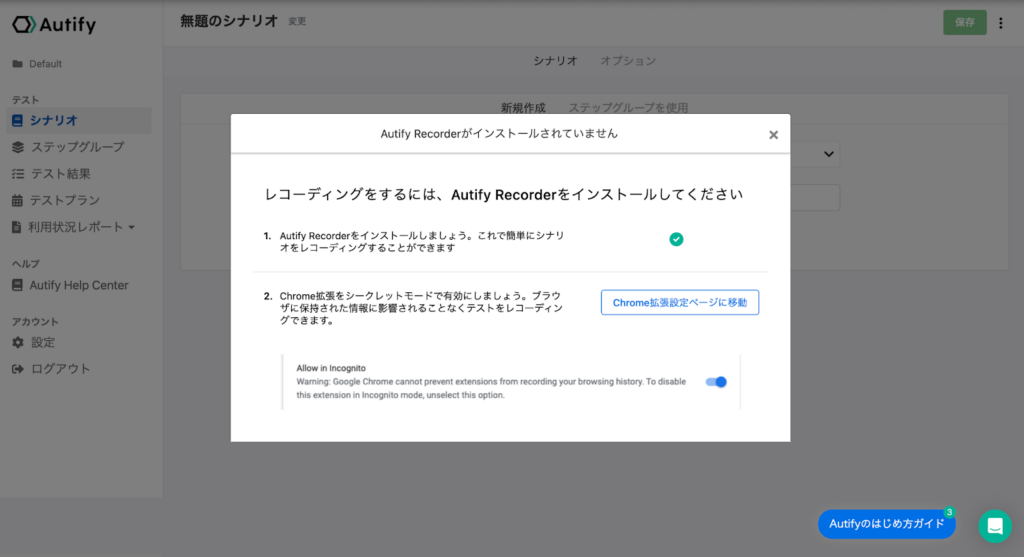
Autify Recorderのインストールが完了し、Autifyのページに戻ると次はシークレットモードの有効化を行うように促されるため、「Chrome拡張設定ページに移動」をクリックします。
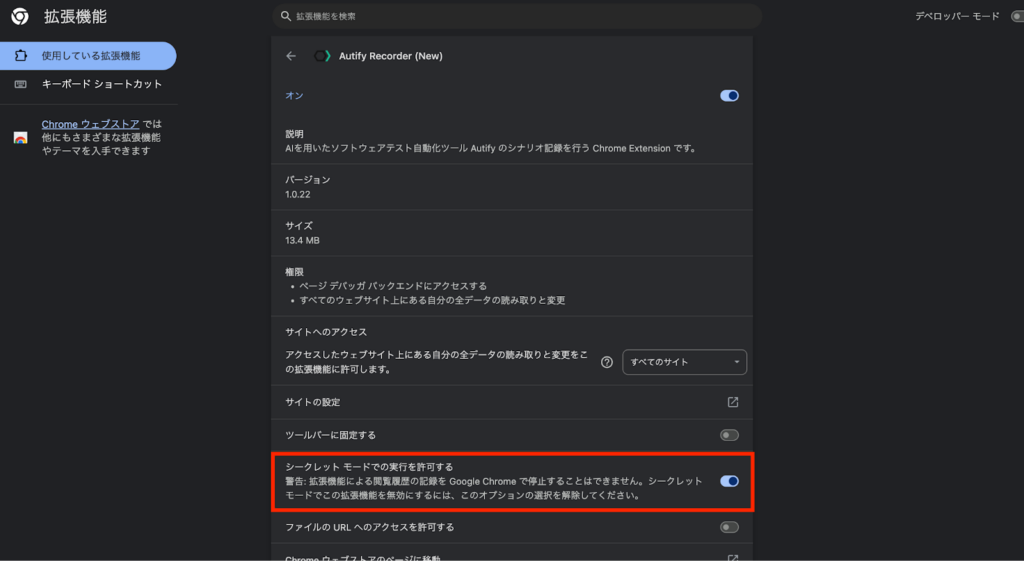
クリックすると上記の画面へ移動するので、赤枠の「シークレットモードでの実行を許可する」をオンにします。
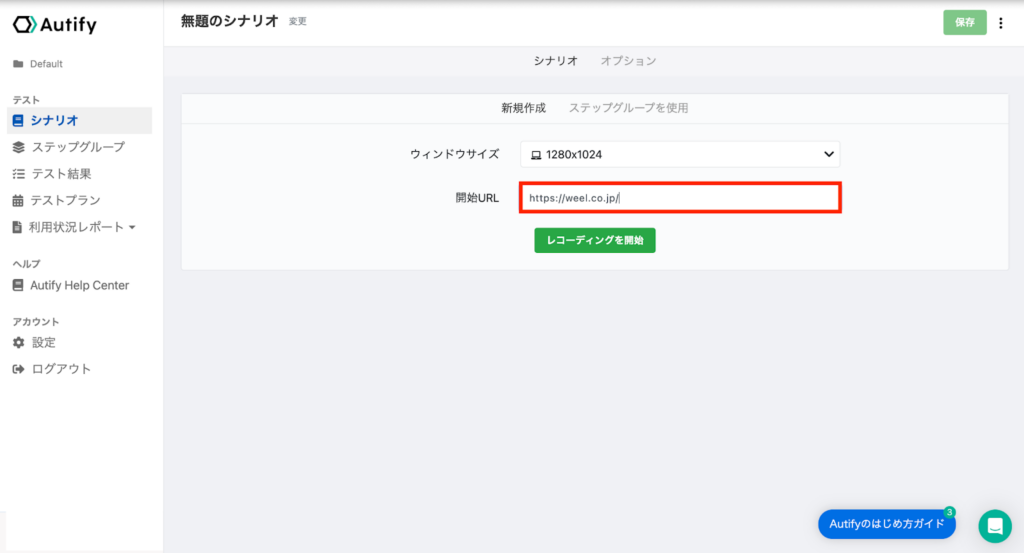
これらの設定が完了すればレコーディングが開始できるようになるため、「レコーディングを開始」をクリックしレコーディングを行ってみます。
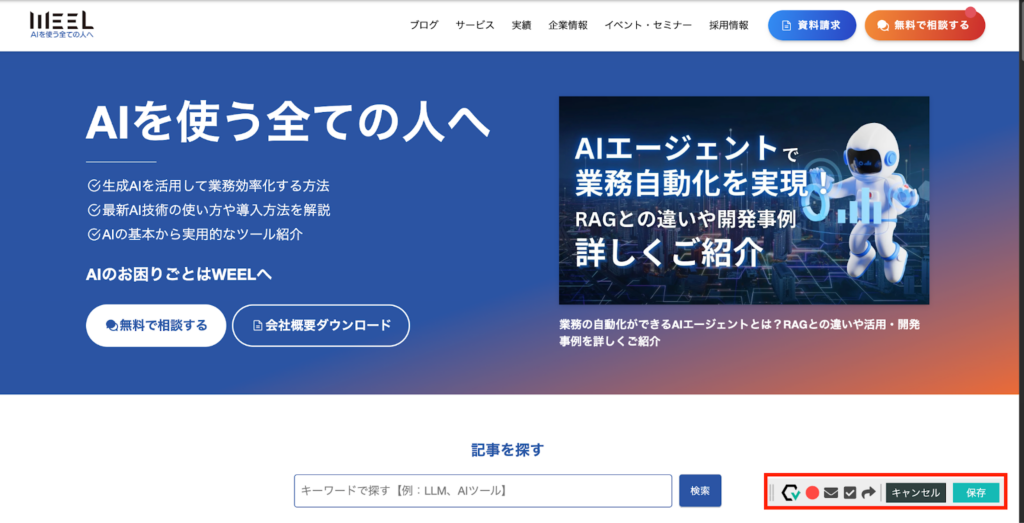
レコーディングを開始すると指定したURLのページが表示され、レコーディングが開始されます。
レコーディング状況は画面右下の赤枠内のツールバーから確認ができ、左から二つ目のアイコンが赤丸になっていれば録画中になります。
今回の検証のテスト内容は、記事ページからカテゴリーページに行けるかの検証となりますので、まずは該当の記事ページに移動します。
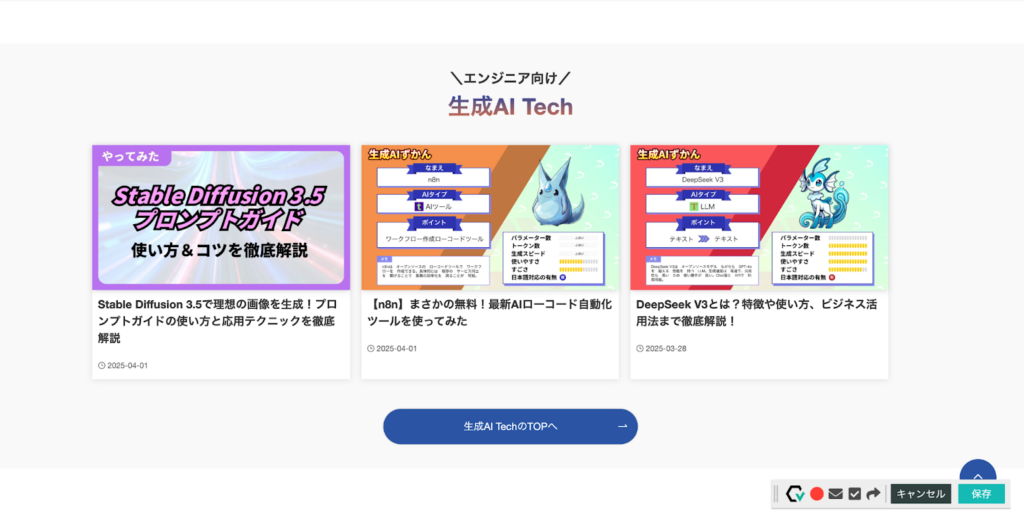
今回は、上記のStable Diffusion3.5の記事からカテゴリーページへ移動できるか確認するため、該当記事を表示します。
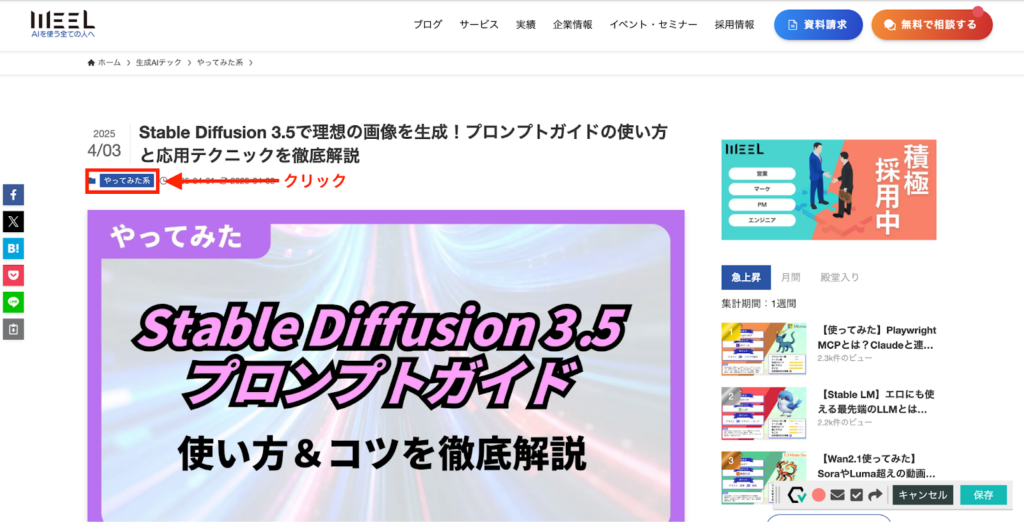
次に、カテゴリーページに移動するために、赤枠の「やってみた系」をクリック。
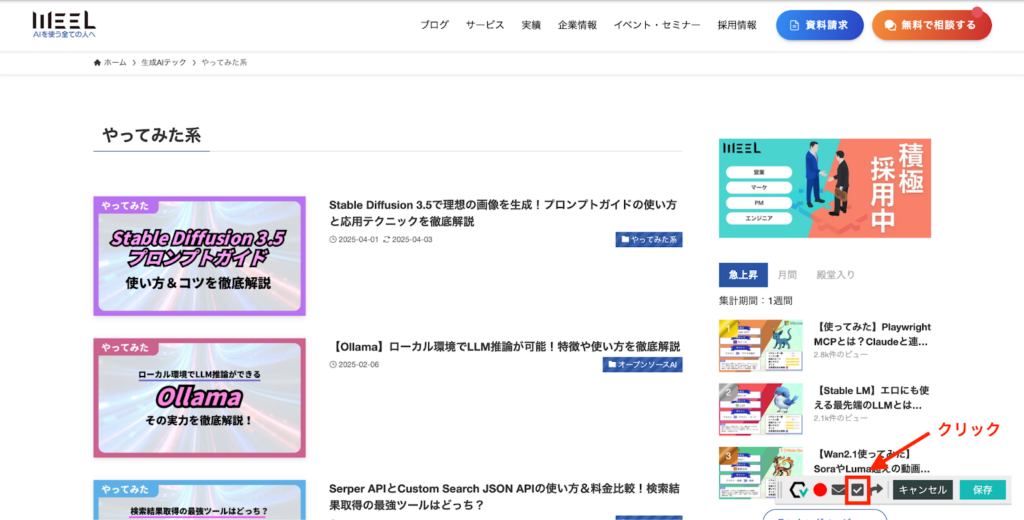
すると通常通りやってみた系のカテゴリーページに遷移しました。
次に、どの環境でもカテゴリー名が「やってみた系」になっているかどうかを確認したいため、画面右下のチェックボックスマークをクリックして要素を追加していきます。
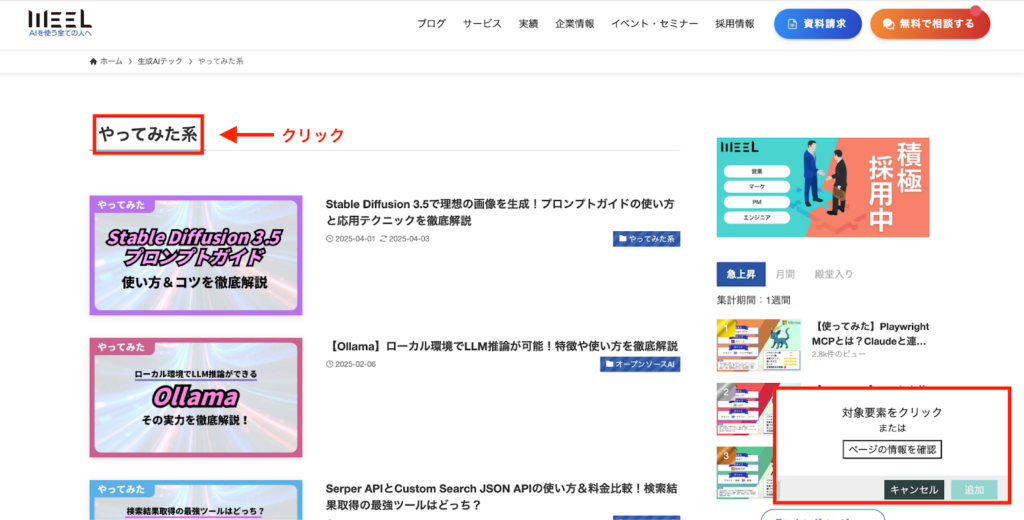
クリックすると画面右下の表示が「対象要素をクリックまたは、ページの情報を確認」になるため、画面右上の「やってみた系」をクリックします。
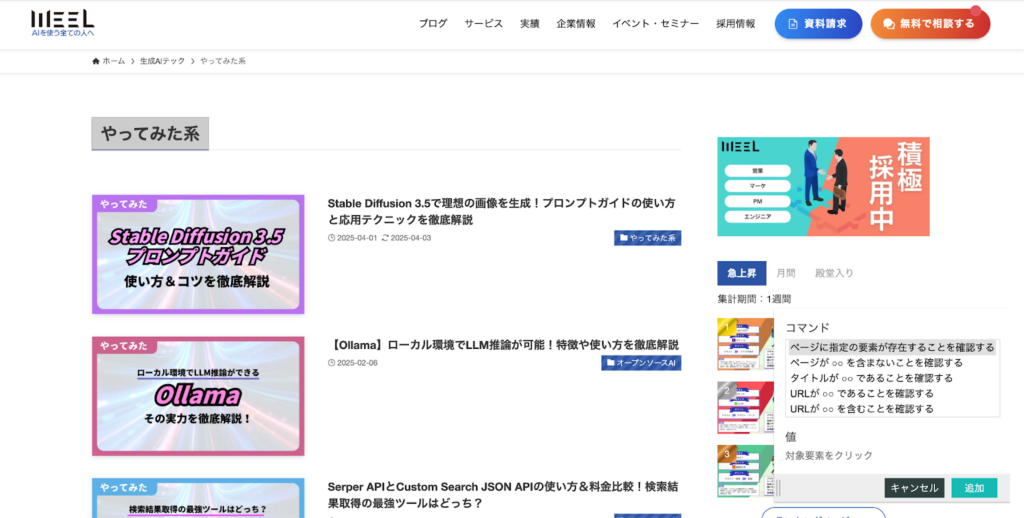
すると、クリックしたところがグレーアウトされ、画面右下にコマンドが表示されるため「ページに指定の要素が存在することを確認する」を選択して要素を追加していきます。
今回は、ここまでの動作を確認したいためレコーディングを終了させます。
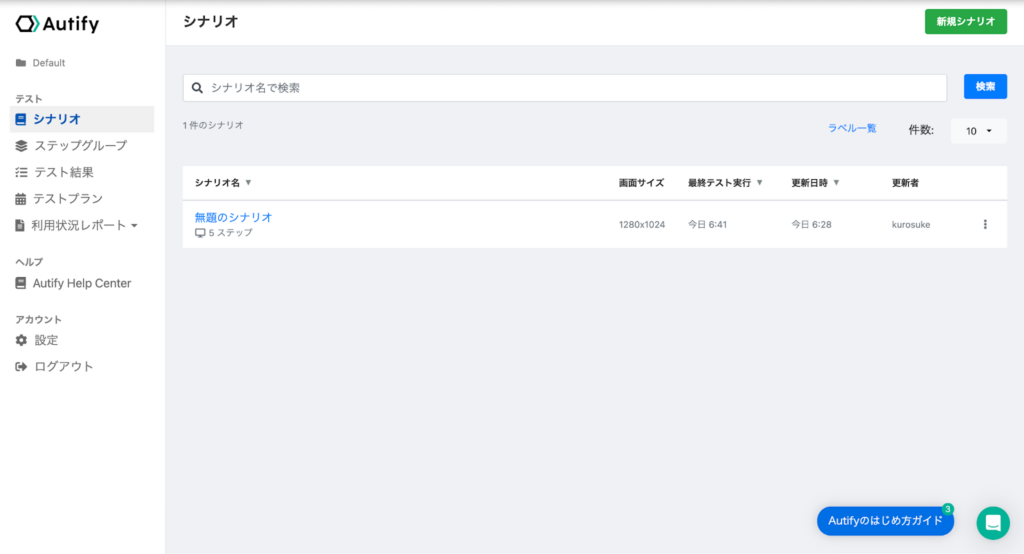
レコーディング結果は、シナリオから確認できます。
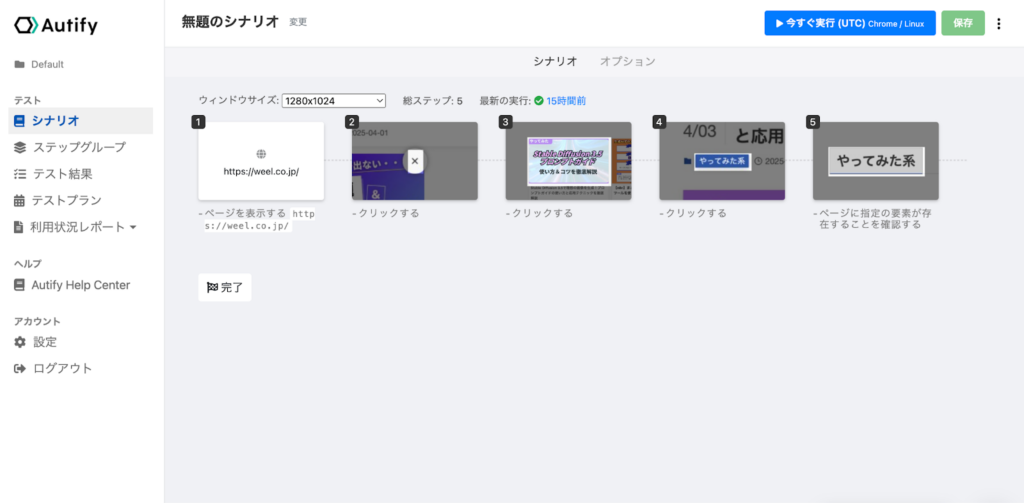
確認してみるとレコーディングを始めてからの動作が全て記録されています。
レコーディングを行っている時に操作を誤ってしまった場合や不要な動作が記録されている場合は、こちらの画面から簡単に削除を行うことができますが、今回は削除する項目がなかったためこのまま進めていきます。
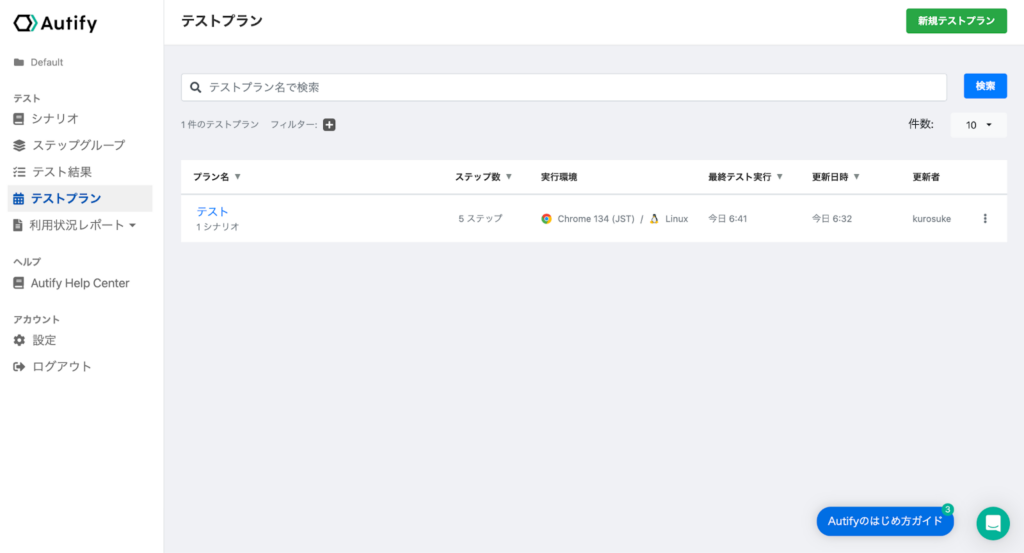
次は、レコーディングしたシナリオを使ってテストを行っていきたいと思うので、まずテストプランをクリックし、画面右上の「新規テストプラン」をクリックしてください。
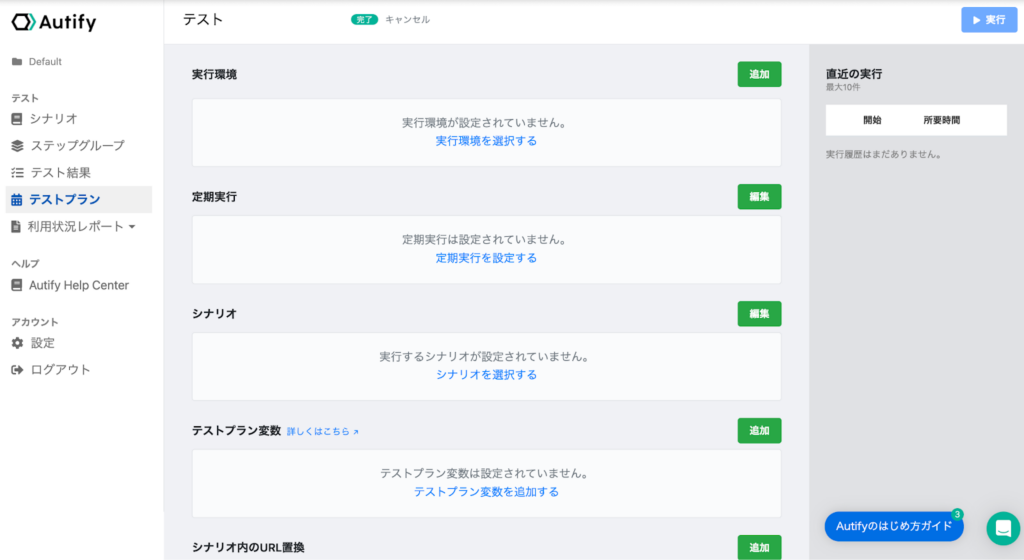
すると上記のような画面が表示されるため、必要な要素を追加していきます。
テストプラン画面で設定できる項目は下記のとおりです。
- 実行環境
- 定期実行
- シナリオ
- テストプラン変数
- シナリオ内のURL置換
- メール通知
- Slack通知
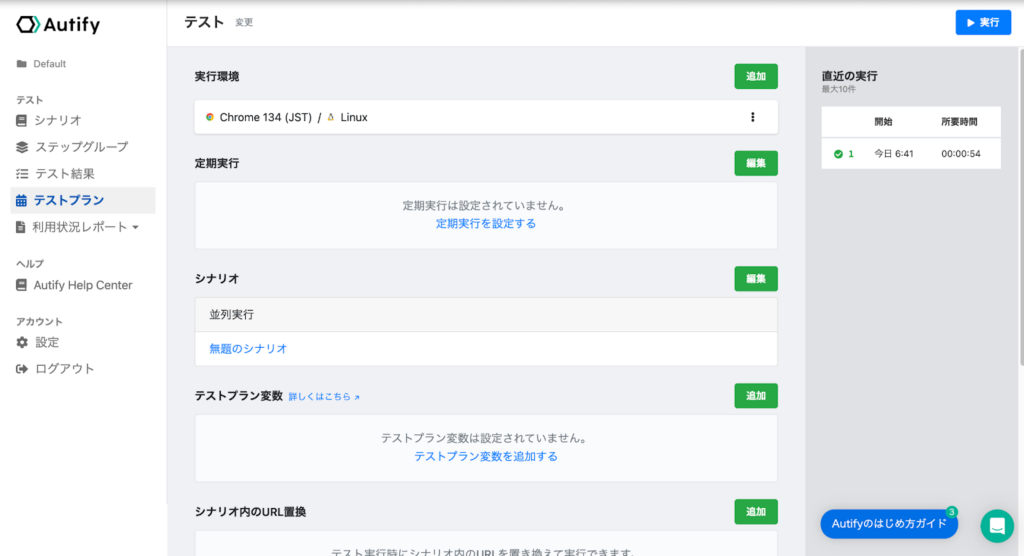
今回は実行環境とシナリオだけを選択した最低限の設定でテストを行ってみます。
テストの実行は、画面右上の「実行」ボタンをクリックするだけで行うことができます。
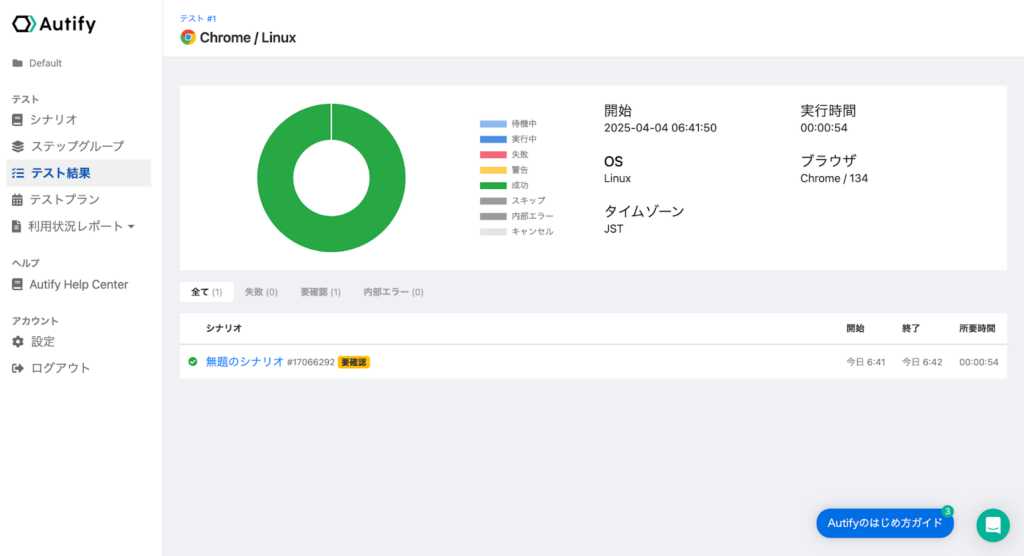
テストの実行が完了すると「テスト結果」からスコアを確認することができます。
今回は簡単な動作ということもあり、正常に動作しているとの結果となりました。
実際に利用して感じたことは、一般ユーザーと同じようにテストしたいサイトを利用するだけでレコーディングからテストを行うことができるので、とても簡単にいろんな環境での動作確認を行える便利なツールだと感じました。
今回は簡単なテストを行いましたが、詳細に設定を行うことで様々なテストを実行できるため、汎用性も高いと言えるでしょう。
Autifyの料金プラン
Autifyには14日間の無料トライアル期間が存在しますが、無料で利用できるプランは存在しません。
そのため、導入を考えている方は、下記の3つのプランの中からいずれかに加入する必要があります。
| プラン名 | 料金 | 主な機能 |
|---|---|---|
| Standard | 要問い合わせ | ・Chromeでのテスト実行 ・ビジュアルリグレッションテスト ・APIを使用したテスト実行やCI/CD連携 ・Slack連携 ・各種外部ツールとの連携 ・オンラインチャットサポート ・テストの並列実行 ・モバイル環境をシミュレートしたテスト実行 ・メールテスト ・テスト結果を動画で確認 |
| Advanced | 要問い合わせ | ・Standardプランの機能すべて ・Edgeでのテスト実行 ・固定IPアドレス保証 ・内部ネットワーク、ローカル環境のアプリケーションのテスト ・CSM(カスタマーサクセスマネージャー)によるオンボーディングサポート |
| Enterprise | 要問い合わせ | ・Advancedプランの機能すべて ・ユーザーへのロール設定 ・SSOユーザー認証 ・プレミアサポート |
上記の表の通り、料金に関してプランごとに金額が決まっているわけではなく、必要なテスト実行ステップ数やユーザーシート数、追加オプションによって変動するので、都度見積もりを依頼する必要があります。
Autifyの活用事例
ここまで、特徴や使い方などについてご紹介してきましたが、とても便利で使いやすいツールであることからAutifyを導入してる企業は多くあります。
次に、Autifyを導入した事例についてご紹介します。
みずほリース株式会社
みずほリース株式会社では、DXに積極的に取り組んでいることもあり、顧客管理システムと営業支援システムの機能改修・保守運用の内製化を進めています。※1
機能改修など、内製化を行うにあたって、ソフトウェアテスト作業が都度発生するため人的リソースと工数確保が課題となっていました。
特に人的リソース不足は深刻で、応援を頼み解消できることもありましたがその都度テストのやり方を教える必要があり、負担も大きかったそうです。
しかし、Autifyを導入したことにより6割以上のテストケースを自動化することに成功し、通常業務やシステム改修・開発などに時間を使えるようになりました。
また、手動でテストを行っていた時は、時間がたりず最低限のテストに絞らざるおえない状況でしたが、Autifyを導入したことでテストの品質もあげることに成功しました。
株式会社出前館
出前館では、毎週のリリースに対してリグレッションテストを手動で実行するために2名で2日間かかっていた作業をAutifyを導入して工数を50%削減することに成功。※2
不具合の検知が迅速に行えるようになり、作業効率を上げただけではなく毎週のリリースへの不安も軽減できたそうです。
Autify NoCode Web導入から3ヶ月後には約120シナリオを作成し、2024年8月時点ではテスト作業を80%程度の自動化実現。さらに、ノーコードでシナリオ作成と編集が可能なため、コーディング経験の無いメンバーでも簡単にメンテナンスが行える環境を整えました。
なお、生成AIを活用して業務効率化した事例について詳しく知りたい方は、下記の記事を合わせてご確認ください。

Autifyを活用してみよう!

今回ご紹介したAutifyを導入すれば定期的に発生するテスト作業を自動化することが可能で、人的リソースの削減だけではなくテスト品質の向上させることができます。
また、シンプルなUIかつ直感的に操作できるので、コーディング技術が無い方でも操作できるため、エンジニア以外の人材でもテストシナリオを作成できます。
このように、Autifyを活用することで一人一人の業務量を減らすことができるため、空いたリソースで新規ソフトウェアの開発やシステム改修などといった作業にリソースを振り分けることが可能です。
上手に利用することで、新規事業にも着手することもできるため、テスト作業でお困りの方はAutifyの導入を検討してみてはいかがでしょうか。

最後に
いかがだったでしょうか?
繰り返し作業や人的リソースの課題を抱える現場こそ、生成AIの活用が鍵になります。最適な導入方法、考えてみませんか?
株式会社WEELは、自社・業務特化の効果が出るAIプロダクト開発が強みです!
開発実績として、
・新規事業室での「リサーチ」「分析」「事業計画検討」を70%自動化するAIエージェント
・社内お問い合わせの1次回答を自動化するRAG型のチャットボット
・過去事例や最新情報を加味して、10秒で記事のたたき台を作成できるAIプロダクト
・お客様からのメール対応の工数を80%削減したAIメール
・サーバーやAI PCを活用したオンプレでの生成AI活用
・生徒の感情や学習状況を踏まえ、勉強をアシストするAIアシスタント
などの開発実績がございます。
生成AIを活用したプロダクト開発の支援内容は、以下のページでも詳しくご覧いただけます。
➡︎株式会社WEELのサービスを詳しく見る。
まずは、「無料相談」にてご相談を承っておりますので、ご興味がある方はぜひご連絡ください。
➡︎生成AIを使った業務効率化、生成AIツールの開発について相談をしてみる。
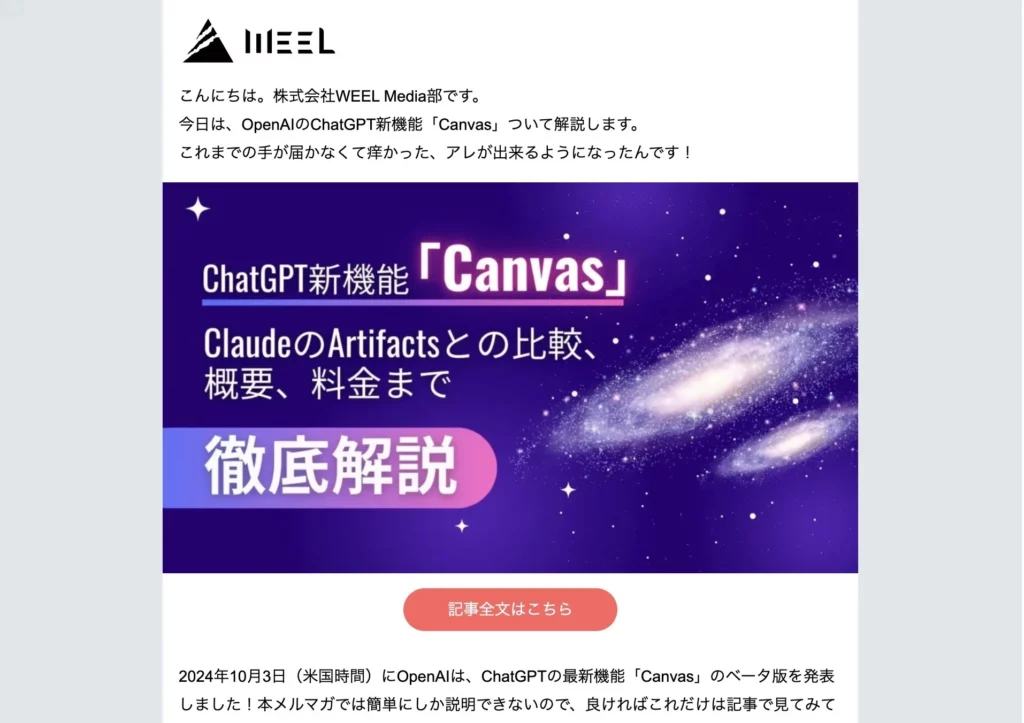
「生成AIを社内で活用したい」「生成AIの事業をやっていきたい」という方に向けて、通勤時間に読めるメルマガを配信しています。
最新のAI情報を日本最速で受け取りたい方は、以下からご登録ください。
また、弊社紹介資料もご用意しておりますので、併せてご確認ください。






