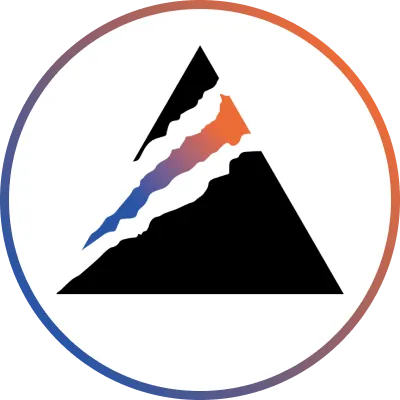【無料で使える】次世代AIコードエディタ「Cursor」とは?機能・使い方・料金などを徹底解説

皆さんは「Cursor」というAIツールをご存じでしょうか?
Cursorは、プログラミング関連の業務全般を自動化できるAIツールです。Cursorを活用すれば、コードを自動で生成できるのはもちろん、チャットで質問したりエラーを自動で修正したりもできるんです!
本記事では、Cursorの概要や料金体系、主な機能の使い方などについて詳しく解説します。
また記事の最後では、プログラミング知識ゼロの筆者が実際にCursorでコードを生成してみた様子も紹介します!ぜひ最後までご覧いただき、興味のある方はお手元のPCでCursorを試してみてください!
\生成AIを活用して業務プロセスを自動化/
Cursorとは?どんなAI?
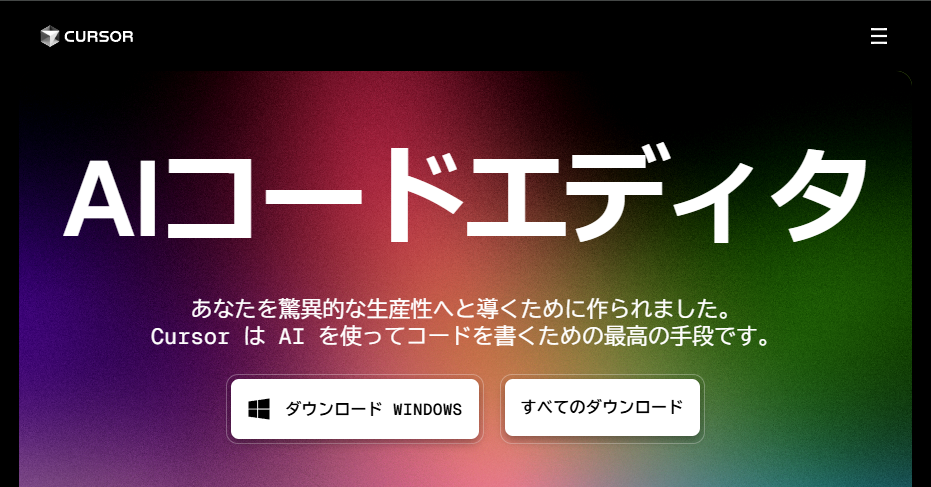
Cursorは、アメリカのAnysphere社が開発・提供するプログラミング関連の業務全般を自動化できるAIツールです。読み方は「カーソル」です。
Cursorの主な特徴は、以下の3点です。
- VSCodeをフォーク:プログラミング専用ツール「VSCode(Visual Studio Code)」をベースに、新たに機能や改善を加えて開発された
- ChatGPTを搭載:AIツール「ChatGPT」を搭載し、プログラミング関連のあらゆる業務を自動化できる
- 豊富な機能:コードの自動生成だけでなく、自動デバッグやチャットへの質問など、豊富な機能が備わっている
上記のとおり、Cursorを活用することでプログラミング関連のあらゆる業務を大幅に効率化できます。
そして2025年6月、Cursorはモバイル版とWebブラウザ版を正式リリースしました。スマートフォンやタブレット、PCのブラウザからもAI機能が使えるようになり、オフィスや外出先を問わずコーディングやAIエージェントの活用が可能です。
特に強化された「エージェント」機能では、複数のAIエージェントを同時に立ち上げて、それぞれに別々のタスクを任せられるようになりました。移動中にバグ修正やリファクタリングを依頼しておき、帰ってからエディタ上で一括チェックできるため、よりスムーズに開発作業を進められます。
普段プログラミング業務に負担を感じている方は、Cursorの導入を検討してみてはいかがでしょうか?
VS Codeとの違い
Visual Studio Code(VS Code)は、世界中で利用されているオープンソースの統合開発環境であり、豊富な拡張機能やカスタマイズ性の高さが特徴です。開発者はVS Codeをベースに、自分の作業スタイルに合わせて柔軟に開発環境を構築できます。
一方、CursorはVS Codeをベースにしつつ、AIによるコード補完・エラー修正・デバッグ支援を標準搭載している点が大きな違いです。VS CodeでもAI拡張機能を追加すれば似た体験は可能ですが、Cursorは最初からAI統合を前提に設計されているため、プロジェクト全体の理解やリアルタイムでのタスク分割・自動化など、よりシームレスで高度なAI活用が可能です。つまり、VS Codeが「開発者が自由にカスタマイズできる汎用IDE」であるのに対し、Cursorは「AIを中心に据え、開発業務を効率化するために特化したIDE」という点に大きな違いがあります。
なお、Cursorの活用事例について詳しく知りたい方は、下記の記事を併せてご確認ください。

Cursor 0.46の新機能
VSCodeベースのAIコードエディタCursorが、2025年2月に大規模なアップデートを実施しました。バージョン0.46では、これまでに追加された新機能をより使いやすくするためのアップデートが行われました。特にAIエージェントの機能追加やWeb検索対応に重点が置かれています。
AIエージェント機能の追加
機能として有していたAIによる支援機能が強化され、より使い勝手がよくなりました。
- AIエージェントが標準搭載
- チャット、コンポーザー、エージェントのセッション統合
- 呼び出し回数制限対応
特に、セッションが統合し、画面の切り替えを行いやすくなったことで、ソースコードの確認がしやすくなりました。ショートカットで切り替えもできるため、使い勝手が向上し、、開発者の作業時間を大幅に削減します。
Web検索対応
Cursor0.46でCursorにWeb検索機能が搭載されました。従来でもMCPツールを活用することで、AgentモードでWeb検索はできましたが、用途が限られていました。今回の機能追加で、Webからエラーの対策案を考えてもらったり、最新バージョンに合わせたコーディングをしてもらったりなどの業務効率化を図りやすくなったといえるでしょう。
2025年6月ごろのアップデート
2025年6月以降、新機能が続々と追加されています。これまで以上にプロジェクト管理からチーム内コミュニケーション、長期的な作業の継続までをカバーするツールへと進化を遂げました。
以下では、注目すべき3つのアップデートについてご紹介します。
エージェント機能の強化
エージェント機能に「To-do管理」が加わり、複数のタスクを同時進行できるようになりました。
それぞれのエージェントに割り当てた作業の進捗や履歴を、ダッシュボードで一覧表示できるため、大規模なプロジェクトでも抜けや漏れなく管理できます。タスクの自動割り当てや完了時の通知設定が可能になり、チームメンバー同士のやりとりがスムーズに。
複雑で面倒になりがちな開発フローを、AIエージェントが裏方としてサポートし、生産性向上に大きく貢献します。
Slack連携の強化
Slack連携が正式リリースされ、Cursorで作成したタスクやコードレビューの通知をリアルタイムで受け取れるようになりました。
Slack上から直接エージェントに指示を出すこともできるので、エディタを開いていない状態でも簡単にやりとりが可能。チャンネルごとに通知の種類を細かく設定できるため、必要な情報だけをピックアップして受信できます。
このSlack連携により、開発チームとほかの部署間のコミュニケーションコストが大幅に削減されます。
メモリ機能の正式リリース
試験的に提供されていた「メモリ機能」が正式版となり、エージェントが過去の会話や作業履歴を長期的に保持できるようになりました。
プロジェクトごとの設定やユーザーの好みを記憶することで、同じ指示を繰り返す手間が不要に。新しいメンバーが参加した際も、過去のノウハウをすぐに参照できるため、スムーズにキャッチアップが可能です。
このメモリ機能のおかげで、長期間にわたる共同開発や複数人でのタスク分担がさらに効率化されます。
Cursor v1.2への革命的アップデート
Cursorは、2025年7月3日に待望のバージョン1.2をリリースしました。
今回のアップデートは「AIが単なる助手から協働パートナーへ進化した」と言えるほどの革新的内容で、世界中の開発者から大きな注目を集めています。
3つの革新的な新機能をそれぞれご紹介します!
1. タスク自動分割(Agent Todo Lists)
まずは「タスク自動分割」機能。
これは、大きなタスクを自動で小さなタスクに分割し、順番に実行してくれる超便利な機能です。
たとえば、AI活用の教育ポータルサイトを開発したい旨を指示すると、以下の画像のようにステップごとに整理して順番に実行してくれます。
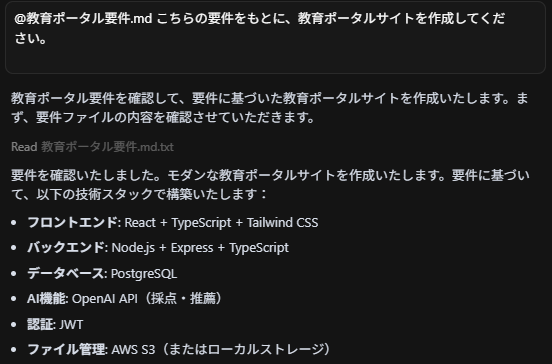
まるで優秀な先輩エンジニアが横で設計から実装まで手順を示してくれるかのような感覚ですよね。「どこから手を付けるべきか?」と迷う時間が一気に減るのは間違いありません。
設定画面で以下の「To-Do List」をONにするのを忘れずに!
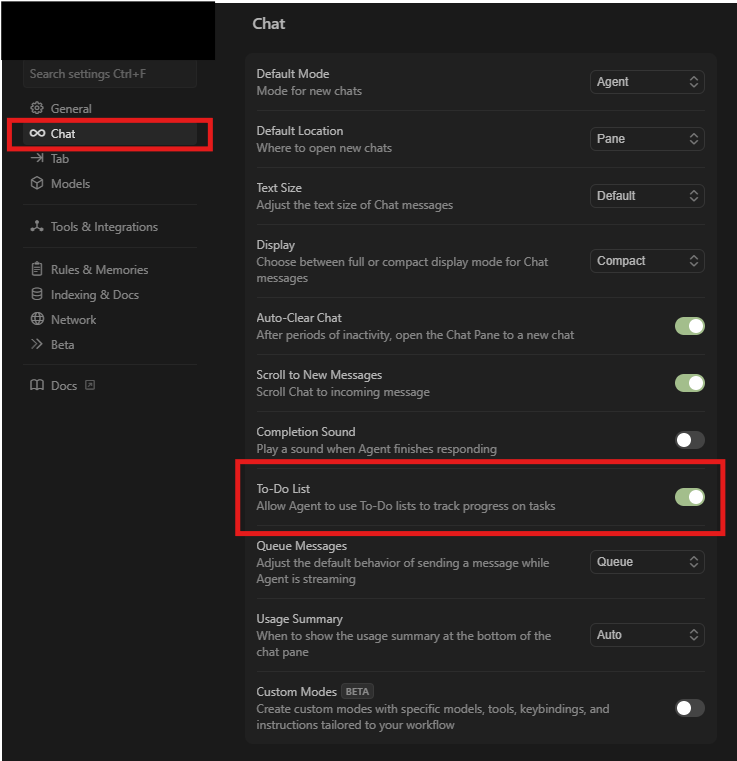
2. キュー機能(Queued Messages)
次に注目したいのが「キュー機能」です。これは、AIがタスクを実行している最中でも「次にやってほしいこと」を追加できる機能です。
従来なら「AIの作業が終わるまで待つ」必要がありましたが、この機能を使えば思いついた瞬間に指示を投入可能。タスクはキューに溜まり、実行中の処理が終わったら順番に実行されます。
たとえば、以下のような感じで指示ができます。
AIが「ログイン機能の実装」を作業中→ユーザーが「終わったら検索機能も追加して」と指示→作業完了後に自動で次のリクエストへ
この機能のおかげで、作業のリズムを崩さず効率的に開発を進められます。
設定画面の「Queue Messages」で「Queue」を選択するのを忘れずに!
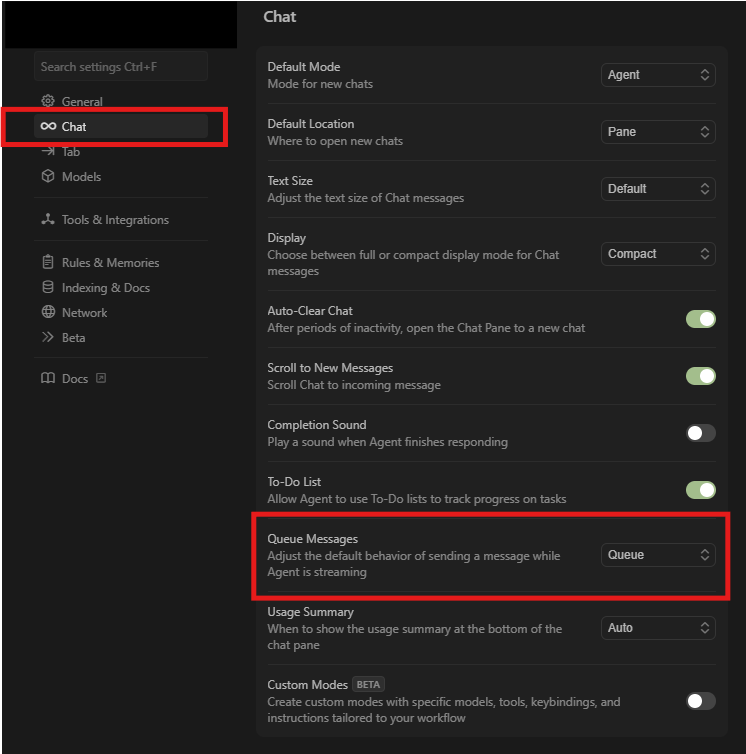
3. プロジェクト記憶(Memories)
そして最大の目玉機能が「プロジェクト記憶」です。これは、AIがプロジェクト固有のルールや開発者の好みを学習して、一貫性のあるコードを生成してくれるという素晴らしい機能なんです!
要は、ユーザーの開発スタイルに合わせてくれるというもの。
【学習例】
- 1回目:「Zustandでカート機能作って」 → AIがZustandを使用
- 2回目:「お気に入り機能作って」 → 自動でZustandに統一
- 3回目:「検索機能作って」 → さらに統一したスタイルで生成
このように、一度覚えた開発スタイルを継続的に反映するため、コードレビューや修正の手間が大幅に削減されます。
ただし注意点として、「Privacy Mode (Legacy)」では利用不可という点があります。設定を通常のPrivacy Modeに切り替える必要があるので、企業などで利用している場合は設定変更前に必ず変更できるか確認を取りましょう。
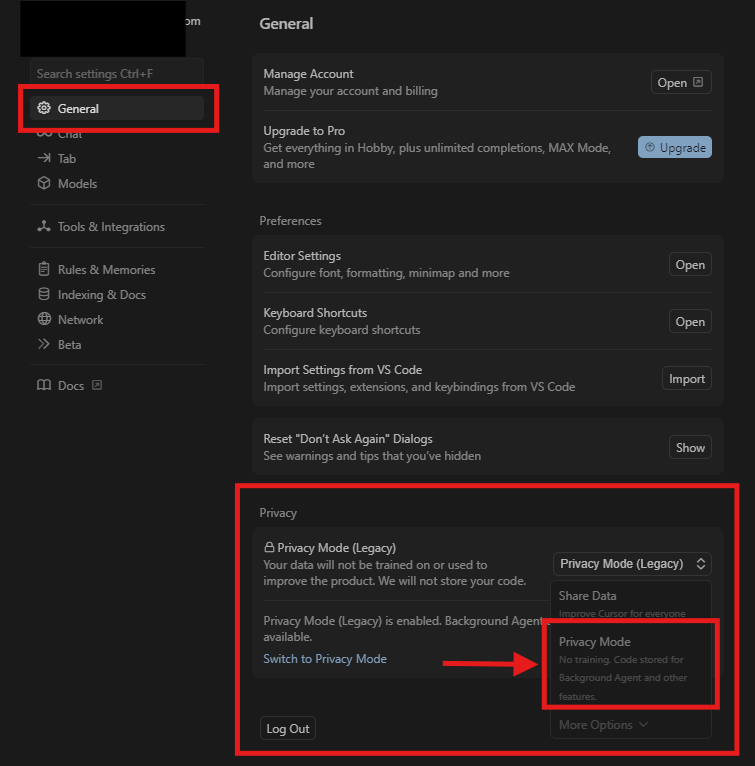
現在の最新バージョンは v1.4
v1.2へのアップデート以降も、さらに2025年7月29日に「v1.3」、8月6日に「v1.4」と続々と最新バージョンがリリースされています。
最も大きなアップデートは「v1.2」でしたが、v1.4のアップデートではエージェント機能の改善や使いやすさが向上しています。
簡単にアップデート内容をまとめましたので参考にしてください。
- エージェントの操作性向上
作業中にメッセージを送信する際、エージェントがより効果的に指示を受け取ることができるようになりました。メッセージは、ツール呼び出しの後など、最適なタイミングで実行されます。 - エージェントツールの改善
大規模なコードベースでの操作がより効率的になり、コンテキスト選択やトークン使用が最適化されました。特に、ファイルの読み込みやディレクトリツリーの探索が改善され、より関連性の高い情報を提供します。 - モデルの分離
各エージェントに異なるモデルを割り当てることができるようになり、タブやエディタごとに異なる設定が可能です。 - 使用状況の可視化
チャット内での使用状況が確認できるようになり、プランのクォータを超えた場合の通知も行われます。 - サイドバーの改善
左側のサイドバーからすべてのエージェントを管理できるようになり、バックグラウンドエージェントの状態を確認することが簡単にできるようになりました。 - バックグラウンドエージェントの起動速度向上
バックグラウンドエージェントの起動が2倍速くなり、よりスムーズに作業を進めることができます。
Cursorの特徴6つ
Cursorは、以下の6つの特徴があります。
- コードの自動生成・編集
- チャットでの質疑応答
- 自動デバッグ・エラー修正
- VS Codeからインポートできる
- 日本語で利用可能
- 無料で利用可能
それぞれについて、詳しく説明しますね。
コードの自動生成・編集
CursorにはAIツール「ChatGPT」が搭載されており、プログラミングコードを自動で生成・編集可能です。
例えば、「〜な機能を持たせるためのコードを生成してほしい」と伝えれば、Cursorが適切なコードを自動で生成してくれます。Cursorを活用することで、基本的なコーディングやくり返し作業を自動化できるため、ユーザーはより創造的で難易度の高い作業にだけ集中できるのです。
チャットでの質疑応答
CursorにはAIによるチャット機能が備わっており、何かしら不明点があった場合に質問ができます。
質問内容としては、例えば
- このコードは何を表しているの?
- Cursorのこの機能って、どうやって使うの?
など、プログラミング関連はもちろん、Cursorのサービス自体に関する質問もOKです。Cursorのチャット機能をうまく活用すれば、リサーチなどの時間を削減でき、プログラミング業務をより効率化できますね。
自動デバッグ&エラー修正
Cursorには、プログラミング中に発生するエラー(バグ)を自動で検出し、修正案を提示する機能が備わっています。
人間の場合、長時間コードを書いているとどうしてもミスは避けられません。何かしらバグが起きた際、後からミスしている箇所を探すのって大変ですよね?
しかし、Cursorであればその都度ミスを検知してくれるため、余計な修正作業を大幅に削減できるのです。
VS Codeからインポートできる
CursorはVS Codeをベースに開発されているツールです。
すでにVS Codeを利用している場合、全ての拡張機能とテーマ、キーバインドを簡単にインポートできます。また、VS Codeで使っているGithub Copilotもインポート可能です。
ユーザーが新しいツールに慣れるための時間を節約できますし、既存のプロジェクトにもCursorを導入しやすくなります。
日本語で利用可能
Cursorの言語初期設定は英語ですが、日本語にも対応しており簡単な操作のみで言語の変更が可能です。日本人ユーザーにとって母国語でシームレスに利用できるのは助かりますよね。
日本語設定の方法については、のちほど詳しく解説します。
無料プランの利用可能
Cursorは無料で利用できます。もちろん機能の制限はありますが、無料プランでも多くの機能を使うことができます。
スタートアップや個人開発者など予算に制限がある方にとって、コストをかけずにプログラミング作業が効率化できる点がとても魅力ですね。
Cursorの料金は?
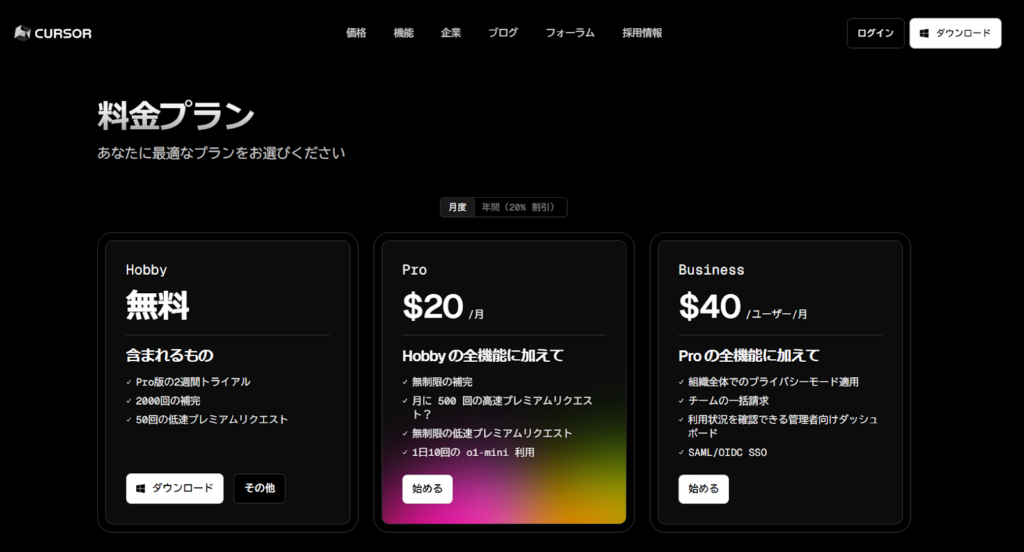
2025年9月現在、Cursorの料金プランは下記のとおりです。
| Hobby | Pro | Business | |
|---|---|---|---|
| 料金 | 無料 | 月額20ドル 月額16ドル(年額払い) | 月額40ドル 月額32ドル(年額払い) |
| slow GPT-4、GPT-4o | 50回/月 | 無制限 | 無制限 |
| fast GPT-4、GPT-4o | × | 500回/月 | 500回/月 |
| o1-mini | × | 10回/日 | 10回/日 |
| AIコーディング機能 | 〇 | 〇 | 〇 |
| データのプライバシー確保 | 〇 | 〇 | 〇 |
| コミュニティサポート | 〇 | 〇 | 〇 |
| プライバシーモードの強制 | × | × | 〇 |
| OpenAIへのデータ送信の制御 | × | × | 〇 |
Cursorの機能を軽く試す程度であれば、Hobbyプランでも全く問題ないかと思います。しかし、Cursorを本格的に業務に導入したい方や、より多くの機能を活用したい方はPro・Businessプランに加入するのがおすすめです。
CousorでAPIキーを利用する方法
Cursorはそのままでも十分便利なツールですが、OpenAIのAPIキーを活用することによってその利用価値はさらに上がります。APIキーによる拡張利用をすることで、無料のHobbyプランでもほとんどの機能を利用することが可能になります。
具体的な手順は以下のとおりです。
- Cursorの画面で「Command+Shift+P」を押す
- コマンドパレットから「Cursor:Open Settings」と入力
- APIキー入力画面でOpenAIのAPIキーを入力
APIキーを使えば、最新のGPT-4o miniも利用可能です。APIキーを使わない無料プランの場合は、ChatGPTの使用回数に制限があるため、実際の作業ではすぐに制限に達してしまいます。
APIキーを利用することによって多少のコストは発生しますが、ほかのプランに比べコストを抑えつつさまざまな機能を使えるので、ぜひ試してみてください。
Cursorの始め方(初期設定方法)
ここでは、Cursorの始め方を説明します。
① Cursorの公式サイトにアクセスし、[Download for Windows]をクリック
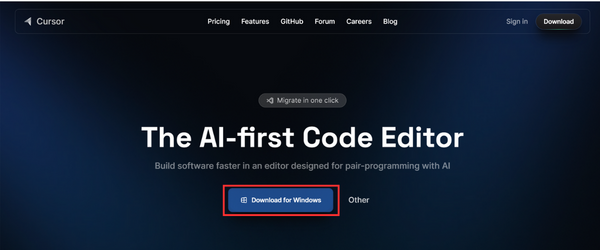
② インストールが完了したら、初期設定して[Continue]をクリック(特にこだわりがなければデフォルトのままでOK)
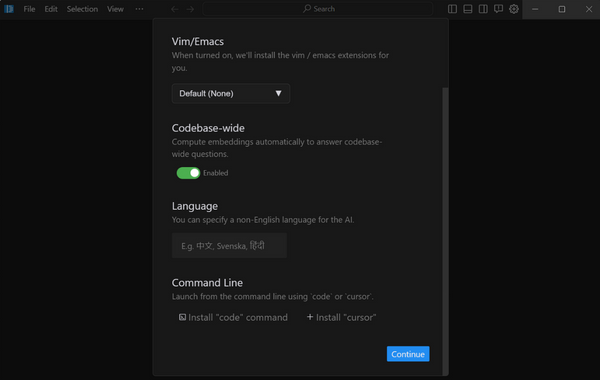
③ [Help Improve Cursor]もしくは[Privacy Mode]どちらかを選択(重要なデーターを扱わないのであれば、[Help Improve Cursor]でも問題なし)
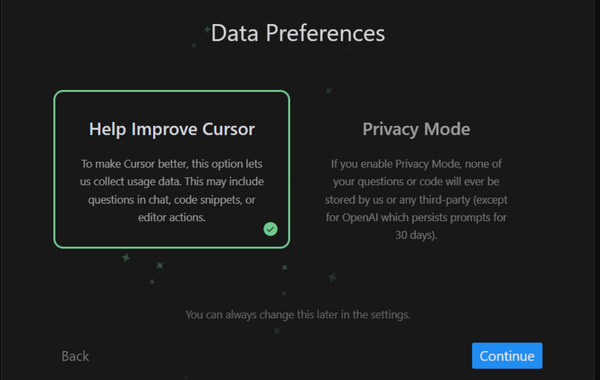
④ [Sigh Up]をクリック
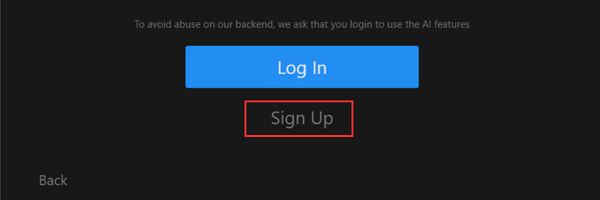
⑤ メールアドレス・Googleアカウント・GitHubアカウントいずれかを登録
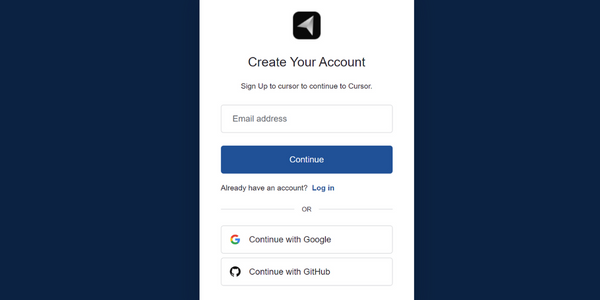
以上でCursorが使えるようになります!
Cursorを日本語に設定する方法

Cursorをより使いやすくするために、インターフェースを日本語に設定できます。日本語設定の手順は以下のとおりです。
- メニューバーから「View」を選択
- 「Command+Shift+P」をクリック
- コマンドパレットの「Configure Display Language」を選択
- 言語選択肢の中から「日本語(ja)」を選択
- 「Cursorの再起動をするか」という確認ウインドウが表示されるので、「Restart」をクリック
再起動が終了したら言語設定は完了です。
言語の変更には必ず再起動が必要になりますので、最後の確認ウインドウでの選択を間違えないように注意してください。
Cursorのよく使う機能9つ
Cursorにはさまざまな機能が備わっていますが、中でもよく使われるのは以下の9つです。
- Command K
- CHAT
- @Symbols
- Codebase Answers
- Auto-Debug
- Fit Lints
- Doc
- New AI Project
- Copilot ++
上記それぞれの機能の詳細な使い方を解説します。
Command K
「Command K」は、AIにコードを生成・編集してもらう機能です。
キーボードのCommand+K(Windowsの場合はctrl+K)を押すと、以下のような枠が出てきます。ここに例えば「標準偏差を算出する関数」と入力し、[Generate]をクリックすると…
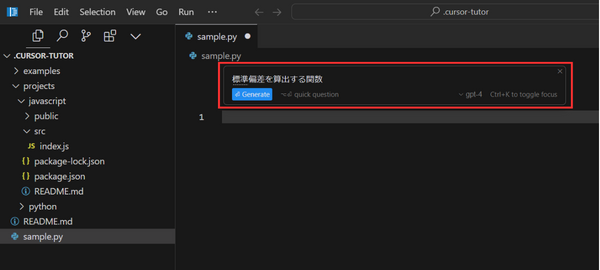
以下のように関数を自動で生成してくれます。
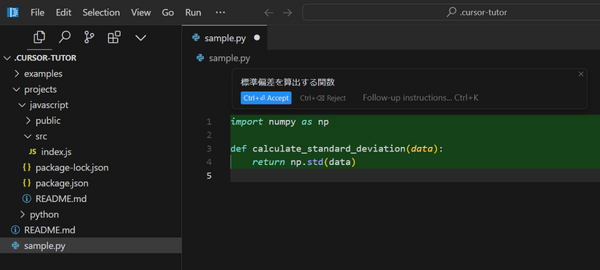
また、Command Kはコードの生成だけでなく、既存コードの編集も可能です。
例えば先ほどのコードをハイライトして、Command+Kを押すと…
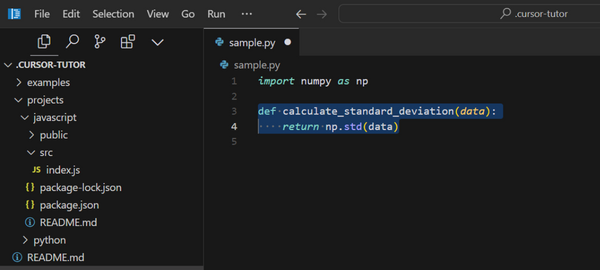
先ほどと同様に、枠が出てきます。
ここに例えば「偏差値も一緒に算出してください」と入力し、[Submit Edit]をクリックすると…
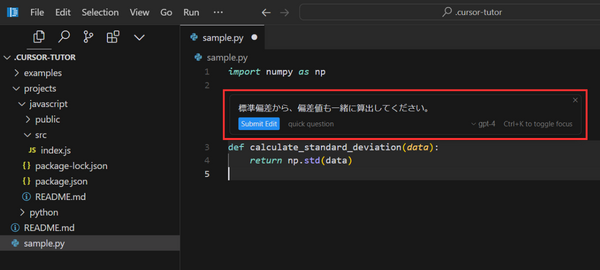
以下のように、関数を編集してくれるのです。(緑色の部分)
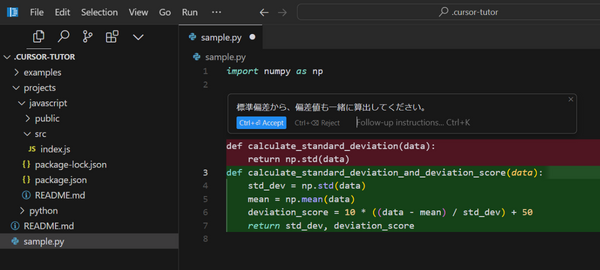
CHAT
「CHAT」は、ChatGPTを介して不明点などを質問・相談できる機能です。
使い方は簡単で、画面右側のCHATメニューより、プロンプトを入力するだけ。
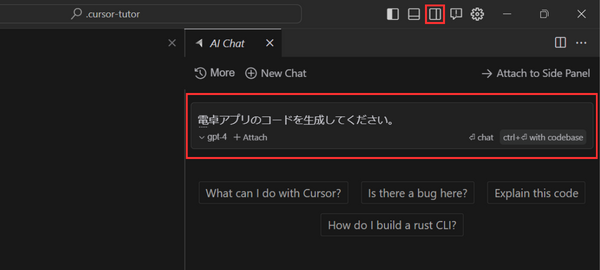
例えば、「電卓アプリのJavaScriptコードを生成してください」と入力すると、以下のようにコードを自動で生成してくれます。
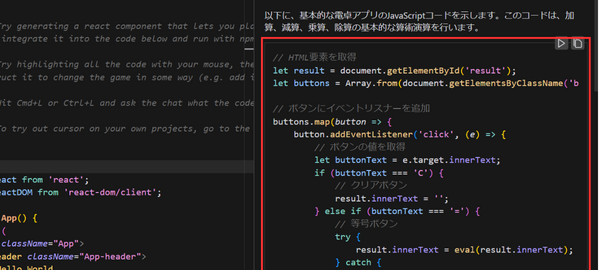
ちなみにこのコードを実際にブラウザ上で起動してみた結果…

かなり簡易的ではあるものの、ちゃんと電卓アプリができていますね!
(プログラミング知識ゼロの筆者にとっては、この程度でもビックリ!!)
@Symbols
「@Symbols」は、プロジェクト内のファイルを瞬時に参照できる機能です。
使い方は、CHATの入力欄に「@[ファイル名]」とメンションするだけ。例えば、先ほどCommand+Kで作成したファイルを@でメンションし…
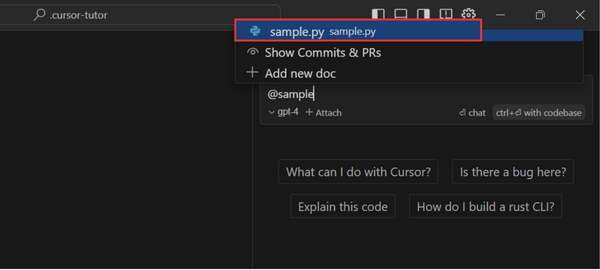
「この関数は何を意味していますか?」と質問してみると…
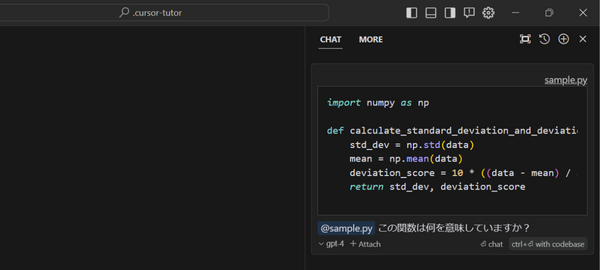
以下のように、先ほど作成した関数の意味を丁寧に教えてもらえます。
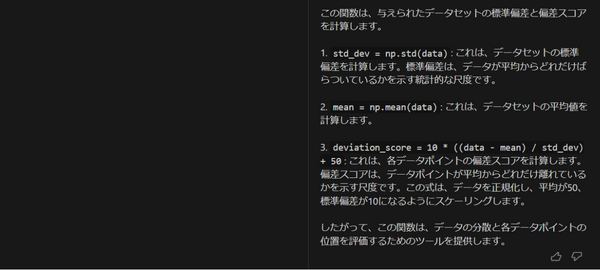
@Symbolsを活用すれば、大規模なコードベース内でも必要な情報を素早く見つけ出せるので、プログラミング業務を大幅に効率化できそうですね!
Codebase Answers
「Codebase Answers」は、コードベース(エディタ上で開いているフォルダ内のファイル)全般の質問にAIが回答する機能です。
使い方は、CHATと同様に質問を入力し、右下にある「with codebase」ボタンをクリックするだけ。
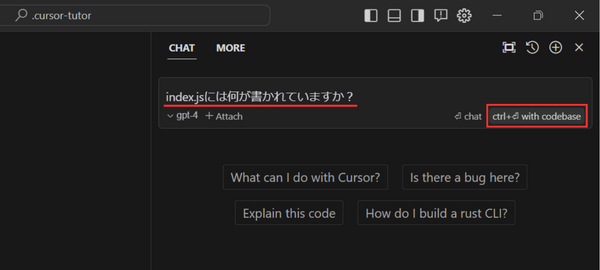
例えば「sample.py(ファイル名)には何が書かれていますか?」と質問すると、以下のようにファイルの中身を説明してくれます。
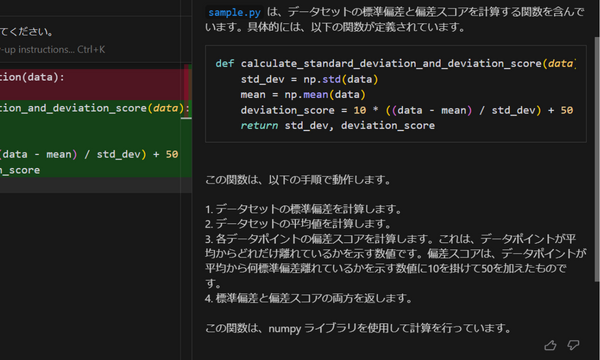
コードベース内の疑問や問題点をすぐに解決できるのは便利ですね!
Auto-Debug
「Auto-Debug」は、ターミナルでコードのエラーが発生した際に原因を自動で検出してくれる機能です。
例えば、下記のような誤ったコード(averageのスペルミス)を実行した場合…
def calculate_average(numbers): total = sum(numbers) count = len(numbers) average = total / count return average
num_list = [2, 4, 6, 8, 10]print(calculate_averge(num_list))以下のように、エラーを知らせてくれます。
ここで、右上の[Debug with AI]をクリックすると
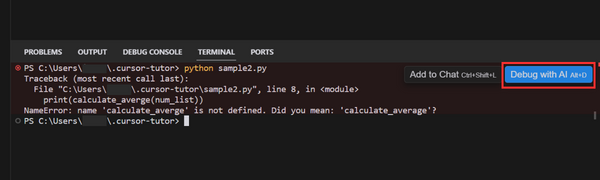
以下のように、自動でエラーの原因となっている箇所を見つけ、修正案も提示してくれるのです!
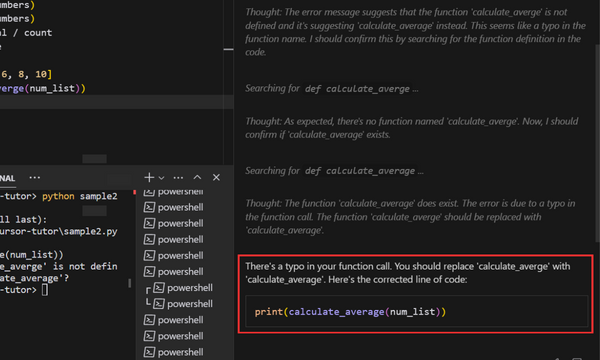
Auto-Debug機能を活用すれば、エラー箇所を一から探す必要がなくなり、業務時間を大幅に短縮できそうですね!
Fit Lints
「Fit Lints」は、Lintエラーを修正できる機能です。
使い方は簡単で、Lintエラーにカーソルを置き[AI Fix In Chat]をクリックするだけ。
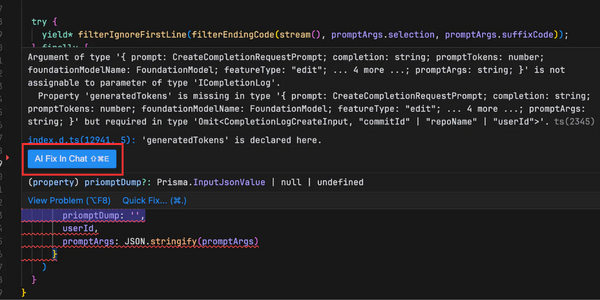
Doc
「Doc」は、サードパーティーライブラリのドキュメントをAIに読み込ませる機能です。
Chatで「@LibraryName」と入力した後、[Add new doc]を選択します。
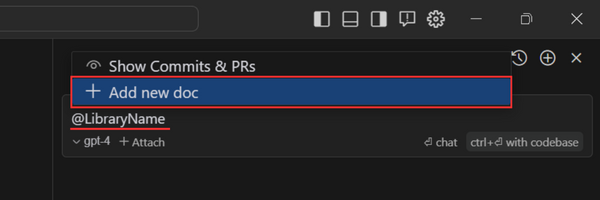
続いて、読み込ませたいドキュメントを指定しましょう。(今回は、Next.jsのドキュメントを指定)
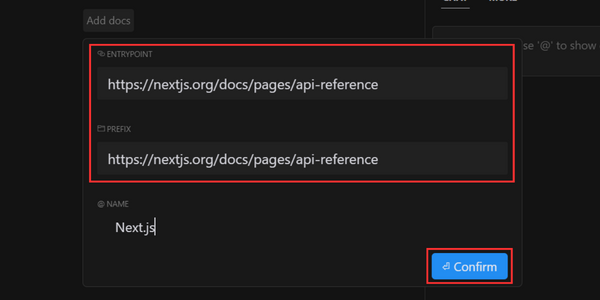
Confirmをクリックして、しばらく待つと読み込み完了です!
ちなみに、以下のようにドキュメント内容に関する質問もできますよ。
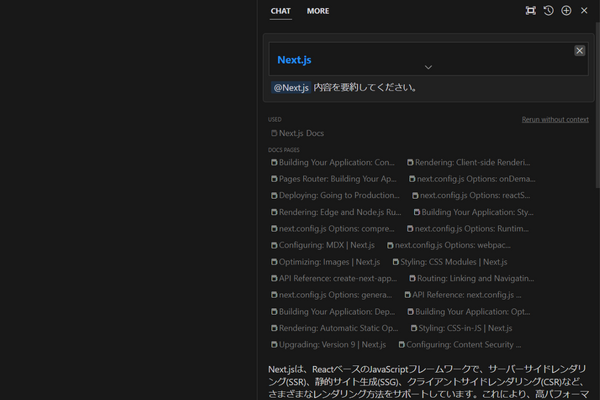
New AI Project
「New AI Project」は、AIがプロジェクトを最初から最後まで自動生成する機能です。
まず画面上部メニューの[File]より、[New AI Project]を選択します。
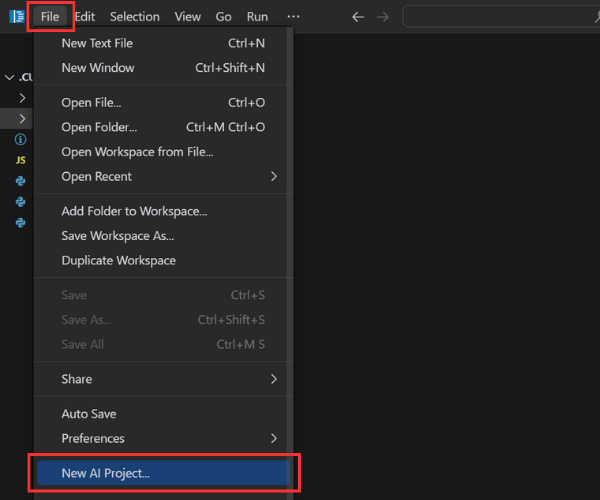
続いて、プロジェクトの内容をテキストで入力し、[Next]をクリックしましょう。
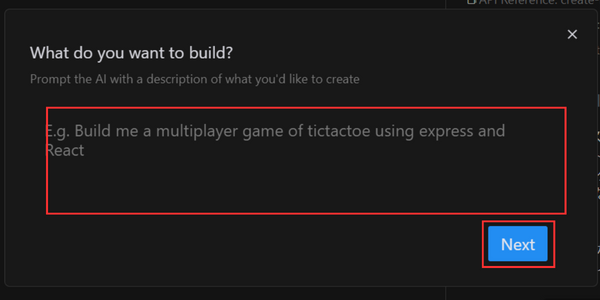
あとはプロジェクトの保存先を選び、プロジェクト名を決めて[Done]をクリックするだけです。
たったこれだけで、AIが最後までプロジェクトを完成させてくれます!
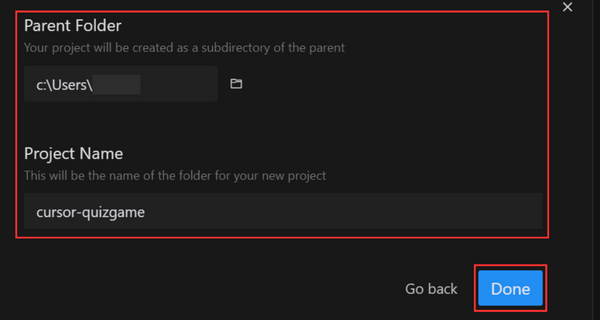
Copilot ++
「Copilot ++」は、Github Copilotのようにコードのサジェストを行ってくれる機能です。
主に以下のようなことができます。
- ユーザーの意図を理解して、ユーザーの最近の変更の履歴に基づいて提案を行う
- 追加コードの挿入だけでなく、カーソル周りの編集も提案
- 複数の行を一度に変更
- エディタ内のリンターとコンパイラのエラーメッセージに基づいて提案を行う
Copilot ++はすでにデフォルトで実装されているので、簡単な操作のみで使用することができます。
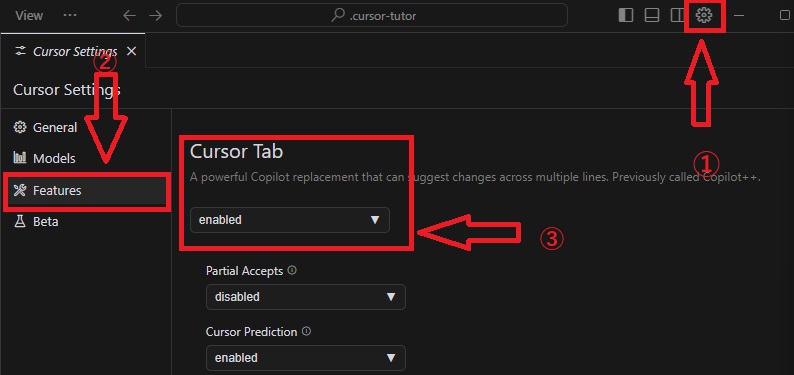
画像①の設定アイコンをクリック→②の「Features」をクリック→③の「Cursor Tab」を「enabled」にする。
これでGithub CopilotのようなAIコード補完機能が使えます!
プログラミング知識ゼロの筆者がCursorで実際にコードを生成してみた!
ここで、プログラミング知識ゼロの筆者が、Cursorを使って実際にコードを生成してみた様子を紹介します。今回は「New AI Project」機能を活用し、クイズゲームを制作してみました。
入力したテキスト内容は、以下のとおりです。
プレイヤーに問題を出し、選択肢から答えを選ばせる簡単なクイズゲームを作成してください。正しい答えにはポイントを付与し、最後にスコアを表示する、というルールです。
所定の操作を済ませて数分ほど待つと、以下のようにコードを生成してくれました。
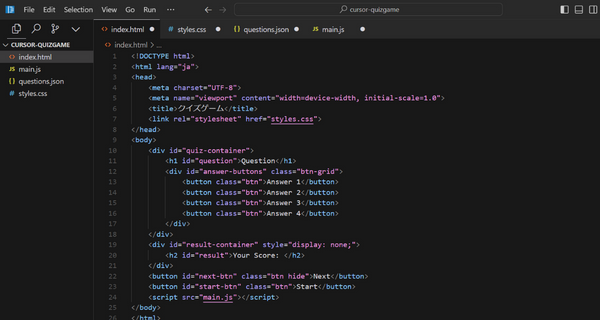
HTMLやCSS、JavaScriptなど、クイズゲームに必要なコードを全て生成できていますね!
ただ、プログラミング知識がない筆者には、このコードが本当に正しいのか理解できない…ということで、最後にこのコードを実際にブラウザ上で起動させてみました。
その結果はこちら↓。
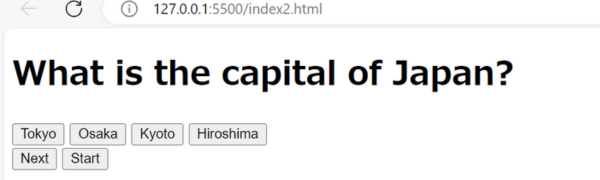
かなり簡易的ではあるものの、ちゃんとクイズゲームが起動しました。この程度のクオリティであっても、非エンジニアの自分がゲームを作れたのは感動です…!!
皆さんもぜひ試してみてくださいね!
なお、生成AI時代のノーコード開発について詳しく知りたい方は、下記の記事を合わせてご確認ください。

CursorとGithub Copilotの違い
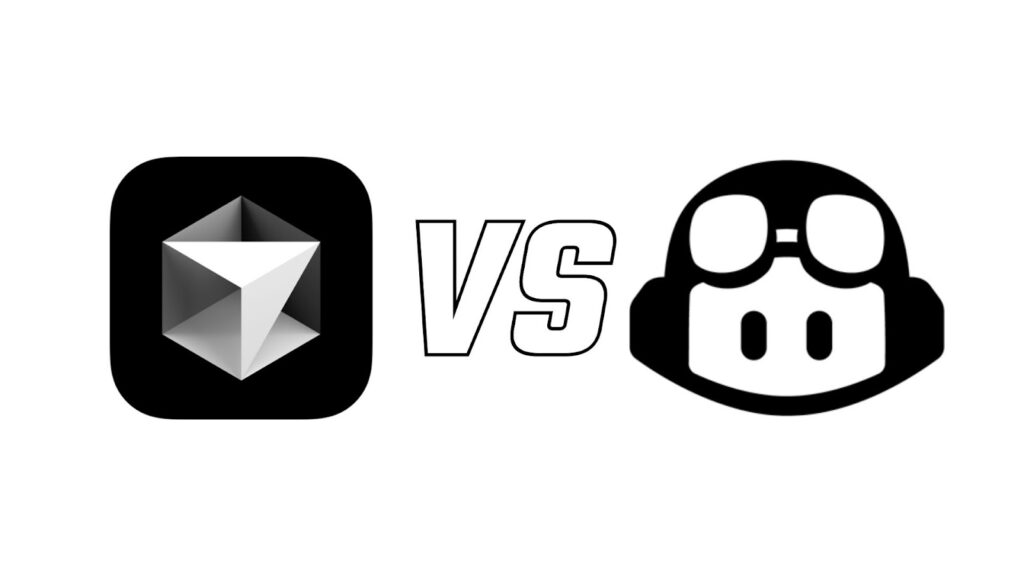
CursorとGithub Copilotは、どちらもAI搭載のコードエディタですが、それぞれ独自の機能や特徴があります。
以下の3つの項目で違いを比較してみましょう。
- 機能
- 料金
- 利用できる環境
両社の特徴を比較することで、プロジェクトや作業スタイルに最適なツールを選ぶことができますので、ぜひ参考にしてください。
機能の違い
まず、機能面の大きな違いは「AIによるコードの自動補完機能」があるかどうかです。
Github CopilotがAIによるコードの自動保管機能に特化している一方、Cursorは自然言語を用いたゼロからのコード生成に優れています。
ただし、2024年5月以降Cursorに「Copilot++」というAIコード自動補完機能がデフォルトで実装されたことにより、この機能の違いもほぼなくなっています。
Github Copilotは、ある程度プログラミングスキルを持っているユーザーが、より効率的に作業を行うのに向いています。Githubと深く統合されていることから、バージョン管理やGithubを重視するユーザーにとっては使いやすいツールです。
一方で、Copilotはプログラミング初心者や自然言語でコード生成をしたい人、プログラミングに関する具体的な質問やアドバイス等を受けながら作業したいユーザーにおすすめです。
「どちらがより優れている」というものではないので、自身の作業スタイルに合った機能がある方を選択してくださいね。
料金の違い
続いて、両者の利用料金を比較してみましょう。
| Github Copilot | Cursor | |
|---|---|---|
| Freeプラン | あり | あり(Proのトライアルあり) |
| Proプラン | 10ドル/月 | 20ドル/月16ドル/月(年額払い) |
| Businessプラン | 19ドル/月 | 40ドル/月32ドル/月(年額払い) |
Github Copilotの無料プランでは月あたり2000回のコード補完と50回のチャットメッセージが利用可能です。
Cursorにも無料プランが提供されており、こちらはさらに2週間のProプランのトライアルも利用できます。
ProプランやBusinessプランを見るとCursorはGithub Copilotの2倍近くとなっており、割高感も否めません。サービスの内容や使いやすさなどを比較して選ぶとよいでしょう。
利用できる環境の違い
最後に、利用できる環境の違いを比較しましょう。
まず、CursorはVS Codeを基に開発されており、VS Codeをベースとした環境での利用に特化しています。
一方Github Copilotは、VS Codeだけでなく、Neovim、Visual Studio、JetBrainsなどさまざまなIDEに対応が可能です。
GithubCopilotはより多くのIDEに対応している点で優れていますが、プログラミングにVS Codeを利用するユーザーも多いので、さほど問題ではないと思います。
また、CursorはGithub Copilotにはない便利な独自機能(DocsやAuto-Debug)が備わっていたり、UI / UXが非常に優れていたりと、大変使い勝手の良いコードエディタです。
両者それぞれの良さがありますので、どちらも試してみて自分自身に合ったツールを選んでくださいね。
なお、コード生成AIの最新情報について詳しく知りたい方は、下記の記事を合わせてご確認ください。

Cursorの他ツールとの比較
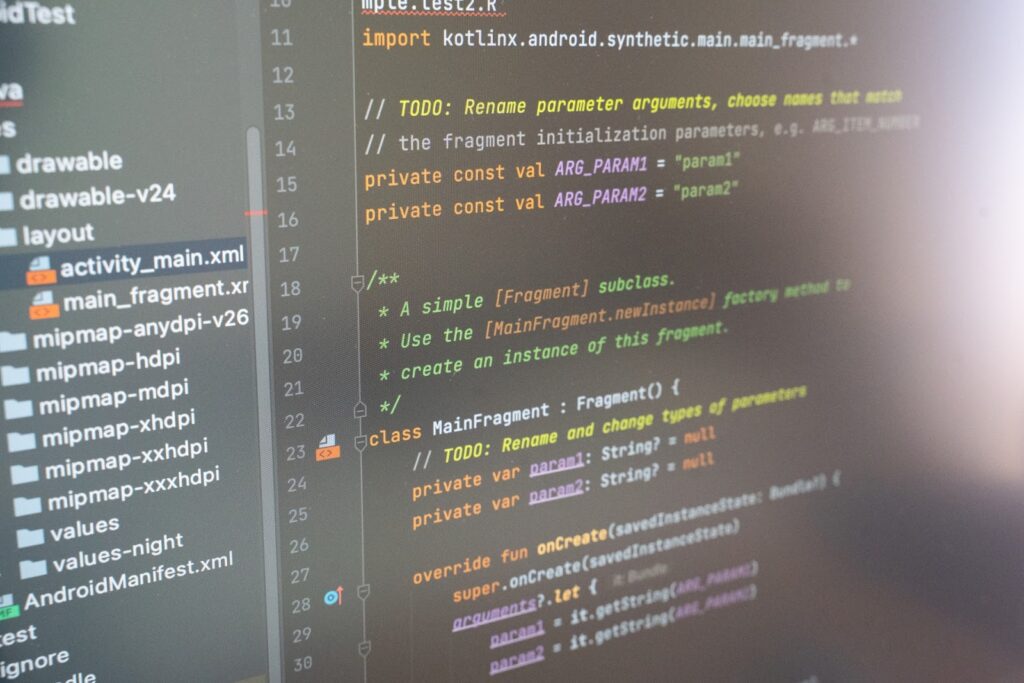
他の主要なAIツールとCursorを比較し、それぞれの特化ポイントや用途の違いを紹介します。
ChatGPTとの違い
Cursorは、Visual Studio CodeをベースにしたAIコードエディタであり、コードの自動生成やデバッグ支援など、開発業務に特化した機能を提供しています。
一方、ChatGPTは汎用的なAIチャットボットであり、コード生成やデバッグ支援も可能ですが、開発環境との深い統合やリアルタイムでの直接編集機能は標準では備えていません。
なお、ChatGPTについて詳しく知りたい方は、下記の記事を併せてご確認ください。

Claudeとの違い
Claudeは、Anthropicが開発したAIモデルであり、自然言語処理に優れたチャット体験や文章生成を提供します。一方、CursorはClaudeやGPT-4など複数のAIモデルを組み込み、コード補完やエラー修正、プロジェクト全体へのAI統合など、開発現場に最適化された機能を備えたエディタです。
つまり、Claudeが“AIの頭脳”であるのに対し、Cursorはその“頭脳”を活用して開発現場で使える“実用的なツール”として特化している点が大きな違いです。
なお、Claudeについて詳しく知りたい方は以下の記事も併せてご覧ください。
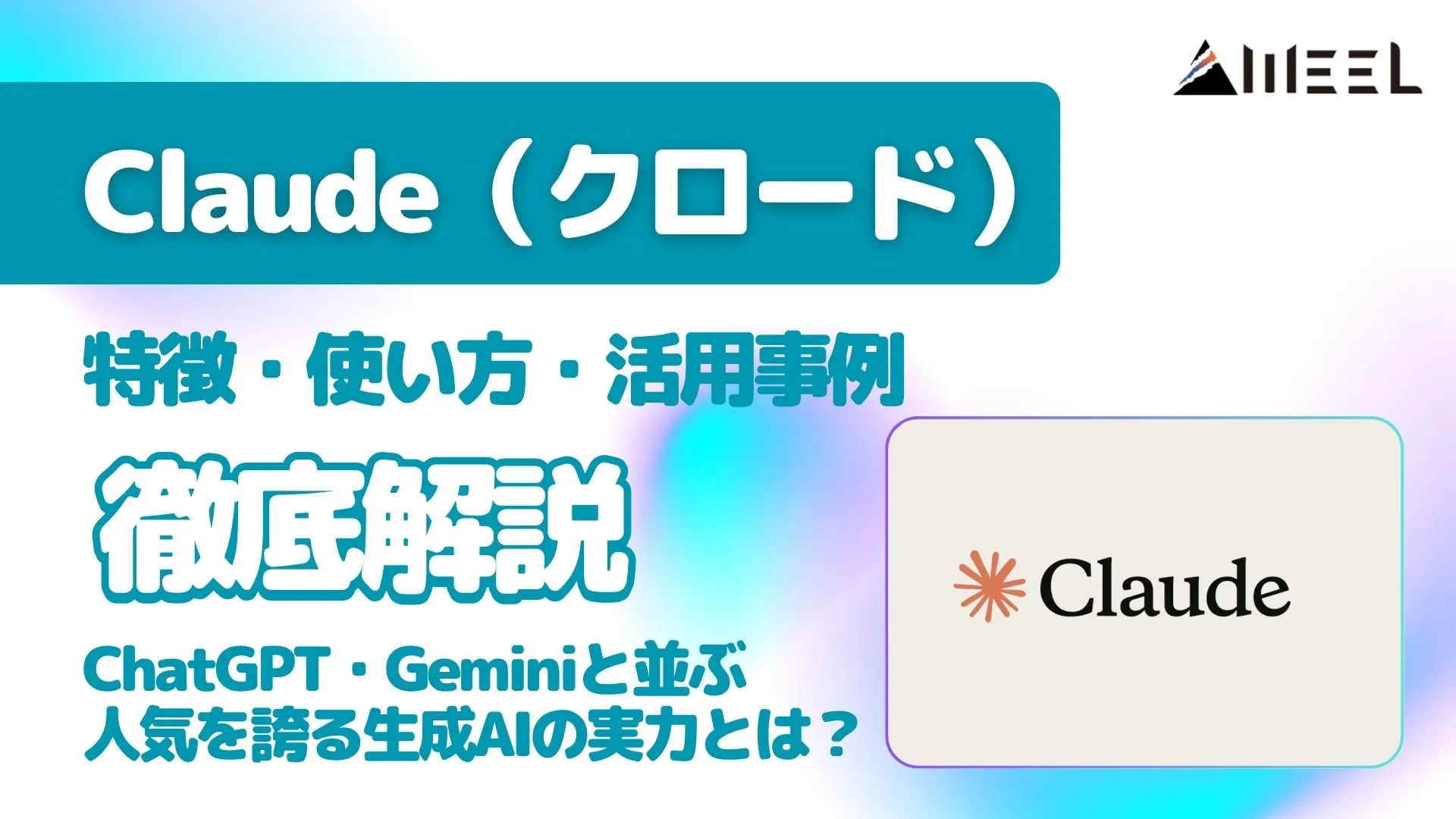
v0との違い
それぞれの特徴を表で見てみましょう。
| サービス名 | 主な用途・特徴 |
|---|---|
| v0 | AIを活用してノーコードでWebアプリやUIを構築できる開発支援ツールコーディング不要で、直感的にUIやアプリを作成可能プログラミング知識がなくても利用できるのが特徴 |
| Cursor | Visual Studio CodeをベースにしたAIコードエディタGPT-4やClaudeなど複数のAIモデルを統合コード補完やエラー修正、デバッグ支援など開発業務に特化プロジェクト全体をAIで横断的に検索・操作できる |
なお、v0について詳しく知りたい方は以下の記事もご覧ください。

Difyとの違い
Difyは、ノーコードでAIアプリを作成できるプラットフォームであり、ビジュアルなUI設計やワークフロー構築に強みがあります。
これに対して、CursorはVisual Studio CodeをベースにしたAIコードエディタであり、コードの自動生成やデバッグ支援など、開発業務に特化した機能を提供しています。
なお、Difyについて詳しく知りたい方は以下の記事もご覧ください。

Cursorの活用事例

ここからは具体的なCursorの活用事例を紹介していきます。それぞれ有益な活用方法なので、参考にしてみてください。
カカクコムでのエンジニア向け導入事例
カカクコムは、開発体制の強化とサービス品質のさらなる向上を目的に、AIエディタ「Cursor」を全エンジニア約500人に導入しました。
導入により、次のような効果が期待されています。
- コーディング・実装時間の大幅な短縮によるリリースサイクルの加速
- 高度なAI支援によるコード品質の向上と安定したサービス提供
- タスク管理やドキュメント作成を含む業務全体の生産性向上
- 反復作業から解放され、エンジニアの創造性を最大限に発揮できる環境の実現
- 全社的なAIリテラシーの底上げとAIネイティブな組織文化の醸成
現在はエンジニアに加え、プロダクトマネージャーやデザイナーへの導入も検討されています。※1
SmartHRのPM業務における活用事例
SmartHRでは、CursorをはじめとするAIツールを積極的に活用しています。今回は、勤怠管理プロダクトのPM業務においての事例です。PMが開発のボトルネックとならないよう、要件定義や仕様書作成、PBI(Product Backlog Item)のたたき台作成、PRD(Product Requirements Document)の生成などにCursorを用い、業務効率化を図っています。
特に、MCP(JIRA、Redash、Figma、Docbaseなど)やテンプレートとの連携を通じて、AIによる支援精度を高め、チーム全体の開発体制を強化しています。クエリ作成やリサーチ作業にもCursorを活用し、アウトプットの質とスピードの両立を実現している事例です。
今後は、課題の優先度付けなど上流工程にもAIを活用していく方針で、プロダクトマネージャーの役割における変化と可能性についても新しい視点が提示されています。※2
ココナラ
ココナラはエンジニアの作業効率向上を目指し、「Cursor Business」を導入しています。
月額40ドルでコード補完やAIによる提案機能を利用でき、日々の開発スピードが大きく向上。導入後はエンジニア同士の技術共有が活発になり、新しい技術への挑戦も増加したそうです。
Cursorの活用は業務効率化だけでなく、組織全体の技術力向上やチャレンジ精神の向上にもつながっています。チームの連携も強化され、より良いサービス開発が進み、エンジニアの負担軽減や働きやすい環境づくりにも貢献しています。※3
サイバーエージェント
サイバーエージェントでは、大規模組織でのAIツール導入を積極的に進めています。
Cursorの導入により、エンジニアだけでなく企画やデザイン部門でもAIエディタが活用されるようになりました。社内では「Vibe Coding」という集中開発スタイルが広まり、AIのサポートで作業の質とスピードの両立が実現。現場の声を反映した運用ルールやノウハウ共有も徹底され、AIと人が協力することで生産性が向上しています。
AI活用の文化が根付き、社員のスキルアップにもつながっています。※4
Ubie
Ubieでは、40名を超える開発者が「Cursor Business」を活用しています。
AIエージェントの支援によりコーディングやデータ分析の効率が向上。普段使わない言語でのツール開発やテストコードの自動生成など新たな取り組みも増えました。利用コストの管理がしやすく、初心者でも安心して使える点が評価されています。
社内のナレッジ共有も活発になり、開発スキルの向上にも貢献しています。
商用利用とライセンスの確認

Cursorは、無料プランを含むすべてのプランで、生成されたコードの商用利用が可能です。ユーザーは、Cursorを使用して生成されたコードの所有権を持ち、商用利用に関する制限はありません。
ただし、利用条件やライセンス内容は変更される可能性があるため、使用の際は都度公式サイトで最新情報を確認することをおすすめします。
詳しいライセンスや利用条件については、以下の公式のページをご覧ください。
なお、AI導入におけるリスク対策について知りたい方は以下の記事もご覧ください。

Cursorを使用する際の注意点
AIが作成したコードをそのまま信用せず、自分で中身をしっかり確認しましょう。
- 生成コードにバグや不要な処理が混ざっていることがある
- 個人情報や機密情報を入力すると、学習データとして外部に送信される可能性がある
- 無料枠を超えると自動で課金が発生するため、利用量をこまめにチェックする必要がある
- 一部の拡張機能は環境によって動作しない場合があるため、初回はテストを行う
これらを意識して使えば、Cursorを安心して活用できます。何かトラブルが起きても、事前の確認と管理でリスクを最小限に抑えましょう。
Cursorのよくある質問
Cursorを使う上でよくある質問をまとめてみました。支払い方法や返金ポリシーなどの便利にCursorを使うための内容を解説していますので、ぜひご覧ください。
Cursorでプログラミングを自動化しよう
本記事では、プログラミングを自動化できるAIツール「Cursor」の概要や料金、使い方や他ツールとの違い、活用事例などについてご紹介しました。
Cursorについて以下で簡単にまとめます。
| できること | ・コードの自動生成 ・編集 ・チャットでの質疑応答 ・自動デバッグ ・エラー修正 |
|---|---|
| 料金 | ・Hobby:無料 ・Pro:月額20ドル(年額払い:月額16ドル) ・Business:月額40ドル(年額払い:月額32ドル) |
| 主要な機能 | ・Command K・CHAT・@Symbols・Codebase Answers・Auto-Debug・Fit Lints・Doc・New AI Project・Copilot++ |
他ツールとの違いを理解することで、Cursorの特化ポイントが明確になります。実際にCursorを導入・活用している企業の事例を参考にすれば、導入後の活用イメージも深まるはずです。
Cursorをうまく活用すれば、プログラミング業務の負担は間違いなく軽減できます。さらに、OpenAIのAPIキーを活用することで、コストを抑えつつさまざまな機能を利用することもできます。まずは無料のHobbyプランに加入し、お手元のPCでCursorを試してみてください!

最後に
いかがだったでしょうか?
「Cursor」を導入すればプログラミング効率化だけでなく、業務フローの最適化や人材リソースの活用方法も大きく変わることでしょう。実際の業務での活用シーンをイメージしながら、Cursorがもたらす変革をぜひご体感ください。
株式会社WEELは、自社・業務特化の効果が出るAIプロダクト開発が強みです!
開発実績として、
・新規事業室での「リサーチ」「分析」「事業計画検討」を70%自動化するAIエージェント
・社内お問い合わせの1次回答を自動化するRAG型のチャットボット
・過去事例や最新情報を加味して、10秒で記事のたたき台を作成できるAIプロダクト
・お客様からのメール対応の工数を80%削減したAIメール
・サーバーやAI PCを活用したオンプレでの生成AI活用
・生徒の感情や学習状況を踏まえ、勉強をアシストするAIアシスタント
などの開発実績がございます。
生成AIを活用したプロダクト開発の支援内容は、以下のページでも詳しくご覧いただけます。
➡︎株式会社WEELのサービスを詳しく見る。
まずは、「無料相談」にてご相談を承っておりますので、ご興味がある方はぜひご連絡ください。
➡︎生成AIを使った業務効率化、生成AIツールの開発について相談をしてみる。
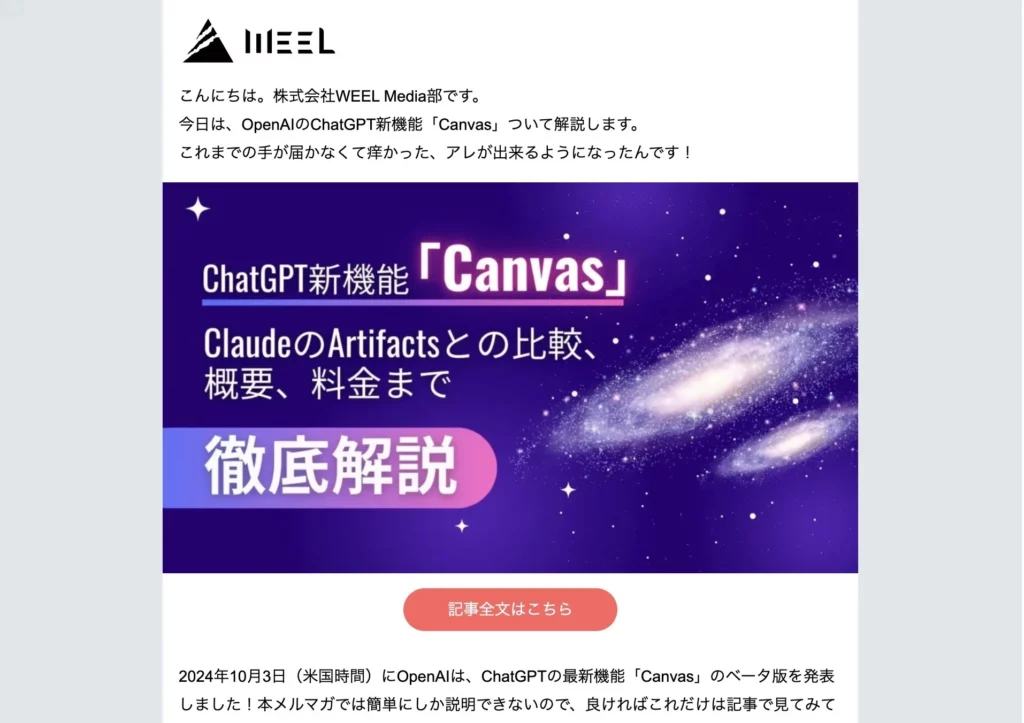
「生成AIを社内で活用したい」「生成AIの事業をやっていきたい」という方に向けて、通勤時間に読めるメルマガを配信しています。
最新のAI情報を日本最速で受け取りたい方は、以下からご登録ください。
また、弊社紹介資料もご用意しておりますので、併せてご確認ください。