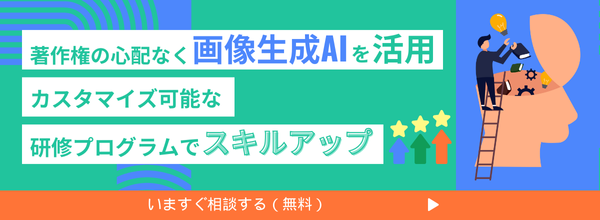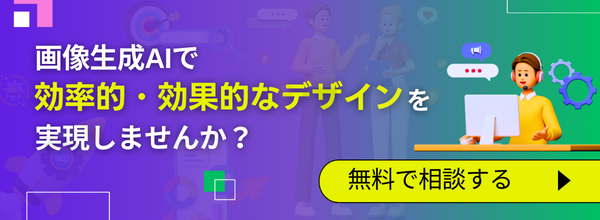【2025年最新!】ComfyUIの使い方・StableDiffusion3対応と拡張機能を徹底解説

WEELメディア事業部リサーチャーのいつきです。
突然ですが、みなさんは「ComfyUI」というAIツールをご存知でしょうか?ノードベースのUIでStable Diffusionの画像生成機能を利用できるほか、パラメーターを細かく調整して高精度の画像を生成できるのが魅力のAIツールです。
今回の記事では、ComfyUIの概要や使い方、おすすめの拡張機能まで詳しく解説します。最後までご覧いただくと、ComfyUIを使ってハイクオリティな画像を生成できるようになるので、高度な画像生成プロジェクトやプロフェッショナルなデザイン、クリエイティブなアート制作まで、さまざまなタスクで活かせると思います。
ぜひ最後までご覧ください。
\生成AIを活用して業務プロセスを自動化/
ComfyUIとは
ComfyUIとは、画像生成AIのStable Diffusionを使用できるAIツールです。ノードベースのUIでプロンプトから手軽に画像を生成できるので、コーディングの必要はありません。
また、無料かつ無制限で画像を生成できるのが嬉しいポイント。Stable Diffusion XLモデルを使用しているため、高画質な画像を高速生成できる点も魅力です。
さらに、入力したプロンプトがトレーニングに使用されたり、保存されたりすることもないのでセキュリティ面でも安心してお使いいただけます!
なお、Stable Diffusionについて詳しく知りたい方は、下記の記事を合わせてご確認ください。

ComfyUIの特徴
ComfyUIの主な特徴を4つご紹介します。
ノードベースの操作
ノードをドラッグ&ドロップで配置し、各ステップを視覚的に管理できます。入力(プロンプトやシード値)、モデル選択、生成処理、後処理を細かく設定可能です。
例えば、画像生成フローを可視化したい場合、以下のノードが接続されます。
- Text Inputノード:プロンプトを入力(例: “A futuristic city at night, cyberpunk style”)
- Samplerノード:生成アルゴリズムを指定(例: Euler A サンプラー)
- Outputノード:最終的に生成された画像を出力
各ノードを接続するだけでフロー全体が視覚化され、どこで何が行われているかを簡単に把握することができ、複数のプロンプトをテストしたい場合でも、Text Inputノードを追加し、別のルートを作成することが可能です。
カスタマイズ性
個々のノードでパラメータを調整することで、細かい制御が可能になっています。モデルの切り替え、カスタム LORA(Low-Rank Adaptation)や ControlNet の利用も容易です。
モデルの切り替えについて、例えば、画像生成中に異なるアートスタイルを試したい場合、1つのノードで Stable Diffusion v1.5 や v2.1、カスタムモデルを簡単に切り替えすることができます。
また、ControlNetの利用については、人物ポーズや建物の輪郭を指定したい場合、ControlNet ノードを挿入し、画像や骨格データを入力することで、細かな制御を追加することができます。例として、ポーズ画像をアップロードして「このポーズのキャラクターを生成する」といったカスタマイズも可能です。
視覚的デバッグ
各ステップの出力をプレビューし、画像生成プロセスを細かく確認できます。
ノード間の接続ミスや設定ミスを早期発見可能です。例えば、プロンプトを入力して生成した画像が意図と異なった場合は、以下の通りデバッグをすることができます。
- Intermediate Output ノード:各ステップ(例: ラフな下書き段階など)で出力画像をプレビューすることができます。
- 設定ミスの発見:サンプラーやスケールなどの設定ミスがすぐに分かるため、リアルタイムで修正してくれます。
拡張性
コミュニティが提供するカスタムノードやスクリプトをインポート可能。新しい機能やモデルへも柔軟に対応できます。
- カスタムノード:コミュニティが提供するノードをインポートし、独自の画像生成手法を追加できます。例として、テクスチャ生成用ノードや特定のアートスタイルフィルターを使うことで、画像に独特な質感を加えられるようです。
- スクリプトの実行:特定の処理を行うための Python スクリプトを組み込むことができます。例えば、LORA(Low-Rank Adaptation)という少ない計算量で追加学習ができるモデルを使って、指定したキャラクターのスタイルで画像を生成するワークフローを構築できます。
パラメーターを細かく調整できて、高精度な画像生成ができるのは非常にポイント高いですね!
2025年最新アップデート情報
2025年6月時点での最新アップデート情報を表形式で整理します。
重要機能と高速化ポイントを表で可視化しているので、導入可否の判断材料としてお役立てください。
| タイムライン | 主要アップデート | 影響 |
|---|---|---|
| 2025年1月 | v0.3.10:非同期キューの強化およびStableDiffusion3フルサポート | 複数ジョブ同時生成が安定 |
| 2025年3月 | 新フロントエンド正式移行 | レスポンス40%高速化 |
| 2025年4月 | デスクトップアプリ公開 | クリックインストール対応 |
| 2025年5月 | Apple Sillicon M3最適化パッチ | M3 MaxでStableDiffusion3の512×512の1回あたり処理時間が1.7秒に |
ComfyUIのライセンス
ComfyUIのライセンス詳細は以下の通りです。
| 利用用途 | 可否 |
|---|---|
| 商用利用 | ⭕️ |
| 改変 | ⭕️ |
| 配布 | ⭕️ |
| 特許使用 | ⭕️ |
| 私的利用 | ⭕️ |
上記利用用途であれば、基本的に許可されていますが、GPLv3の条件として、改変や再配布を行う際には、以下の要件を満たす必要があるようです。
- ソースコードの公開:改変したソフトウェアを配布する場合、ソースコードも公開しなければなりません。
- 同一ライセンスの適用:再配布時には、元のソフトウェアと同じGPLv3ライセンスを適用しなければなりません。
- ライセンス情報の明示:著作権表示やライセンス情報をソフトウェア内に明示する必要があります。
詳細については、ComfyUI公式ライセンスをご確認ください。
ComfyUIの使い方
ここでは、ComfyUIの使い方を解説していきます。インストール方法から基本操作まで解説しているので、ぜひ参考にしてみてください。
ComfyUIのインストール方法
ComfyUIのインストール方法は、デスクトップ版のダウンロード(Mac/Windows共通)、Windows専用の方法、Mac専用の方法の3パターンがあります。
まず、1番お手軽にインストールできるデスクトップ板のインストール方法です。
ComfyUIインストールページにて、ご自身のOSに対応したダウンロードボタンを押下します。
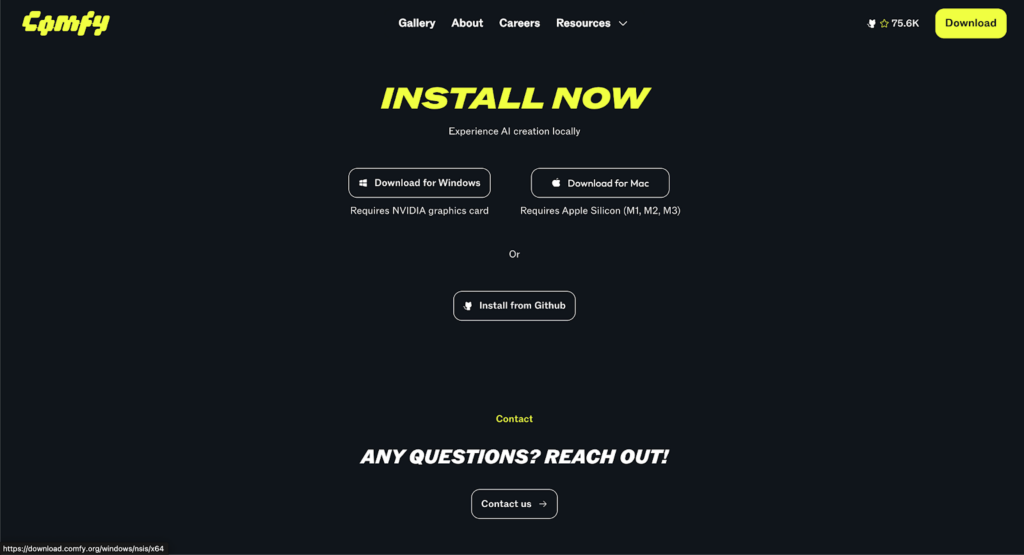
ダウンロードが完了したらComfyUIアプリがPCに保存されますので、ダブルクリックで開きましょう。以下のような画面が開けばダウンロードは完了です。
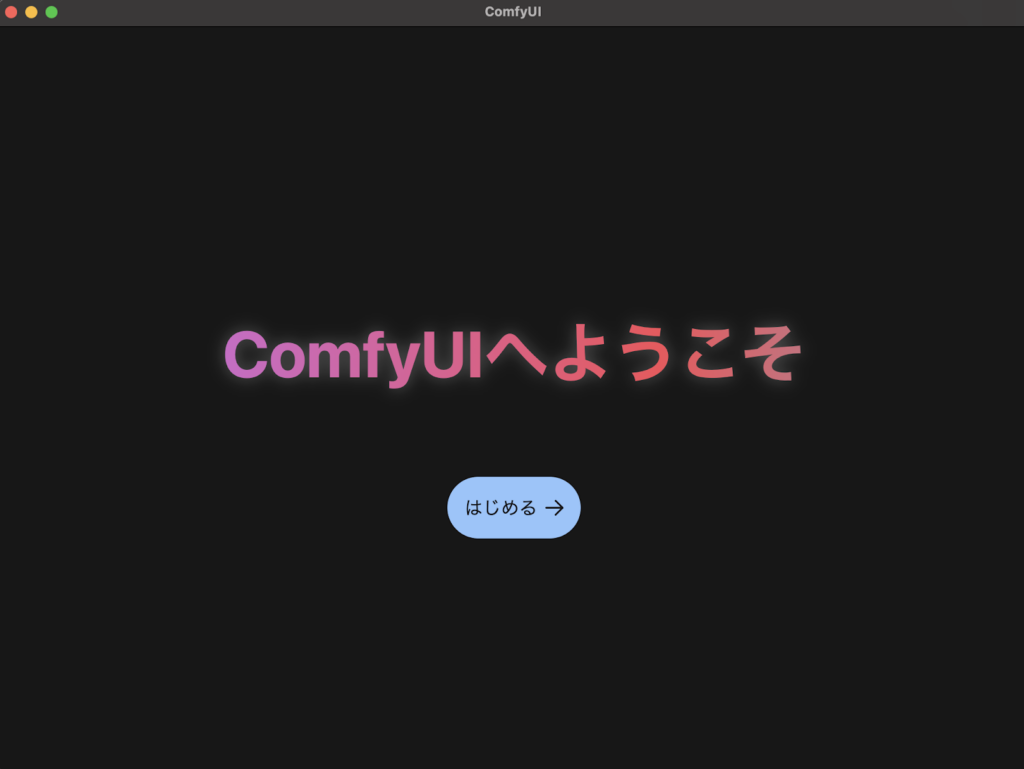
はじめるボタンを押すと、4ステップほどの設定がありますので、ご自身の環境に応じた設定をするようにしましょう。
ちなみに、必要なツール・パッケージが足りていない場合は、以下の画像のようにアプリ内のボタン操作だけでインストールをしてくれるので非常に便利です。
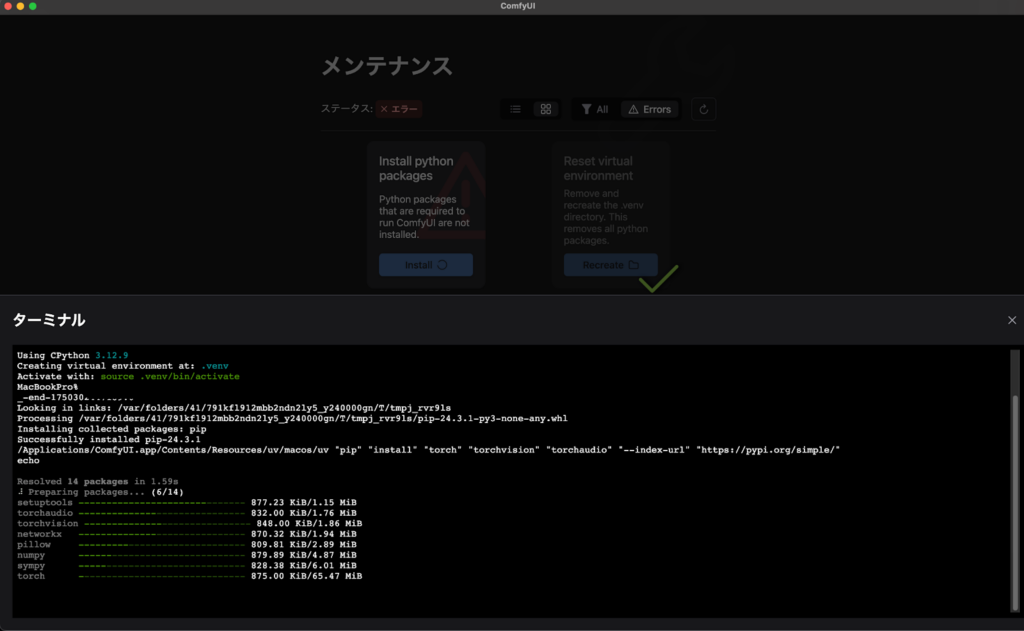
必要ツールのインストールまで完了すると、デスクトップアプリ内でComfyUIを実行することができるようになります。
以下画像のようにテンプレートからワークフローを選択することもできますので、ぜひ試してみてください。
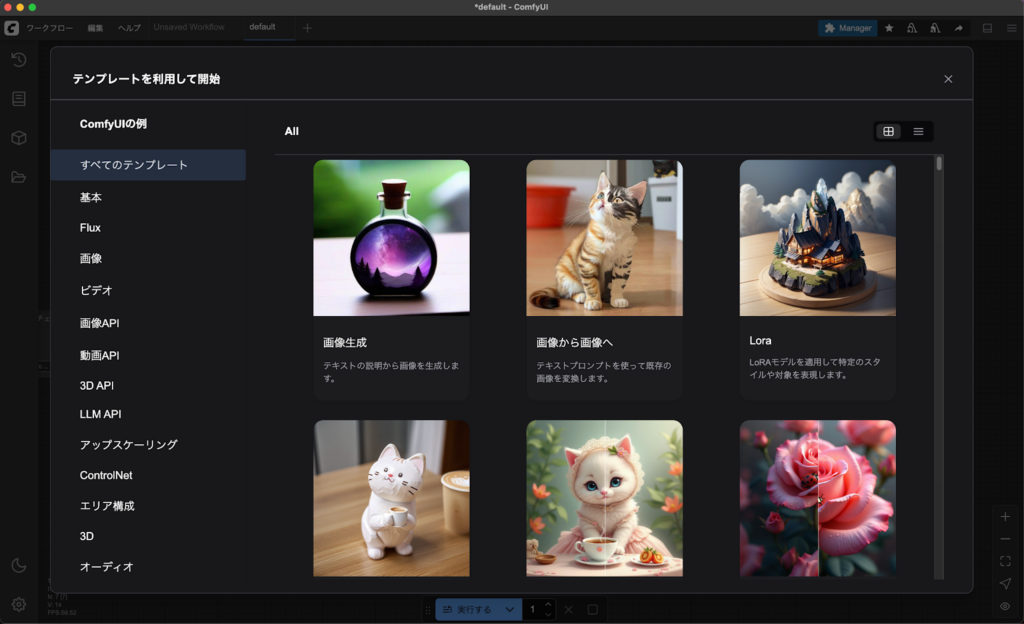
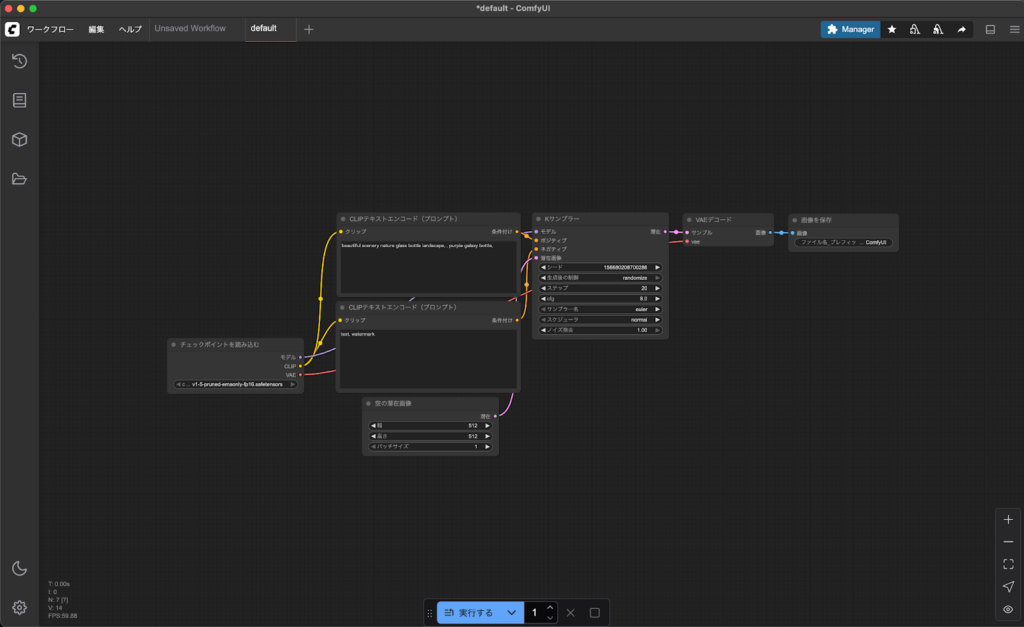
続いて、Windowsを使用している方は、GitHubのComfyUI専用ページにアクセスして「Direct link to download」をクリックしてください。
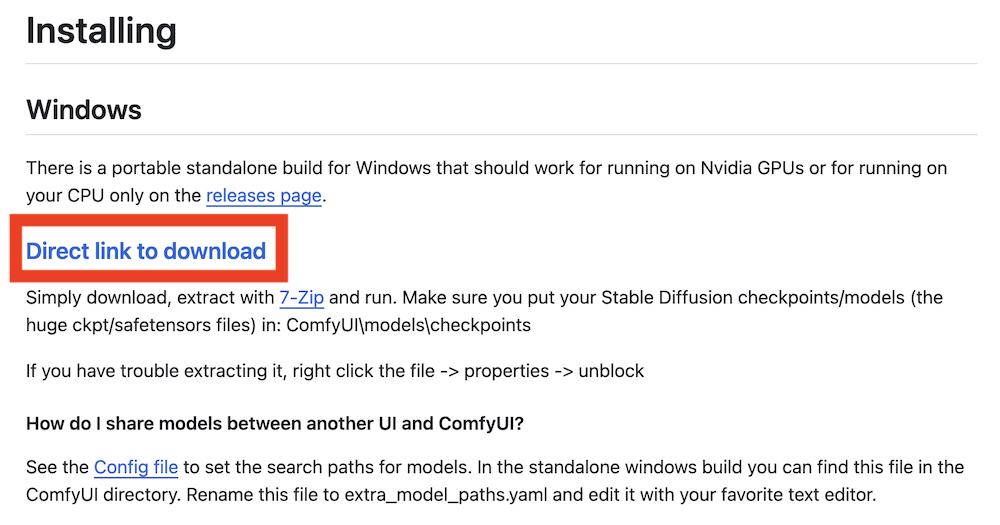
その後は、ダウンロードしたフォルダをテキストエディタで開き、モデルやVAEの準備をしていきます。「base_path」にフォルダパスを指定し、「checkpoints」や「vae」「loras」の調整を行えば完了です。
次はSDXL用のComfyUIワークフローを読み込みます。
以下のページから、1枚目の画像をダウンロードして、ComfyUIの画面にドラッグ&ドロップしてください。
SDXL Examples | ComfyUI_examples
あとは「Save」をクリックして保存すれば一連の設定は完了です。今回設定したワークフローを使用する場合は、「Load」をクリックして読み込んでください。
なお、MACでComfyUIをダウンロードする場合は、「ターミナル」でコードを入力しながらダウンロードしていきます。
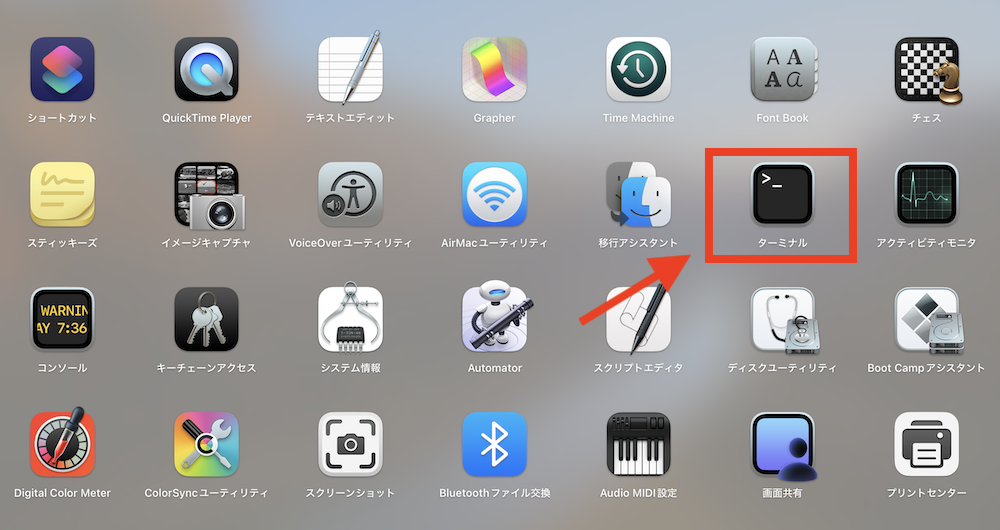
主な手順をまとめました。
- Minicondaをインストール
- 仮想環境「comfy」を構築
- Xcodeをインストール
- PyTorchをインストール
- GitHubからComfyUIをダウンロードしてインストール
- Symbolic Linkの作成
- ComfyUIを起動
ちょっと難しいかもしれませんが、詳しい手順が載っているので、参考にしながら進めてみてください。
MacでのComfyUI環境構築方法
MacでのComfyUIインストール方法をご説明します。
筆者は何かと環境構築に苦労するM1 Macを使用していますが、下記フローで問題なくインストールできたので、M2以降のApple Siliconをお使いの方にも参考になるかもしれません。
別のPCスペックの方は読み飛ばしていただいて構いません。
①Homebrewのインストール(※インストール済みの方は不要です)
ターミナルを開き、以下のコマンドを実行してHomebrewをインストールします。
/bin/bash -c "$(curl -fsSL https://raw.githubusercontent.com/Homebrew/install/HEAD/install.sh)"②必要なツールをインストール(※インストール済みの方は不要です)
Homebrewを使ってGitやPythonをインストールします。
brew install git python3③Pythonバージョンの確認
Pythonが正しくインストールされているか確認します。(※推奨バージョン3.12以降)
python3 --version④仮想環境を作成
プロジェクト用のディレクトリを作成し、その中で仮想環境を作成します。
mkdir comfyui_project
cd comfyui_project
python3 -m venv venv⑤仮想環境を有効化
以下のコマンドで仮想環境を有効にします。
source venv/bin/activate⑥ComfyUIのリポジトリをクローン
GitHubからComfyUIのソースコードを取得します。
git clone https://github.com/comfyanonymous/ComfyUI.git
cd ComfyUI⑦必要なPythonパッケージをインストール
requirements.txtを用いて依存ライブラリをインストールします。
pip install --upgrade pip
pip install -r requirements.txt⑧M1 Mac向けに追加パッケージをインストール
M1 MacはMetalバックエンドを活用できるため、以下をインストールします。
pip install torch torchvision torchaudio --index-url https://download.pytorch.org/whl/cpuMetalバックエンドについてはAppleの公式サイトを参考にしてみてください。
⑨ComfyUIの起動
以下のコマンドでComfyUIを起動します。
python main.py以下のような出力が返ってきたらOKです!
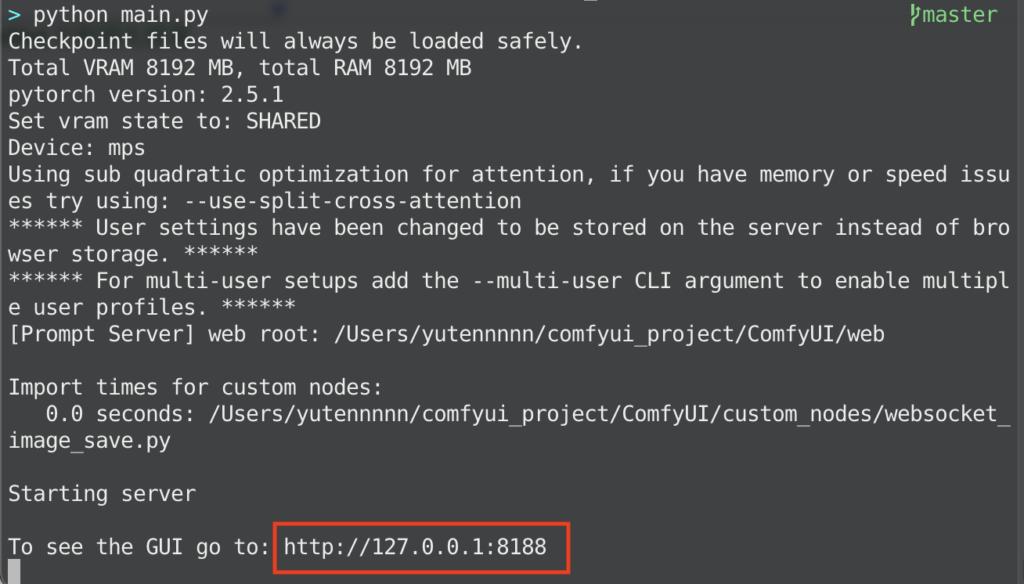
上記の赤枠リンク(http://127.0.0.1:8188)Webブラウザで叩いて、ComfyUIを開きましょう。
以下のような画面が表示されればComfyUIのインストールは完了です!

なお、ComfyUI Webを使用すれば、ブラウザ上でも画像生成ができます。デスクトップ環境に導入したくない方はこちらを試してみてください。
ComfyUIの基本操作
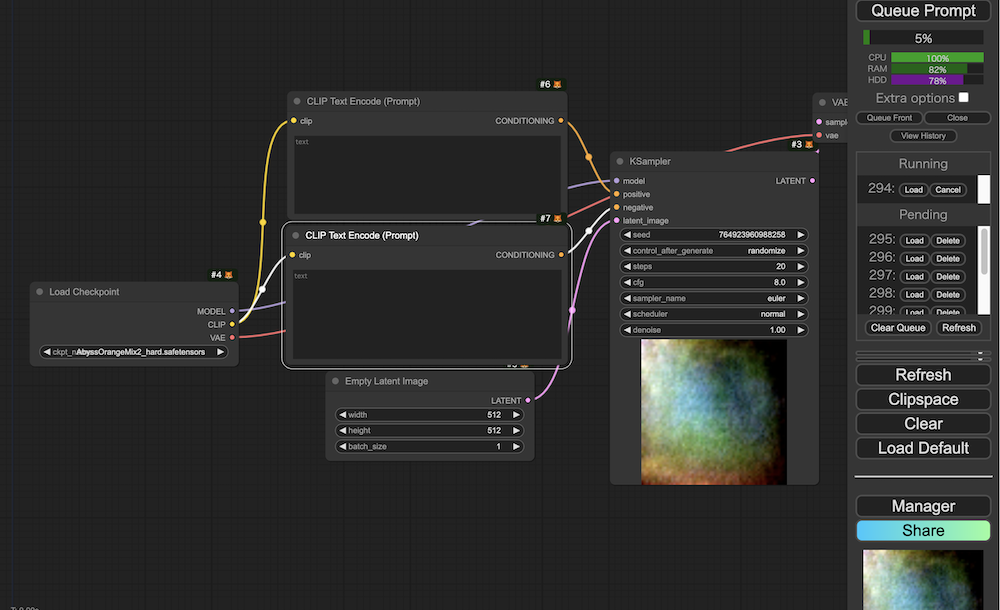
ComfyUIの基本操作を一覧にしてまとめました。
- 枠の移動:マウスのドラッグ
- 画面のズームイン・ズームアウト:マウスホイールの回転
- 新しいノードの追加:ダブルクリック
画像を生成する際は、「CLIP Text Encode(Prompt)」に生成する画像の特徴を入力します。日本語には現状対応していないので、翻訳しながら英語で入力してください。
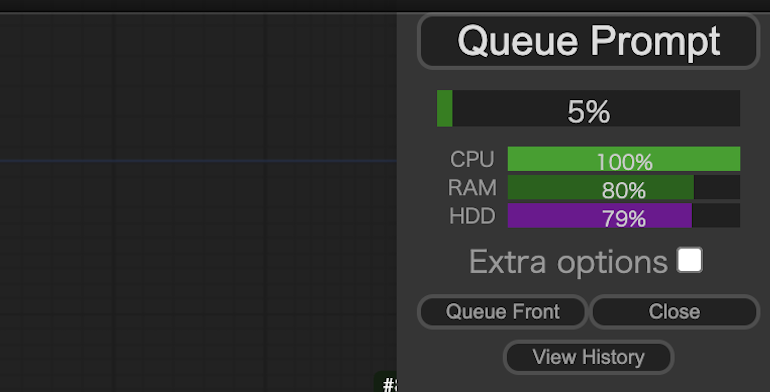
プロンプトを入力し終えたあとは、「Queue Prompt」をクリックすると画像を生成できます。
おすすめのComfyUI拡張機能
ComfyUIは拡張機能も充実しているので、使いこなせるとよりハイクオリティな画像を生成できるようになります。
今回は、ComfyUIでおすすめの拡張機能を5つまとめました。
- ComfyUI Custom Scripts
- ComfyUI Impact Pack
- ComfyUI’s ControlNet Auxiliary Preprocessors
- Efficiency Nodes for ComfyUI
- AnimateDiff Evolved
それぞれの拡張機能は、GitHubからインストールできます。
以下でそれぞれの詳細をみていきましょう。
①ComfyUI Custom Scripts
ComfyUI Custom Scriptsは、さまざまなカスタムスクリプトやノードを自動的にインストールできる機能です。たとえば、埋め込みやカスタム単語のオートコンプリート、ノード用のカスタムカラーなどがあります。
ほかにも、ノードをロックしたり、実行順にグラフを自動整列させる機能などが便利です。おもに、ComfyUIの画面を整理して見やすくできる機能が豊富に揃っているので、作業しやすい環境を整えたい方はぜひチェックしてみてください。
②ComfyUI Impact Pack
ComfyUI-Impact-Packは、画像の検出・詳細化・アップスケール・パイプなどを実行できる機能です。それぞれ画像に変化を加える効果があります。
ComfyUI Impact Packに含まれている機能を以下にまとめました。
- 検出器
- ディテーラー
- アップスケーラー
- フック
- SEGS操作
検出器は、SAMモデルやUltralyticsモデルなど、各モデルをロードするための機能です。一方、ディティーラーは画像をSEGSに基づいて精細化することができるので、よりハイクオリティな画像を生成できるようになります。
ComfyUIの基本操作で出力できる画像の精度に物足りなさを感じた場合に使用してみてください!
③ComfyUI’s ControlNet Auxiliary Preprocessors
ComfyUI’s ControlNet Auxiliary Preprocessorsは、ComfyUIの画像生成の補助機能です。ヒント画像を生成するためのノードセットが含まれており、生成画像の精度や画質を向上するのに役立ちます。
また、深度マップを使用してより細かい指示を画像に反映させられるのもポイント。アニメや漫画スタイルなどの画風はもちろん、ポーズも設定できるので、生成するモデルの動きを細かく指定できます。
④Efficiency Nodes for ComfyUI
Efficiency Nodes for ComfyUIは、画像生成や編集のワークフローを効率化するのに役立つ機能です。1つのノードで複数の操作を実行したり、ワークフロー内のノードの総数を減らしたりできるので、編集画面が見やすくなります。
また、スクリプトノードで複雑なスクリプトを実行できるのもポイント。ノイズ制御や画像修正もできるので、より高精度な画像生成ができるようになります。
⑤AnimateDiff Evolved
AnimateDiff Evolvedは、ComfyUIでアニメスタイルのDiff画像を生成できるようになる拡張機能です。「Upscale」と「ControlNet」にも最初から対応しており、WebUI A1111が抱えていた多くのバグを解消しています。
とくに、「ControlNet」を使用して参照用の画像を読み込める点に注目。2秒/16コマに合わせて枚数分の参照用画像を用意しなければならないものの、美しい動画を手軽に作れるようになります。
普通の画像に飽きてきた際はDiff画像の生成にも挑戦してみてください!
ComfyUIの日本語化
ComfyUIはデフォルトが英語表記ですが、プラグインをインストールすることで日本語化に対応できます。以下で、日本語化プラグインに関する情報や日本語化の設定方法を紹介するので、ぜひ参考にしてみてください。
ComfyUI日本語情報の入手方法
前述のとおり、ComfyUIはプラグインをインストールすることで日本語化に対応できます。デフォルトの英語表記のままだと作業しづらいと感じる方も多いと思うので、これは助かりますよね!
肝心のプラグインですが、「AIGODLIKE-ComfyUI-Translation」をGitHubからインストールすることで実装できます。ただ、拡張機能のすべてに対応しているわけではないので、今後開発チームによって翻訳が進むのを待ちましょう。
ほかには、CivitaiでComfyUI SDXL 日本語バージョンをダウンロードする方法もあります。
ComfyUIの日本語化設定
まずは、GitHubから「AIGODLIKE-ComfyUI-Translation」をインストールします。インストールは、以下のコードをPCで実行するだけです。
cd ComfyUI/custom_nodes
git clone https://github.com/AIGODLIKE/AIGODLIKE-COMFYUI-TRANSLATION.git実際に日本語に翻訳する際は、ComfyUIを起動してメニューを開きます。言語オプションをクリックして、日本語に設定してください。
言語を追加する際は、プラグインディレクトリ(サンプルフォルダーなど)に新しい「言語名」フォルダーを作成します。その後、LocaleMap.js ファイルを見つけて、その中の最初のステップ フォルダーと同じ名前の言語コードを追加します。
最後に、ComfyUI サービスを再起動して、「AGLTranslation 言語」設定バーで「exampleDisplayName」言語タイプを探してください。
ComfyUIの注意点
ComfyUIを使用する際は、以下2つの注意点があります。
- 分かりにくいUI
- 同じ画風が再現できない
上記2つのことから、Stable Diffusionを利用できるほかのツールと比べても、操作性はあまりよくありません。
以下で、それぞれの注意点を解説していくので、ぜひ参考にしてみてください。
分かりにくいUI
ComfyUIはUIが分かりにくく、操作性があまりよくありません。たとえば、Automatic1111ならLoRAや大量のAIモデルを楽に管理する機能を搭載していますが、ComfyUIはモデル名がただ羅列されているだけです。
また、表記が英語表示なので、一見どのボタンで何ができるかがわかりません。
ただし、拡張機能を利用すればComfyUIでもUIを改善できます。フォルダ分けをしたり、マウスオーバーした際に画像が表示されたりする機能もあるので、色々試してみてください。
同じ画風が再現できない
ComfyUIでは、同じ画風を再現できません。これは、企業がマスコットキャラクターを作成していくつかのイラストを作成したり、漫画を描いたりする際に不便です。
同じStable Diffusionを使用するLoRAなら同じ画風を再現できるので、どうしてもComfyUIの性能が劣って見えてしまいますよね。
ただし、ComfyUIでも拡張機能を利用することで同じ画風を再現できるようになります。「smZNodes」を追加することでAutomatic1111と同じような感覚で画像を生成できるようになるので、ぜひ試してみてください。
なお、LoRAについて詳しく知りたい方は、下記の記事を合わせてご確認ください。

ComfyUIの活用事例
ComfyUIの具体的な企業や個人での活用事例に関する公開情報は限られていますが、以下のようなシーンでの活用がなされています。
アパレル業界におけるCG技術
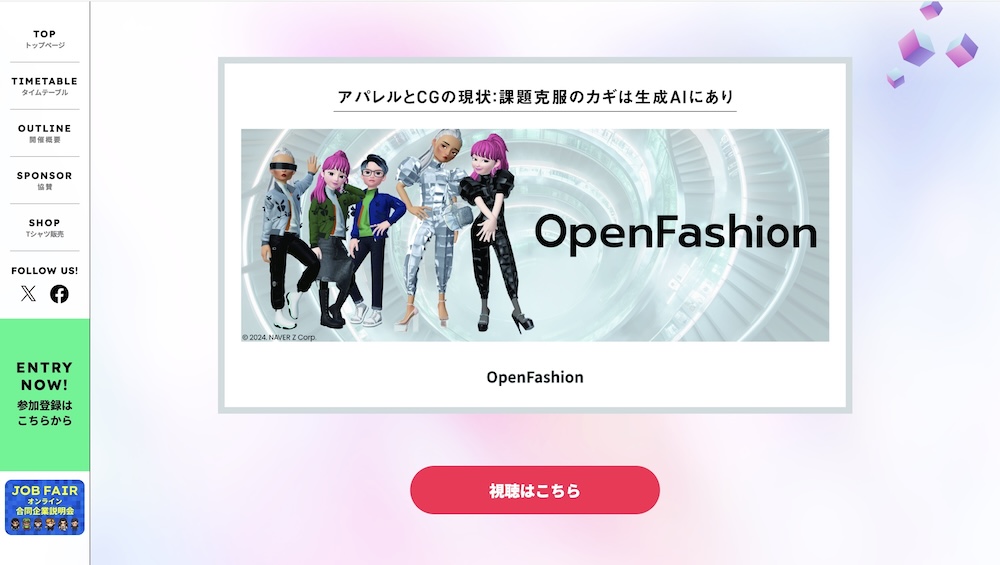
アパレル業界におけるAI技術を持ち込みCG特有の硬さの改善や顔入れ替えの方法を試しているそうです。#ControlNet や #ComfyUI がCG技術の高度化に活用されているようです。
オリジナルキャラクター生成
ComfyUIはオリジナルキャラクター生成に活用することができ、キャラクター作画および背景作成における実際の事例がありました。(※1)
- 拡張ノードのインストール
- モデルのダウンロード
- ファイルをComfyUIにアップロード
- テキストプロンプトの入力
- ControlNet調整
- 生成
- 微修正
以上のようなフローでComfyUIが活用されています。
企業における活用可能性
- 広告制作の効率化:例えば、マーケティング部門がComfyUIを使用して、製品やサービスの広告画像を迅速に生成し、キャンペーンのスピードアップとコスト削減を図ることができます。
- コンテンツ制作の多様化:メディア企業が多様なビジュアルコンテンツを生成し、読者や視聴者の関心を引きつける新しい方法を模索する際に役立てることが可能です。
個人クリエイターによる活用可能性
- アート制作:個人で活動しているアーティストがComfyUIを活用して、独自のスタイルやコンセプトのアート作品を生成し、創作活動の幅を広げることができます。
- ポートフォリオの強化:デザイナーやイラストレーターが多様な作品を短時間で制作し、ポートフォリオを充実させることで、クライアントへの提案力向上につなげることが可能です。
ComfyUIで画像を使ってみた
ComfyUIを使用すれば、細かな指示を与えて高精度な画像を生成できるようになります。無料かつ無制限で画像を生成できるのも魅力です。
ComfyUIを使用する際は、以下の手順に従ってください。
- GitHubでComfyUIをダウンロード
- モデルやVAEの準備
- SDXL用のComfyUIワークフローを読み込み
ダウンロード完了後は、「CLIP Text Encode(Prompt)」に生成画像の特徴を入力し、「Queue Prompt」をクリックすると画像を生成できます。
デフォルトでは機能が限られていますが、以下のような拡張機能を利用すると、さらに操作性が向上しますよ!
- ComfyUI Custom Scripts
- ComfyUI Impact Pack
- ComfyUI’s ControlNet Auxiliary Preprocessors
- Efficiency Nodes for ComfyUI
- AnimateDiff Evolved
また、専用のプラグインをインストールすれば、UIの日本語化も可能です。UIがわかりにくい、同じ画風を再現できないといったデメリットも拡張機能で解決できるケースが多いので、ぜひ利用してみてください。
ComfyUIで画像生成してみた
例として、ComfyUIで画像生成してみます!今回はStable Diffusion XL(SDXL)モデルを使っていきます。
- SDXLモデルダウンロード:推奨サイト: Hugging FaceまたはCivitai
- SDXLモデルファイル(.safetensorsや.ckpt形式)を取得
- モデルをComfyUI/models/checkpointsフォルダに保存
また、今回のパラメータは以下のように設定しました。
- 画像解像度:1024×1024(SDXLは高解像度に強い)
- ステップ数:30
- CFG Scale:8(プロンプトの忠実度を調整)
始球式をするデコピン(大谷翔平選手の犬)
Positive Prompt
A Shiba Inu dog styled as Shohei Ohtani, performing a ceremonial first pitch in a baseball stadium, wearing a baseball cap and jersey, realistic, dramatic lighting, cheering crowd in the background, cinematic shot
日本語訳
大谷翔平選手の柴犬が、野球場でセレモニアル・ファーストピッチを投げるシーン。野球のキャップとユニフォームを着ており、リアルでドラマチックなライティングが施されている。背景には応援する観客が見え、シネマティックなショット。
Negative Prompt
blurry, extra limbs, low detail, overexposed, bad proportions
日本語訳
ぼやけている、余分な手足、低い詳細、露出過多、不良な比率

プロンプトからもお分かりいただける通り柴犬で作成してしまったので、大谷翔平選手の飼っている犬種(コーイケルホンディエ)に変更し、ユニフォームもロサンゼルス・ドジャース仕様に修正します。
また、実行時間が少し長くかかったので、パラメーターを調整します。
- 画像解像度:1024×1024 → 512×512
- ステップ数:30 → 20
Positive Prompt
A Kooikerhondje dog styled as Shohei Ohtani, performing a ceremonial first pitch in a baseball stadium, wearing a Los Angeles Dodgers baseball cap and jersey, standing on a pitcher’s mound, highly detailed fur, realistic, dramatic lighting, cheering crowd in the background, cinematic shot, sunny day
日本語訳
大谷翔平選手の犬が、野球場でセレモニアル・ファーストピッチを投げるシーン。ロサンゼルス・ドジャースの野球キャップとユニフォームを着て、ピッチャーズマウンドに立っている。毛が非常に詳細で、リアルな描写、ドラマチックなライティングが施され、背景には応援する観客が見える。シネマティックなショット、晴れた日。
Negative Prompt
blurry, extra limbs, distorted anatomy, bad proportions, low detail, overexposed, unrealistic textures, duplicate elements, wrong uniform, off-brand logo
日本語訳
ぼやけている、余分な手足、歪んだ解剖学、不良な比率、低い詳細、露出過多、不自然なテクスチャ、重複した要素、間違ったユニフォーム、ブランド外のロゴ

少しだけ本物に近づいた気もします。ちなみに本物のデコピンは以下です。

PCスペックによっては実行完了までに時間を要するかもしれませんが、好きなモデルでパラメーターを細かく調整しながら画像生成ができました。
また、プロンプトを工夫すれば意図した画像に近づけられると思います。
もし、生成速度が遅い場合は、解像度やステップ数の値を下げたり、GPUがMetalバックエンドに最適化されているか確認したりすると良いかもしれません。
競合ツール比較
以下、主要4ツールを共通の評価軸で比較します。
| 評価軸 | ComfyUI | AUtomatic1111 | Fooocus | InvokeAI |
|---|---|---|---|---|
| 操作性 | ノード編集 | フォーム入力 | ワンクリック重視 | ハイブリッド |
| SD3対応 | ⭕️ | 🔺(非公式試験) | 🔺 | 🔺 |
| ワークフロー共有 | PNG/JSON埋め込み | txt添付 | なし | YAML |
| 学習コスト | 高いが拡張性は◎ | 低 | 低 | 中 |
| 強み | 高度な制御・自動最適化 | UIの直感性 | 手間いらずのプロンプト補正 | 軽量・WebUI |
各ツールは定期的にアップデートがなされていますので、導入時には公式ドキュメントを参照するようにしましょう。
よくある質問
ComfyUIについて、気になるポイントをまとめます。
まとめ
最後にComfyUIのポイントをまとめます。
- ノードベースのUIでStable Diffusionの画像生成機能を利用可能
- パラメーターを細かく調整して高精度の画像生成が可能
- 専用のプラグインをインストールすることで日本語対応可能
- モデルの切り替えやカスタム LORA(Low-Rank Adaptation)、ControlNet の利用も容易
- 拡張機能が豊富
興味のある方はぜひ試してみてください!
最後に
いかがだったでしょうか?
画像生成AIを活用することで、迅速で高品質なビジュアルコンテンツを低コストで作成でき、マーケティングや広告制作の効率化が図れます。
また、デザインやプロモーション素材のカスタマイズが簡単に行え、ブランドイメージにぴったりのビジュアルを手軽に作成可能です。
株式会社WEELは、自社・業務特化の効果が出るAIプロダクト開発が強みです!
開発実績として、
・新規事業室での「リサーチ」「分析」「事業計画検討」を70%自動化するAIエージェント
・社内お問い合わせの1次回答を自動化するRAG型のチャットボット
・過去事例や最新情報を加味して、10秒で記事のたたき台を作成できるAIプロダクト
・お客様からのメール対応の工数を80%削減したAIメール
・サーバーやAI PCを活用したオンプレでの生成AI活用
・生徒の感情や学習状況を踏まえ、勉強をアシストするAIアシスタント
などの開発実績がございます。
生成AIを活用したプロダクト開発の支援内容は、以下のページでも詳しくご覧いただけます。
➡︎株式会社WEELのサービスを詳しく見る。
まずは、「無料相談」にてご相談を承っておりますので、ご興味がある方はぜひご連絡ください。
➡︎生成AIを使った業務効率化、生成AIツールの開発について相談をしてみる。

「生成AIを社内で活用したい」「生成AIの事業をやっていきたい」という方に向けて、生成AI社内セミナー・勉強会をさせていただいております。
セミナー内容や料金については、ご相談ください。
また、弊社紹介資料もご用意しておりますので、併せてご確認ください。