Copilot in Windowsで何ができる?機能と使い方を徹底解説

ついに、Microsoft CopilotというWindows上で動く生成AIが使えるようになりましたね!なんとOSにAIが組み込まれ、自然言語でアプリを操作できるようになるんです!
導入は、めちゃくちゃ簡単。Windows 11のバージョンを2023年11月1日にアップデートがされた「23H22」にするだけ。それで150もの新機能が活用できます。日常で使う作業にもってこいの機能ばかりなのですが……
ということで、今回焦点を当てるのはMicrosoft Copilotの中でも、Copilot in Windowsです。この記事では、Copilot in Windowsの概要・使い方・実際に使ってみた感想をまとめています。
この記事を最後まで読むと、Windowsの最新アップデートであるCopilot in Windowsを理解できるので、ぜひ最後までご覧ください!
\生成AIを活用して業務プロセスを自動化/
Microsoft Copilotの概要
Microsoftは2023年11月1日にWindows 11の新しいアップデートを発表しました。このアップデートのバージョン名は23H2とされています。驚くべきことに、今回のアップデートによって追加されたのは150以上もの新機能です。
特に注目すべきは「Microsoft Copilot」です。Microsoft Copilotとは、新しいAIプラットフォームであり、このアプリを使用すると自然言語を用いてWindowsの各種アプリを操作できます。
この新機能は「Windows Copilot」としても知られているAIアシスタントです。Copilot+ PCと呼ばれる高性能なAI対応パソコンでは、さらに高度な機能を利用できます。
その中でもCopilot in Windowstとは、Windows11で使える無料の個人版です。具体的には、開いているウィンドウを整理したりペイントアプリで画像の背景を削除したりなど、ビジネスや日常生活で役立つ多くの機能が実装されています。Copilot in Windowsは、必要に応じて無効化することも可能です。
Microsoft Copilotは、ユーザーのデータ保護を重視しており、高度なセキュリティ機能も備えています。
なお、同社の生成AI専用開発環境について知りたい方はこちらをご覧ください。

Cortana(コルタナ)との違い
Windowsユーザーであれば、かつての音声アシスタント「Cortana(コルタナ)」を覚えている方も多いでしょう。Copilotはその後継のような存在ですが、この2つには大きな違いがあります。
Cortanaは、音声コマンドでパソコンを操作したり、簡単な情報検索を行ったりするのが主な役割でした。「今日の天気は?」「近くのレストランを探して」といった指示には対応しますが、複雑な質問やタスクには対応できませんでした。
一方、Copilotは、最新のAI技術でより高度なタスク処理が可能になります。自然な言葉で話しかけるだけで、複雑な質問に答えてくれたり、文書作成、翻訳、要約など、さまざまなタスクに対応できます。
Microsoft Copilotでできること
Microsoft Copilotは、Windows 11の最新アップデートで追加された新機能です。この機能は、仕事や日常生活などさまざまなシーンで役立つと期待されています。ここでは、各機能を活用した具体的な例を紹介します。
質問に対する回答
Copilotの質問応答機能には、実際に誰かと話しているような会話ができるという特徴があります。「日本の四季について教えて」と尋ねると、それぞれの季節の特徴を、自然の風景や伝統行事と絡めながら説明してくれます。
またCopilotは、ビジネスシーンでも活用できるでしょう。例えば「来週のプレゼンで使える経済指標を教えて」と尋ねてみましょう。すると、最新の経済指標を提示してくれるだけでなく、それらの意味や影響についても分かりやすく解説してくれます。
Copilotがあれば、どんな質問にも的確に回答してくれるので、情報収集に苦労しません。
文章作成
Copilotの文章作成機能は、単なる文章生成ではありません。「環境問題に関する小学生向けの授業計画を立てて」と指示するとします。すると、年齢に応じた内容や参加型のアクティビティを含む、具体的な授業の流れまで提案してくれます。
ビジネス文書の作成もCopilotを使えば簡単です。「新製品のプレスリリースを書いて。製品は家庭用ロボット掃除機で、特徴は AI による自動経路設定と静音性です。」と指示すれば、製品の特徴をアピールする文章を作成してくれます。
文章の長さや表現も、好みに合わせて調整できるため、自分らしい文章に仕上げることが可能です。
翻訳
外国語の文章を読んだり書いたりするときに便利なのが、Copilot翻訳機能です。「この文章を英語に翻訳して」と指示すれば、自然な英語に変換してくれます。さらに、「ビジネス向けの表現に」や「もっとカジュアルな言い回しで」といった細かな要望にも対応可能です。
例えば、日本の慣用句を英語圏の人にわかりやすく説明したり、専門用語を適切に訳したりできます。海外とのやり取りが多い人には、とても便利な機能と言えるでしょう。
要約
長い文章や複雑な内容を短時間で理解したいとき、Copilotの要約機能が役立ちます。「この記事を3行で要約して」と頼めば、簡潔な要約を出力してくれます。
これは、学生のレポート作成にも活用できます。「この論文の主張と根拠を箇条書きにして」と頼めば、論文の構造を分かりやすく整理してくれるでしょう。ニュース記事の場合は、「5W1Hで要約して」と言えば、誰が、何を、いつ、どこで、なぜ、どのようにしたのかを簡潔にまとめてくれます。
この要約機能は、複雑な情報も整理して、要点をまとめてくれるので、さまざまなシーンで活用できるでしょう。
情報検索
インターネット上のたくさんの情報から必要なデータを素早く見つけ出してくれるのが、Copilotの情報検索機能です。「人気のラーメン店を3つ紹介して」と頼めば、口コミサイトなどの情報をもとに、おすすめの店を提案してくれます。
複雑な質問にも対応可能です。「日本の少子高齢化問題について、最新のデータと専門家の意見を教えて」と尋ねれば、統計情報や研究者のコメントも合わせた回答を出力してくれます
この機能があれば、必要な情報もすぐに見つけられるようになるでしょう。
画像分析
Copilotには、画像を見せると、その内容を詳しく分析してくれる画像分析があります。「この写真に写っているものを箇条書きにして」と頼めば、人物、物体、背景などを細かく識別してくれます。
料理の写真を分析させれば、「この料理の材料と作り方を教えて」という指示に対して、見た目から想定される調理法や食材をリストアップしてくれるでしょう。
画像に含まれるテキストも読み取れるため、さまざまな場面で活用できます。
画像生成
Copilotは、テキスト内容をもとに画像を生成できます。「青い空と緑の草原を背景に、赤い風船を持つ少女の絵を描いて」と指示すれば、その通りの画像を作り出してくれるのです。
この機能は、ロゴデザインの相談にも乗ってくれます。「カフェのロゴを作って。コーヒーカップとハートを組み合わせたシンプルなデザインで」と頼めば、デザイン案を提案してくれるでしょう。
細かい指示を出すことで、より希望に近い画像を生成することも可能です。
音声対話
Copilotには Copilot Voice という、声で操作できる音声対話機能が備わっています。「Hey Copilot」と呼びかけるだけで起動し、声で指示を出すことで、それに応じた動作をしてくれます。
Windows 11のCopilotでは、PCの設定変更やアプリの起動などを音声で指示可能です。WebブラウザのEdgeでは、Webページの閲覧や情報の検索などを音声で行えます。
しかし、2024年10月時点では一部の地域・言語でのみ利用可能で、日本語での利用は開始されていません。英語でCopilot Voiceを使うことは可能です。
2024年10月に発表された新機能
2024年10月、MicrosoftはCopilotに新機能を追加しました。音声操作からパーソナライズ提案、さらにEdgeブラウザ内での利用も可能になり、日々のタスクがより便利にこなせるよう進化しています。
ここでは、Windows Copilotに追加された新しい機能を紹介します。何ができるのか、詳しく見ていきましょう。
Copilot Voice(音声対話機能)
声だけでCopilotとやりとりが可能になりました。キーボードを使わずに音声で質問したり、指示を出したりできるので、作業がよりスムーズになります。複雑な質問への回答や文書作成も、まるで会話をしているかのように簡単に行えます。
Copilot Daily(朝のニュースや天気のまとめ機能)
忙しい朝に最適なCopilot Dailyでは、その日のニュースや天気、スケジュールを一目で確認可能です。最新の情報を朝からまとめてチェックでき、効率よく1日をスタートできます。時間を節約しつつ、重要な情報を見逃しません。
Personalized Discover(パーソナライズされた機能ガイド)
Personalized Discoverは、ユーザーの使い方に合わせて最適な機能やヒントを提案してくれます。毎日の利用パターンを学習し、ニーズに合ったガイドが提供されます。Copilotを最大限に活用できるアドバイスが届くでしょう。
Copilot in Microsoft Edge(Edge内での直接利用)
Microsoft Edgeブラウザ内から、直接Copilotが使えるようになりました。ウェブ閲覧中に気になった情報をすぐ検索したり、内容を要約したりできます。日常の作業がよりスムーズになり、情報収集も簡単です。
Copilot Labs(新機能の実験的提供)
Copilot Labsでは、新機能の先行版を試せる機会が提供されています。開発段階の機能を使いながら、フィードバックを通じて改善に協力可能です。ユーザーの声を反映し、さらに便利な機能が追加されるかもしれません。
これらの新機能は、現在英語圏の国々で順次提供が始まっています。日本にいても、一部英語でなら使用できる機能もありますが、日本での提供開始時期はまだ発表されていません。将来的には、日本でもすべての機能が利用可能になると予想されます。
Microsoft Copilotの料金体系
Microsoft CoppilotはCopilot in Windows・Copilot Pro・Copilot for Microsoft 365などの種類がありますが、種類によって料金が異なります。今回紹介するCopilot in WindowsはWindowsのアップデートを通じて利用できるため無料です。
一方で、Copilot Proは月額3,200円からで、Copilot for Microsoft 365は月額3,750円からかかります。それでは気になる導入方法を確認しましょう!
Microsoft Copilotの導入方法
次に、Microsoft Coppilotを有効化する方法を紹介します。まず、Microsoft Conpilotの有効化にはWindowsのアップデートが必要です。
Windowsキーを押して、 Windows Update と入力。その後、「Windows Update の設定」をクリックします。
更新プログラムのチェックをクリック。
その後、Windows Updateを行います。再びWindows Update の設定を開き、更新の履歴を確認しましょう。「23H2」というバージョンにアップデートされていたらOKです!
「23H2」というバージョンにアップデートされていたらOKです!
Windows + C で、画面右にCopilot(プレビュー)が開かれるのも確認できますね!これでMicrosoft Compilot が有効化されました。
Microsoft Copilotが利用できない場合は?
Copilotアイコンが出ない、または機能が反応しない場合は、ネットワーク接続を確認してください。ネットワーク接続が不安定な場合、Copilotが正常に機能しないことがあります。
Copilot in Windowsは、インターネットに接続していないときは利用できません。オフラインでは動作しないので注意しましょう。
また、一部の企業や教育機関では、セキュリティポリシーによりCopilotの使用が制限されている可能性があります。この場合、IT管理者に確認が必要です。
さらにCopilotの機能が突然停止した場合は、Windows Updateを確認し、最新の更新プログラムを適用することで問題が解決することもあります。
Microsoft Copilotが表示されない場合は?
Microsoft Copilotが表示されない場合は、下記の3つの原因の可能性があります。
- バージョンが23H2ではない
- Windowsにサインインしていない
- Cookie がブロックされている
バージョンが古い場合はWindows Updateを行った後に非表示のままか確認しましょう。サインインされていない場合は、サインイン後に非表示かチェックしてください。
また、Cookie がブロックされている場合は、Microsoftのサポートページで詳細を確認してください。複数表示されない原因が発生している場合もあるので、念の為全て行ってみましょう。
Microsoft Copilotを無効化する方法は?
Copilotを有効化した後、使ってみて邪魔だから無効化したい、削除したいと思う場合もあるかもしれません。その場合も簡単にCopilotを非表示にできるんです。
Copilotを削除するには、Windowsで「設定ボタン」をクリックしましょう。その後、「個人用設定」をクリックして「タスクバー」の表示をクリックします。
そうすると、タスクバーの設定画面になってCopilotという項目があるので、オフにすれば簡単に無効化ができるんです。デスクトップに戻るとCopilotが削除されていますね。
なお、ライバルGoogleの生成AIコパイロットについて知りたい方はこちらをご覧ください。

資料作りなどホワイトカラーのお仕事を楽にする機能が盛りだくさんです。最新情報を、常にキャッチアップしたい方におすすめの記事です。
続きを読む
Copilot in Windowsを実際に使ってみた
Windows Copilotにはできることが豊富にあります。なんと、150を超える新機能が追加されたということです。この機能は、通常のPCでも利用できますが、Copilot+ PCと呼ばれる専用のAI対応パソコンを使用することで、より高速で効率的な処理が可能になります。
それでは、Conpilot in Windowsの使い方を紹介します。
全部を試すと膨大な時間がかかってしまいますので、今回紹介するのはチャット形式でAIに指示を出せるいくつかのCopilot in Windowsの機能です。
では、実際にWindows Copilot で何ができるのか、試してみましょう。どれも簡単にできるのでぜひ挑戦してみてください!
音声で指示だし
まず、Copilotでできることは、音声での指示出しです。Copilot の音声入力を使ってみます。動画を真似して「集中できる音楽を流して」と入力してみました。
手を動かすことなく、Spotifyが起動して音楽を流せるようになりました。す、すごい!生成AI感出てますね!
画面の整理
続いて、Copilotを使って、画面の整理をしてみます。「Orgnize my window=開いているウィンドウを整理して」と入力してみました。
うーん、公式と同じプロンプトを打っているはずなんですが、うまくできませんでした。同じメッセージが繰り返し表示されてしまっていますね…
もしかしたら何か設定が必要なのかもしれません。
画面をダークモードにする
次に、Copilotを使ってできることは、画面のダークモードです。「ダークモードにして」と入力してみました。
動画ではチャットボックスのみ色が変わっていますが、ちゃんと画面全体をダークモードにできています。最近、公開されたOpen Interpreterを彷彿とさせる機能ですね。
記事の要約
Copilotを使って記事の要約ができるとのこと。実際に試してみます!動画の真似をして、Webページをブラウザで開いたまま「今開いているページを要約して」と入力してみました。
うまく要約できていますね!注意点として、Edgeブラウザを使わないとCopilotは反応してくれないかもしれないです。
もしうまくいかない場合は、Edgeブラウザになっているかどうか確認してみると良いでしょう。
文章を書く
公式の動画を真似してやってみようと思ったのですが、どうやってやるのかわからなかったです…ここは、後日再度できるかどうか確認してみますので、しばしお待ちください!
画像の背景を取り除く
最後に、画像の背景を取り除いてみます。適当な画像を表示して、「画像の背景を取り除いて」と入力してみました。
画像は読み込めてはいるのですが、指示内容とは関係のないポップアップが出てきて上手くできませんでした!それではと思い、今度はペイントツールを使って画像の背景を切り抜いてみます。
まずペイントアプリを開いて、画像を開きます。公式の動画では、画面右上の方に「レイヤー」というボタンがあったのですが、私の画面ではまだ見当たりません。
その後、Bingで調べてみたのですが、ペイントアプリの機能は今の段階では一部ユーザーにしか提供していないとのことでした。残念!
こちらも使えるようになり次第、更新します!
画像生成
最後に、Copilot でできることは画像生成です。Copilotでは、画像生成AI「DALL-E 3」を利用して、画像を生成できます。
まず、デスクトップ画面で画面下部にある「Copilot」のアイコンか、「Windows」+「C」キーを同時に押して起動しましょう。次に、生成したい画像をプロンプトで指示してください。
「〇〇の画像を生成して」と指示しましょう。そうすると、プロンプトに基づいた画像を4つほど生成してくれます。自分の求める画像を生成するために細かくプロンプトで指示してみてください。
これまでの結果のまとめです。
| 追加された機能 | 動作確認結果 |
|---|---|
| 音声で指示だし | 〇 |
| 画面の整理 | × |
| 画面をダークモードにする | 〇 |
| 記事の要約 | 〇 |
| 文章を書く | × |
| 画像の背景を取り除く画像の生成 | × ◯ |
意外とまだ使えない機能があるんだなぁと思いました。とはいえ、音声で指示を出したり、文字で書くだけで画面が勝手に動いてタスクを消化してくれるのは素晴らしいですね!
SFチックな発想にはなりますが、そのうちキーボードがないPCも発売されたりするかも!とワクワクしちゃいました。
なお、PCの自動操作ができるOSSについて知りたい方はこちらをご覧ください。

Copilot in Windowsを使うときのコツ
日常生活からビジネスまでさまざまな場面で役立つCopilotですが、活用するためにはいくつかのコツがあります。
まず、指示を出すときは具体的な内容を伝えると良いでしょう。「今日の予定を教えて」よりも「午後3時からの会議内容を確認して」といったように伝えると、より欲しい情報が返ってきやすくなります。
もし思ったような回答が得られない場合、「もう少し簡単に説明して」「具体例を教えて」といった具合に、もう少し掘り下げてみてください。質問を重ねることで、より目的に合った情報が得られるでしょう。
CopilotはエクセルやOutlookなど、いろいろなアプリとも連携できます。「エクセルで売上データのグラフを作成して」と指示を出すと、自動でエクセルが開いて作業をサポートしてくれます。
このようにCopilotを使いこなせば、日々の作業がより効率的になるでしょう。
Copilot in Windowsの注意点
Copilot in Windows を使うときには、いくつか気をつけたいポイントがあります。まず、プライバシーのためにも、個人情報や機密情報は入力しないようにしてください。パスワードや銀行情報などの重要なデータは、絶対に入力しないよう気をつけましょう。
Copilot の回答がいつも100%正確とは限りません。大事な決定をするときは、他の情報源で確認することも大切です。法律や医療の相談については、専門家に聞いた方が安心です。
Copilot の機能は定期的にアップデートされています。新しい機能や変更があったときには、確認しておくと役立つことが多いです。新しい便利な機能が追加されたり、今までの機能がもっと使いやすくなったりするかもしれません。
Microsot Copilotで業務を効率化させよう!
今回は、Microsoft Copilotについて詳しく紹介しました。これまで、Microsoft Copilotで何ができるのか、さまざまな機能を見てきました。Microsoft Copilotは、高度なAI機能と強力なデータ保護を兼ね備えた便利なツールで、新しいAIプラットフォームで簡単にWindowsの画面を操作できます。
具体的には、音声での指示だしや記事の要約、画像生成などの対応が可能です。動作を確認した結果を下記の表にまとめたので参考にしてください。
| 追加された機能 | 動作確認結果 |
|---|---|
| 音声で指示だし | 〇 |
| 画面の整理 | × |
| 画面をダークモードにする | 〇 |
| 記事の要約 | 〇 |
| 文章を書く | × |
| 画像の背景を取り除く画像生成 | ×◯ |
実際のMicrosoft Copilotの使い方としては、Windwos Update を行い最新のバージョン「23H2」にアップデートしてください。これでCopilotを有効化できます。多くの機能があるCopilot in Windowsですが、特定の機能だけを無効化することも可能です。
Copilot+ PCと呼ばれる高性能なAI対応パソコンと組み合わせると、生産性が向上し、作業スピードをさらにアップさせることもできます。
Microsoft Copilotを活用してWindowsでの作業を効率化させましょう!

最後に
いかがだったでしょうか?
Microsoft Copilotの実力を知ることで、ビジネスシーンの多様なニーズにも柔軟に応えられる新たなワークフローの可能性が広がります。タスク効率化や生産性向上をお考えの方は、ぜひCopilotをお試しください。
株式会社WEELは、自社・業務特化の効果が出るAIプロダクト開発が強みです!
開発実績として、
・新規事業室での「リサーチ」「分析」「事業計画検討」を70%自動化するAIエージェント
・社内お問い合わせの1次回答を自動化するRAG型のチャットボット
・過去事例や最新情報を加味して、10秒で記事のたたき台を作成できるAIプロダクト
・お客様からのメール対応の工数を80%削減したAIメール
・サーバーやAI PCを活用したオンプレでの生成AI活用
・生徒の感情や学習状況を踏まえ、勉強をアシストするAIアシスタント
などの開発実績がございます。
生成AIを活用したプロダクト開発の支援内容は、以下のページでも詳しくご覧いただけます。
➡︎株式会社WEELのサービスを詳しく見る。
まずは、「無料相談」にてご相談を承っておりますので、ご興味がある方はぜひご連絡ください。
➡︎生成AIを使った業務効率化、生成AIツールの開発について相談をしてみる。
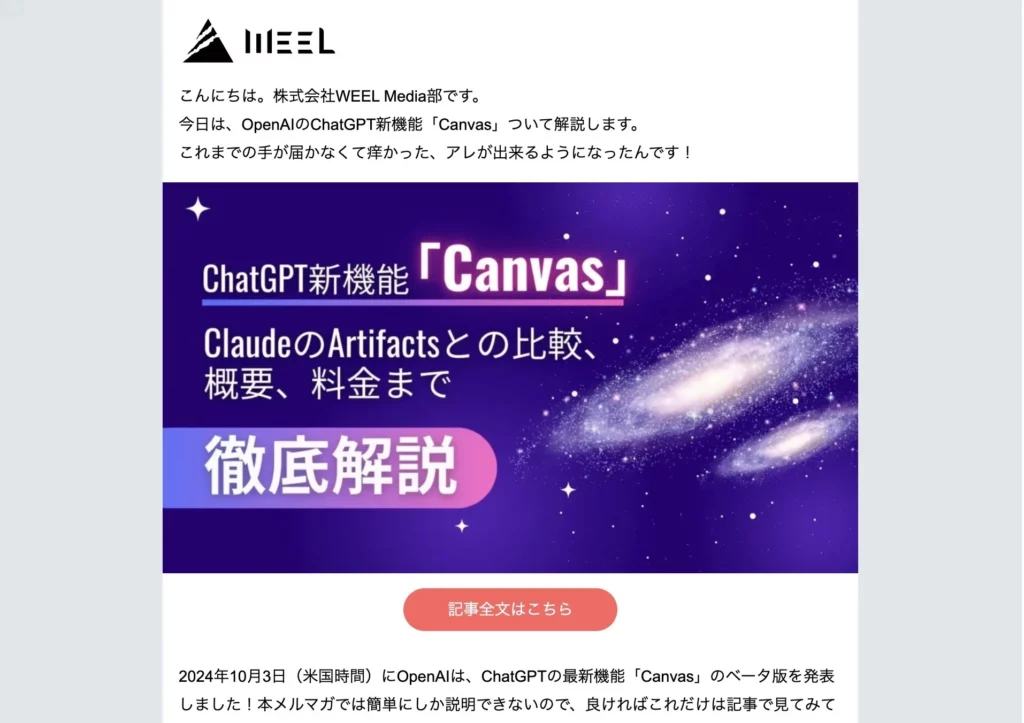
「生成AIを社内で活用したい」「生成AIの事業をやっていきたい」という方に向けて、通勤時間に読めるメルマガを配信しています。
最新のAI情報を日本最速で受け取りたい方は、以下からご登録ください。
また、弊社紹介資料もご用意しておりますので、併せてご確認ください。







